DS1618+を解説すると爆速でデータ読み書きが可能なNASで外付けHDDよりも便利って本当?
DS1618+の設置のコツは音と温度に注意してLAN端子の数や長さをきちんと計画するのとRAID設定を決めてからSSDを買っておくことって本当?
DS1618+を拡張して10GbEの通信スピードに対応できるって本当?
こんな疑問に答えます。
僕はVRoidで漫画が作れるiPhoneアプリを公開しているクリエイターです。
そんな僕が解説していきます。
DS1618+を解説【爆速でデータ読み書きが可能・設置のコツ】

外付けHDDよりもさらに便利に使えるNASのSynologyのおすすめ機種のDS1618+を解説していきます。
DS1618+のデザインはシンプルで黒い金属がかっこいいです

シンプルでスッキリしたデザインです。

背面もきれいです。
サイド面は金属でできているので高級感があります。
大きさ的に一般家庭にも置きやすいサイズです。
DS1618+はHDDやSSDを簡単に取り付けられます

SSDを取り付けるのは簡単です。
まずスロットを引き出します。

4箇所をネジで止めます。
100円ショップで買った小さいプラスドライバで締められました。
最後にスロットの鍵を閉めて完了です。
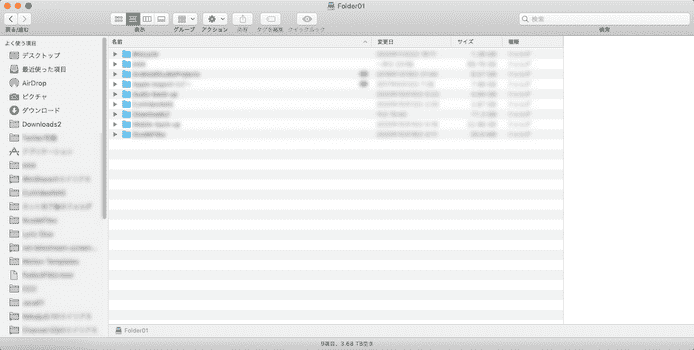
こんな感じで外付けHDDと同じ感覚で使えています。
DS1618+のファイル転送スピードは非常に満足です
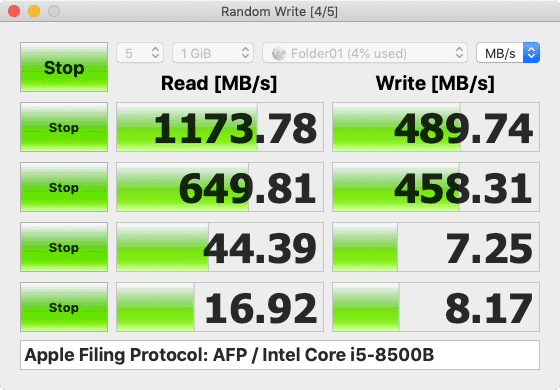
実際に2GBの動画ファイルを移動させるとDS1618+→Macで3秒、Mac→DS1618+で3秒って感じでした。
体感サクサクですごいです。
DS1618+を設置する場所は音と温度に注意=少しブーンと鳴り熱もすごいです
熱はかなり発生します

リビングの棚の中です。
扉を閉めると熱がかなりこもるのでPCケース用のファンを付けようかなと考えています。
本来ならば金属製のサーバーラックコンテナに置くのが理想的だと思います。
音は少し気になるレベルでうるさいです
扇風機よりはうるさくてプリンタよりは静か…くらいの音ですが、集中力に差し障るのでデスクの横はやめておきました。
DS1618+の接続はケーブルの処理がわりと大変です=LAN端子の数や長さをきちんと計画しよう
僕は6時間くらいかかったのでかなり計画的に開封・設置していくのがおすすめです。
まずは配置を絵に書いて必要なケーブルの長さと本数を把握しよう
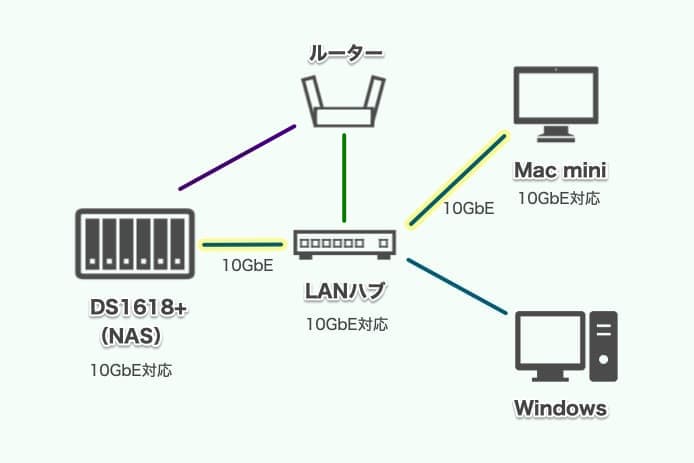
10GbEを意識したNAS接続図
概要はこうです。
でも実際は部屋が分かれていたりルーターが移動できなかったり事情がありますよね。
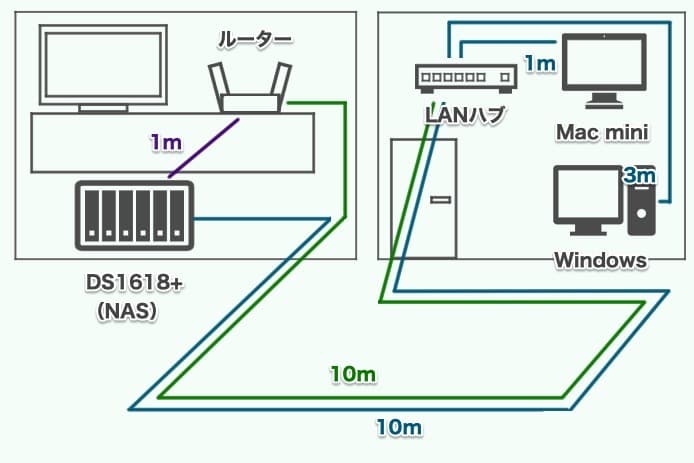
部屋の構造も意識したNAS接続図
面倒でも一度はこうして紙に書いて整理するのがおすすめです。
必要なLANケーブルを購入する=最新の高性能がおすすめ
| 長さ | 速度 | 規格 | URL | |
| Mac → LANハブ | 1m | 10Gbps | CAT7 | リンク |
| Windows → LANハブ | 3m | 10Gbps | CAT7 | リンク |
| NAS → LANハブ | 10m | 10Gbps | CAT7 | リンク |
| ルーター → LANハブ | 10m | 10Gbps | CAT7 | リンク |
| NAS → ルーター | 1m | 10Gbps | CAT7 | リンク |
このように必要なケーブルの長さを自分なりに整理しましょう。
メジャーできちんと測って余裕を持った長さにするのがおすすめです。
LANケーブルもなるべく最新の速度規格のケーブルを買うのがおすすめです。
特に10GbE速度への対応を活かすならCAT7の規格ですね。
ネットへの接続も作業量が多いなら有線LAN接続がいいと思います。
LANハブも用意しよう
LANハブがなくても繋げることは可能ですが複雑になるので普通にハブも買いました。
僕はMac miniやWindowsを同時に使っているのでハブがあった方がスッキリです。
必要ならLAN端子をUSBに変えよう

・LAN端子が付いてない人
・LAN端子があるけどすでに別で使っている人
・LAN端子の性能が古いけど10GbEで接続したい人
こういう人はLANをUSB-Cに変換できるアダプタがおすすめです。
僕のMac miniは10GbE対応じゃないのでこれを買って高速化してます。
電源コードの整理もしよう

ぶっちゃけこの作業が一番大変でした。
NASだけでなくルーターとかモデムの電源なども多いので混乱してきます。
このような大きくてシンプルな電源タップを最初から用意するのがおすすめです。

100円ショップのコード整理グッズで整理するとかなり変わります。
付属の電源コードは三又です

アース付きの三又は日本の一般家庭だと挿せるところ少ないので注意です。
同等なケーブルを別に買ってしまうのがおすすめです。
ぶっちゃけかなり時間かかりました

僕の場合は約6時間かかりました。
僕はかなり掃除が得意なタイプの人間だと自分では思ってるんですが、そんな僕でも久々に心がくじけそうになりました。
でも事前に覚悟してきちんと道具を揃えて計画的に作業すればそこまでかからないと思います。
DS1618+を使い始めよう=ブラウザで専用URLにアクセスしてセッティングします
接続が終わったらパソコンでセッティングしていきます。
この作業もわりと長いので3時間くらいは見ておいた方がいいです。
初回はブラウザで専用URLにアクセス
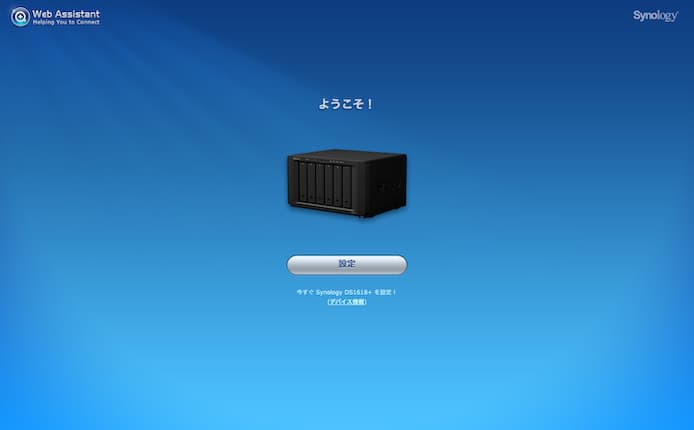
この最初の設定画面に行く時にわりと注意点があります。
・Macだと無線LANがONになっていると上手アクセスできない=OFFにしよう
・Synology Assistantという無料アプリをインストールして接続を検出する必要がある
» 参考:Synology Assistant の使用法
・設定が完了した後の2回目からはSynology Assistantアプリで生成するURLでアクセスすればOK
・2回目から生成されるURLはこんな感じ→http://192.111.1.1:5000/?timestamp=1234565432
最初は少し複雑ですが慣れると簡単です。
DS1618+にRAID設定をしよう=個人的にはRAID1がおすすめ
RAID設定を先に決めてSSDを4つとか6つとか複数購入しておくのが理想的です
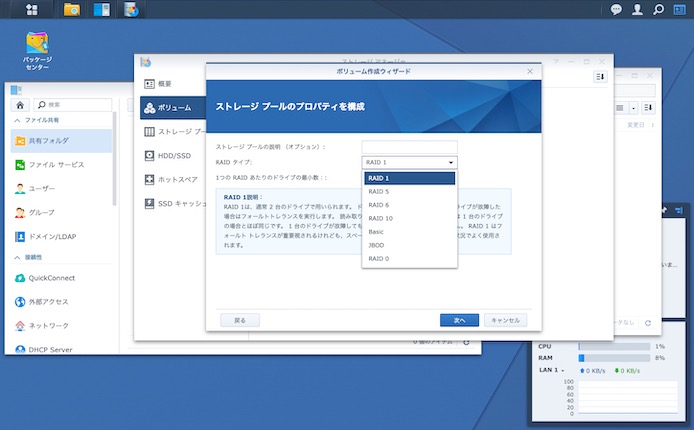
RAIDの設定(最初のSSDのフォーマットの形式)は購入前に決めておくのがおすすめです。
ただぶっちゃけRAIDの仕組みがあまりにも複雑で僕は理解にかなり苦しみました。
ざっくり言うと
・RAID1<RAID5<RAID6のように数値が上がっていくほど安心度が高い
・一番最初に設定したら後から変えにくい
・そうは言ってもSSDやHDDを6枚も用意するとなるとお金もかかる
このような要素があるため妥協点を決めるのが難しいと感じます。
現時点での僕の結論は「RAID1設定でSSD2枚で使用する」です。
将来的には6つドライブがあることを活かしてSSD6枚構成にしようかなと思っています。
SSDのおすすめはこちら
DS1618+がMacのFinder/Windowsのエクスプローラから操作できたらとりあえず完了です
RAIDを決めた後はガイドに従ってフォルダの名前などをポチポチ入れていけばとりあえずの設定は完了します。
外付けHDDのようにFinderからファイルを操作できるようになります。
ファイル移動のスピードも爆速なのを実感できると思います。
これで設置作業はとりあえず完了です。
他にもたくさん機能があります。
NASはネットに繋げられるので外出先のパソコンやスマホからでもデータを出し入れできるのが便利です。
DS1618+でさらに知っておきたいこと【拡張可能なパーツを吟味して一緒に買っておこう】

DS1618+はSynologyの中でも少しスペック高めの位置付けです=将来性あり
| DS1618+ | DS1621+ | DS620slim | DS1621xs+ | DS918+ | DS920+ | |
| ドライブベイ数 | 6 | 6 | 6 | 6 | 4 | 4 |
| シリーズ | Plusシリーズ | Plusシリーズ | Plusシリーズ | XS+シリーズ | Plusシリーズ | Plusシリーズ |
| CPU | Intel Atom C3538 4-core 2.1 |
AMD Ryzen V1500B 4-core 2.2 |
Intel Celeron J3355 2-core 2.0 |
Intel Xeon D-1527 4-core 2.2 |
Intel Celeron J3455 4-core 1.5 |
Intel Celeron J4125 4-core 2.0 |
| メモリ | 4GB (最大32GB) |
4GB (最大32GB) |
2GB (最大6GB) |
6GB (最大32GB) |
4GB (最大8GB) |
4GB (最大8GB) |
| 10GbE速度への対応 (LANポート) |
拡張可能 | 拡張可能 | 対応なし | 10GbE LAN ポート1あり +拡張可能 |
対応なし | 対応なし |
| キャッシュ機能の拡張 | M.2ドライブスロット2 (NVMe) |
M.2ドライブスロット2 (NVMe) |
別枠での専用の場所はなし | M.2ドライブスロット2 (NVMe) |
M.2ドライブスロット2 (NVMe) |
M.2ドライブスロット2 (NVMe) |
| 対応RAID | 0/1/5/6/10/SH /Basic/JBOD |
0/1/5/6/10/SH /Basic/JBOD |
0/1/5/6/10/SH /Basic/JBOD |
0/1/5/6/10/F1 /Basic/JBOD |
0/1/5/6/10/SH /Basic/JBOD |
0/1/5/6/10/SH /Basic/JBOD |
| 速度の数値比較 ※ | - | DS1618+より47.01%高速化 | DS1621+より 遅め |
DS1621+より ちょい速め |
- | 従来品より15.50%高速化 |
| 発売時期 | 2018 | 2020 | 2019 | 2020 | 2017 | 2020 |
| 価格 | 中 | 中 | 安 | 高 | 安 | 安 |
| URL | リンク | リンク | リンク | リンク | リンク | リンク |
|
https://www.synology.com/ja-jp/productsより作成、※ファイルのインデックス作成についての項目
|
Synologyから発売しているNASだけで簡単に比較してもDS1618+のスペックはバランスがいいと思います。
・10GbE速度への対応している
・RAID5やRAID6の設定で使いやすい
・今は全ドライブ使わなくても6ドライブあれば将来的に拡張も容易
・価格が高過ぎない
特に10GbEの通信速度へ拡張対応できるのは決め手でした。
すぐに10GbEが当たり前の時代がやってくるだろうし、NASを使いたい一番の理由はファイル出し入れを速くしたいからです。
DS1618+の後継モデルのDS1621+ももちろんおすすめです。
DS1618+を10GbEに対応させよう=最新のスピード規格です

別売パーツを取り付けることで10GbEのスピードでデータをやりとりできます。
DS1618+はUPSも併用するのがより無難=停電時にデータを守れます
停電時のデータの消失を守るUPS(無停電電源装置)も併用するのがおすすめです。
ここまで念入りにデータを管理しておいて停電で消えたら悲しいですよね。
DS1618+はSSDキャッシュを別で専用に拡張設置も可能です=よりスピードアップ
頻繁にアクセスするデータを扱う専用のキャッシュ領域を拡張して設置することでデータ転送スピードをより上げられます。
DS1618+では別売りのM2D17アダプタカード2を増設してM.2 SSD(最新のエムドットツー規格の2280タイプのSSDなど各種)をセットしてSSDキャッシュ専用の場所を作ることができます。
» 参考:どのSynology NASモデルがSSD キャッシュをサポートしていますか?
» 参考:SanDisk 内蔵 M.2-2280 SSD/Extreme Pro 500GB / PCIe Gen3 NVMe / 5年保証 / SDSSDXPM2-500G-G25
DS1618+でメモリ増設も可能=RAMモジュールを追加で性能アップ
最大32GBまでメモリの拡張も可能です。
» 参考:Synology サーバーのメモリを拡張してパフォーマンスを向上させる方法
» 参考:Synology DDR4 メモリモジュール
DS1618+の価格はこちらでチェック
現在はDS1618+の後続のDS1621+が購入できます。
YouTubeでも解説しています
というわけで今回は以上です。
設置はかなり大変でしたが使ってみるとやはりすっごく便利だなって毎日のように感じます。









