VRchatのカメラのボタンが押せないんだけど?
自撮りモードやフィルターの使い方は?
こんな疑問に答えていきます。
2018年8月からHTC ViveでVRChatを利用している僕が、実体験を元に解説していきます。
VRChatを始めて、最初の方に思いました。
この感動を写真に撮って友達に伝えたい!!
でも、この写真の撮り方が、わりと複雑なんです。
(僕は1時間試行錯誤しました…)
自撮り機能が使えるようになると、自分の自慢のアバターと友達との2ショットが撮れますね。
フィルターも面白いです。
では、解説していきます。
参考資料
VRChat Steam Community Announcements
https://store.steampowered.com/news/?appids=438100&appgroupname=VRChat&feed=steam_community_announcements
スクリーンショットの方法は別記事
スクリーンショットに関しては、HTC Viveなら、片手で(同じ手で)「トリガー押しながら、メニューボタン」です。
詳しくは、こちらの記事で写真入りで書きました。
HTC Viveでスクリーンショットを撮る方法【片手で同時押し】
今回は、スクリーンショット機能よりも、より高度な写真が撮れる方法について説明していきます。
1.VRChatのカメラ機能を呼び出す
(1)メニューを出す
コントローラーのメニューボタン(上の方の丸いボタン)を押して、VRChatのメニューを出します。
(2)メニューからCameraを選択

左下あたりにあるCameraを選びます。
(3)Photo Cameraを選択
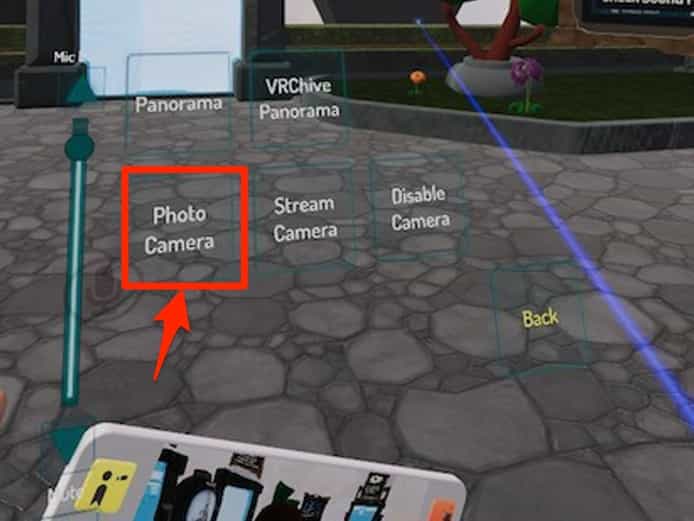
カメラの詳細メニューがでます。
「Photo Camera」を押すと、通常の静止画カメラが出現します。
その後、ずっとカメラは消えません。
カメラを消したいときは、「Disable Camera」を押すと、カメラを消せます。
その他のカメラについて
(1)Panorama(パノラマカメラ)
360度の写真を撮って保存
(2)VRChive Panorama(VRChiveパノラマ)
360度の写真を撮って、VRChiveのwebサイトにアップして他ユーザーからも見れるようにする機能
(3)Photo Camera(通常のフォトカメラ)
この記事の通常の静止画カメラ
(4)Stream Camera(ストリームカメラ)
デスクトップに動画をミラーする機能(録画に便利)
ストリームカメラを使った動画の撮り方はこちらの記事で解説しています。
(5)Disable Camera(カメラを隠す)
カメラを隠す
2.カメラのシャッターを切る
カメラを持ちながら、持っている手と「同じ手」でトリガーボタンを押します。
(右手でカメラ持ってるなら、右手のコントローラのトリガーボタンを押す)
手が一瞬コントローラに変わり、「ピコン」みたいな音がしたら、撮影できています。

こんな感じ、カメラの本体の色はワールドによって変わる
3.写真の保存場所
保存先はWindowsのピクチャーフォルダのVRChatのフォルダーの中です。
もしくは、Steamのメニューからも見れます。
4.カメラのメニューを操作する時のコツ
このカメラは、メニューの各ボタンから、いろんな機能が選べます。
ただし、このカメラのメニューのボタンを押す操作が、意外と難しいんです。
(僕は30分格闘して、なんとか使えました…)

(1)左手をカメラに近づけて「Use」が出たら、トリガー
VRChat内で「モノを持つ」操作の基本ですね。
カメラに左手(or右手)を近づけると、「Use」のポップアップが出るので、同じ手でトリガーボタンを押します。
カメラを持つことができます。
(2)右手をカメラのボタンに「絶妙に」近づける
左手でカメラを持った状態で、右手をカメラのボタンに「絶妙に」近づけます。
ボタンの部分に「絶妙に」手を重ねるとポップアップが出るので、トリガーでボタンを押せます。
絶妙なんです…まじで
近すぎてもダメだし、遠すぎてもダメです。
離したり近づけたりしてると、距離感がわかると思います。
僕は10分くらい押せませんでした…(涙)
5.カメラの各ボタンの機能の説明
カメラの各機能について説明していきます。

(1)レンズの位置(Lens Movement Space)
カメラのレンズの位置を変化せるモードです。
| ノーマル | レンズはカメラについている状態 通常モード |
| プレイヤースペース | レンズの位置を固定できる (レンズがプレイヤーに伴って動く 映像を撮るときに、セカンドカメラとして使うのが便利) |
| ワールドスペース | レンズの位置を固定できる |
(2)レンズの動き(Lens Movement Behavior)
レンズの動きを切り替えられます。
これは写真というより動画撮影の時に大事になってくると思います。
| ノーマル | 通常モード カメラを動かすとレンズも動く |
| ステディカム(滑らかに動く) | レンズの動きを滑らかにしようとするモード 動画撮影時にカメラを振り回しても自動でカメラが滑らかに動いてくれます。 カックカクブレブレにならず、いい感じに「滑らかな動画」が撮れます。 |
| ルックアットミー(常に自分を向く) | レンズが常に自分の顔を映し出すモード 自撮り棒を併用して広角に撮影にするとより便利。 「一人食レポ動画」(見てください、このカニ)のような動画が撮りやすい |
(3)ピン(Pins)
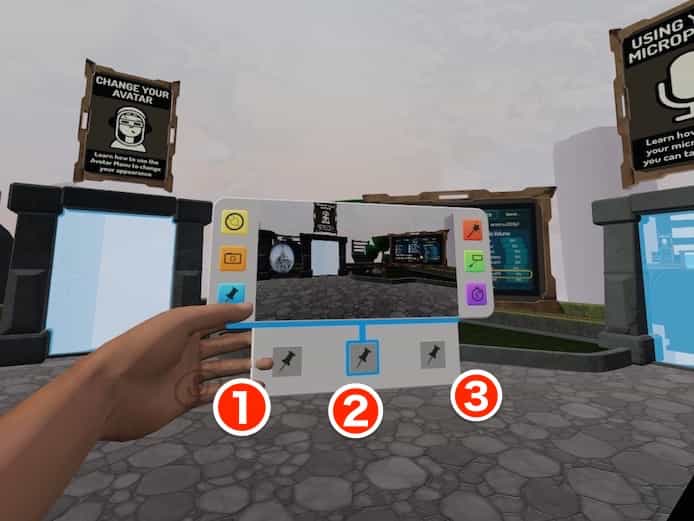
ピンは、カメラの設定をプリセットとして記憶させる機能です。
フィルターやカメラ位置などの設定を3つまで記憶できます。
VRChatをリスタートさせるまで保存されます。
(4)フィルター
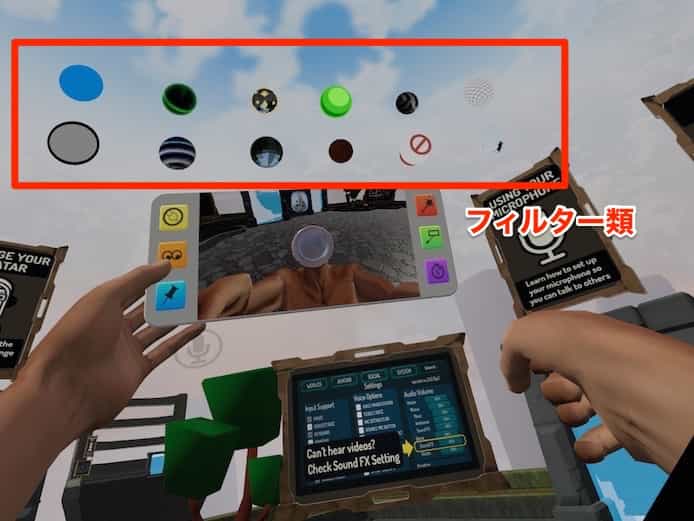
フィルターたくさんありますね。
サイバー調だったり、変化さえて写真撮れます。
黄緑のやつは、合成用のグリーンバックにしてくれますようです。
地味に便利ですね。

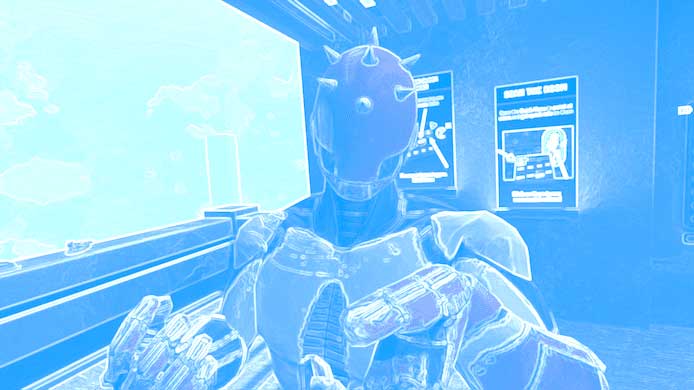
建築図面のドラフト青写真風


サイバーなコード風(線が動きます!)


ユニティちゃん風のきらりんスパークル


合成に便利なグリーンバック


渦巻き


透過アルファ(背景は透明)


下書き風線画


テレビの走行戦のような感じ


細かめのモザイク

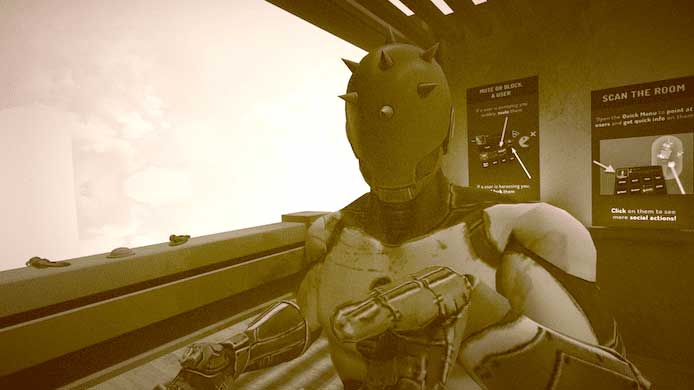
白黒の古い写真風


フィルタなし(フィルタ解除)


歪んだ感じ
(5)自撮り棒(Extender Stick)

自撮り棒があれば、ツーショット写真が撮りやすいです。
複数人数で、画面見ながらワイワイ撮るのにも便利です。
自撮り棒は「真ん中より上」しか掴めないので注意。
右手、左手、と持ち替えていき、カメラを自分向きにひっくり返します。
カメラ表面に表示された、白いレンズ部分を見つめながら自撮りすると、かわいく撮れます。
(6)タイマー(Timer)
シンプルに、5秒間のカウントタイマー機能です。
というわけで今回は以上です。
メニューにも機能が豊富でしたね、自撮りなんかはスクショでは不可能なので便利そうです。



