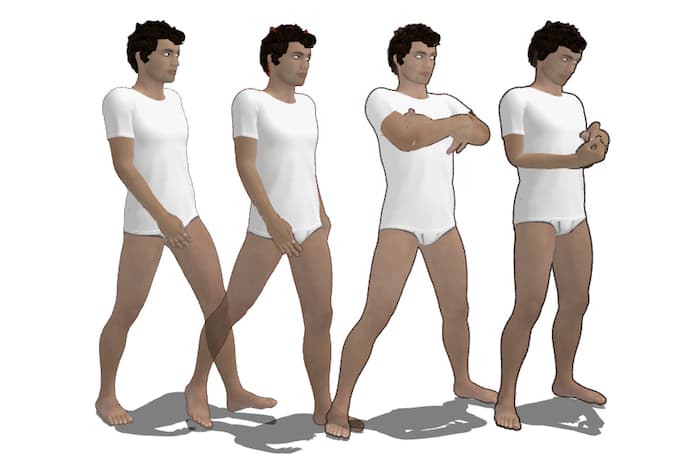Daz Studioでエクスポートする時の操作は?
髪の毛のパーツはどう扱えばいいの?
こんな疑問に答えていきます。
CLIP STUDIOで漫画作品を描いて別サイトで月2万PVを達成している僕が解説していきます。
本記事の内容
今回は、Daz StudioモデルをCLIP STUDIOにインポートする方法というテーマで書いてきます。
VRoidが人気ですが、Daz Studioもオススメです。
Daz Studioは、2Dでの素材利用に関しては自由度が高いです。
なので、CLIP STUDIOにインポートしてイラスト素材として使うのに最適なんですね。
特に、現時点でVRoid Studioなどであまり見かけない、少年や筋肉系男子のモデルが豊富です。
FBX方式で書き出せるので、クリスタへのインポート作業も簡単です。
もちろん、ポーズの適用もできます。
(ただ、若干ズレるポーズもありました)
それでは、解説していきます。
作業環境
CLIP STUDIO PAINT PRO 1.7.8
CLIP STUDIO MODELER 1.6.3
Mac OSX High Sierra 10.13.6
Daz Studio 4.1.10.107
Daz Studio
https://www.daz3d.com/home
Daz Studioでモデルを作成する
Daz Studioを起動して、モデルを作成していきます。
フィギア(素体)を選ぶ
ファイルを新規作成します。
左サイドバーからフィギュア(素体)を選択し、キャンパスにドラッグします。
今回、元からインストールされていた「GENESIS8」を選択しました。
まずはこれがオススメです。
クリスタでのボーン設定がしやすいです。
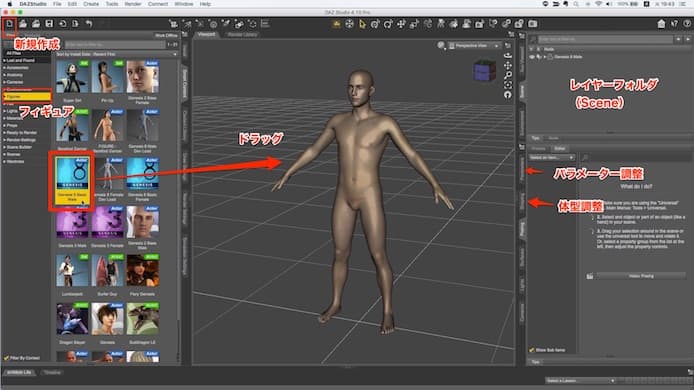
フィギュア(素体)は公式アセットストアで、追加購入も可能です。
衣装を選ぶ
左サイドメニューの「Wardrobe」から衣装を選びます。
Tシャツとパンツを選びました。
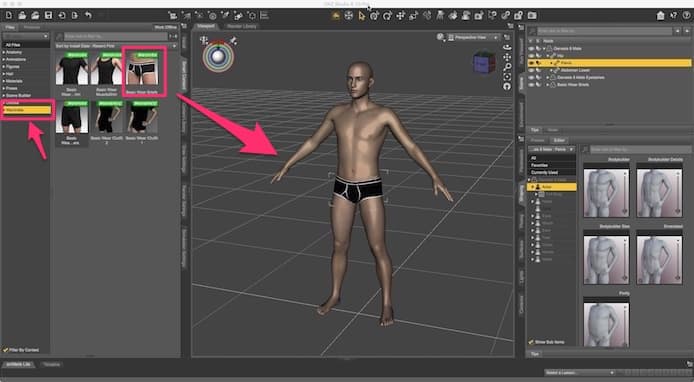
右サイドメニューでパーツを選択します。
すると、左サイドメニューで、今選択したパーツのカスタマイズが選択できます。
白に変えました。
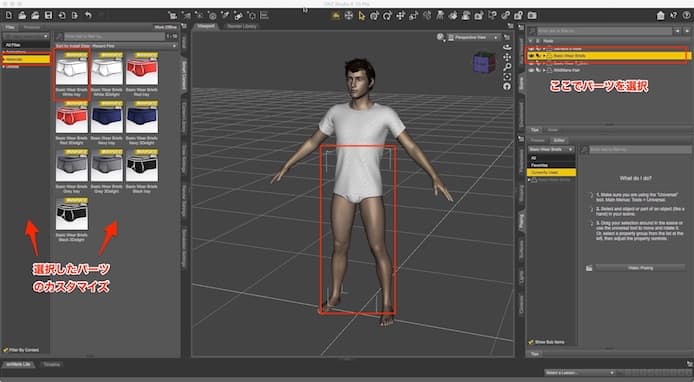
髪の毛を選ぶ
髪の毛も同じです。
左サイドメニューの「Hiar」から髪の毛を選びます。
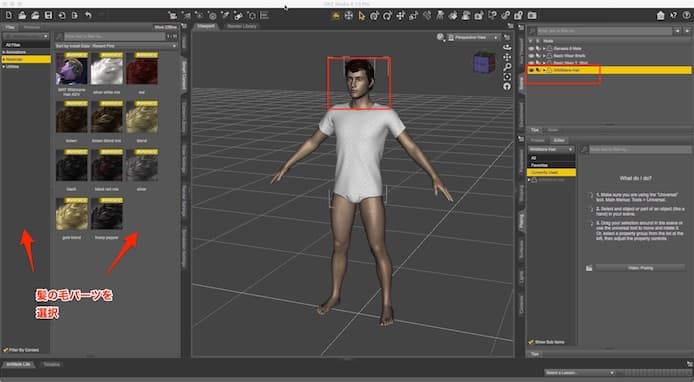
この時、モデルをクリックした状態だと、そのモデルのバージョンに合った髪の毛パーツのみ表示されます。
モデルをクリックしないと、他のパーツも選べますが、細かい移動が必要なこともあります。
他のモデルを使う場合、腕の向きに注意
もし「Genesis8」以外のモデルを使うときは、腕の向きに注意しましょう。
CLIP STUDIOに移った時に、ボーンマッピングするので、腕を開いた状態の体型でエクスポートしないと崩れます。
パーツをフィットさせる
髪の毛のパーツを、フィット登録することで、体と一体に動くようになります。
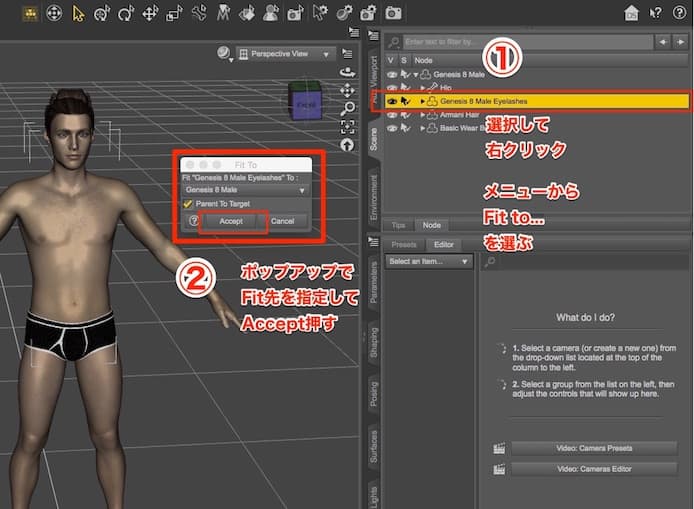
(1)右サイドバーで選択して右クリック、出るメニューから「Fit to...」を選ぶ
(2)ポップアップが出るので、Fit先を指定してAcceptを押す
今回は、身体部分の素体が「Genesis8」なので、それにフィットを選びます。
公式にも記述がありました。
さらっと書いてあるだけです…
2.5.4 - Fit to (aka Conforming)(公式ドキュメント)
http://docs.daz3d.com/doku.php/public/software/dazstudio/4/userguide/chapters/building_a_scene/start?do=edit&rev=#fit_to_aka_conforming
髪の毛を別パーツで書き出したい場合は、ここでフィットせずに別々にエクスポートします
パンツなどの服は元からフィット設定されている。
瞳パーツはフィット設定すると、余計にズレるようです。
FBX形式でエクスポートする
この状態でエクスポートしていきます。
すべてを選択してエクスポート
右サイドバーで全てのパーツを選択します。
上部メニューから、ファイル>エクスポートを押します。

右サイドバーで選択するときは、右クリック押して出たメニューから「Select All」を押すと便利です。
(何回か試したのですが、ここでボーンの選択漏れがあっても、あまり影響しないようです…
髪の毛パーツは選択し忘れると、エクスポートできないです)
エクスポートオプションの設定
ここで、どの部品が選択されてエクスポートされるのかの最終チェックができます。
形式は「FBX 2014 - Ascii」を選びました。
セルシス配布モデルはAutodesk Mayaで作成されているため、Autodesk MayaでのFBX書き出し(バージョン2014)をお奨め致します。
https://tips.clip-studio.com/ja-jp/articles/1169より引用
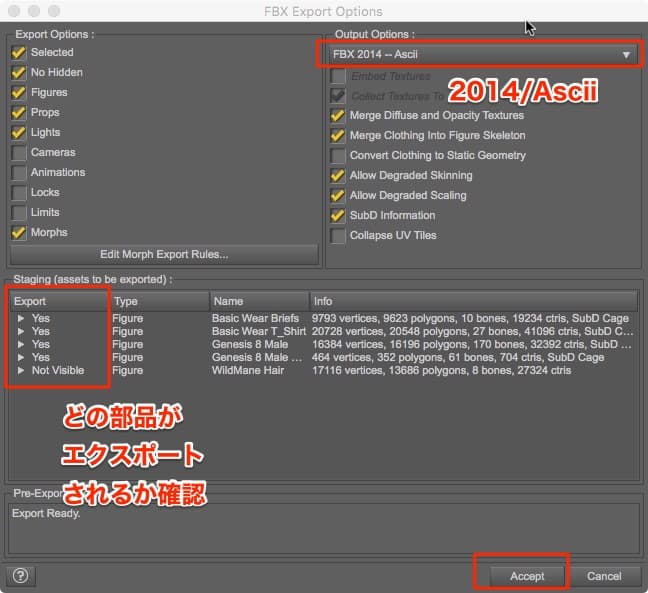
CLIP STUDIO MODELERでモデルをセットアップする
CLIP STUDIO MODELERでモデルのボーンマッピングをしていきます。
今回は、ざっくり説明していきます。
ボーンマッピングについての詳細は、こちらの記事で解説しています。
VroidモデルをCLIP STUDIOでポーズ適用させる方法【ボーンの設定】
ボーンマッピングを行う
クリスタのモデラーを開き、右サイドバーからファイルを取り込みます。
一体型にチェックを入れてボーンマッピングを開始します。
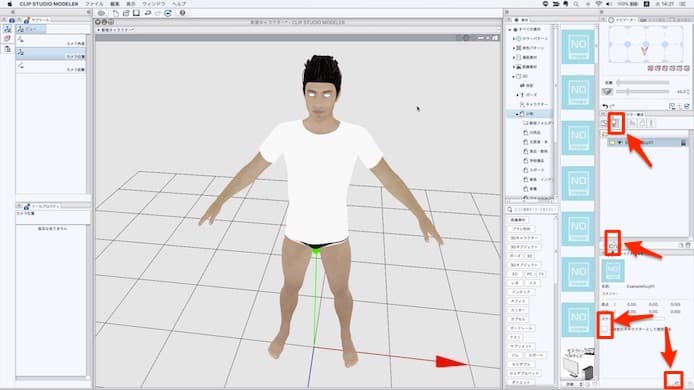
腕の向きを合わせる
今回は腕の向きを合わせる必要があります。
適当にやりすぎると、肩の部分が崩れやすいのでちょい注意しましょう。
同じ角度に合わせる感じです。
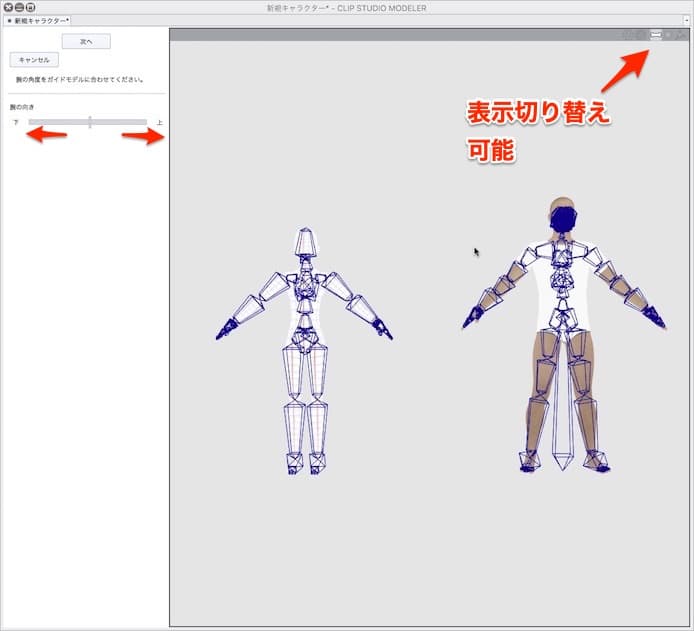 表示切り替えすると、より見やすいです
表示切り替えすると、より見やすいです
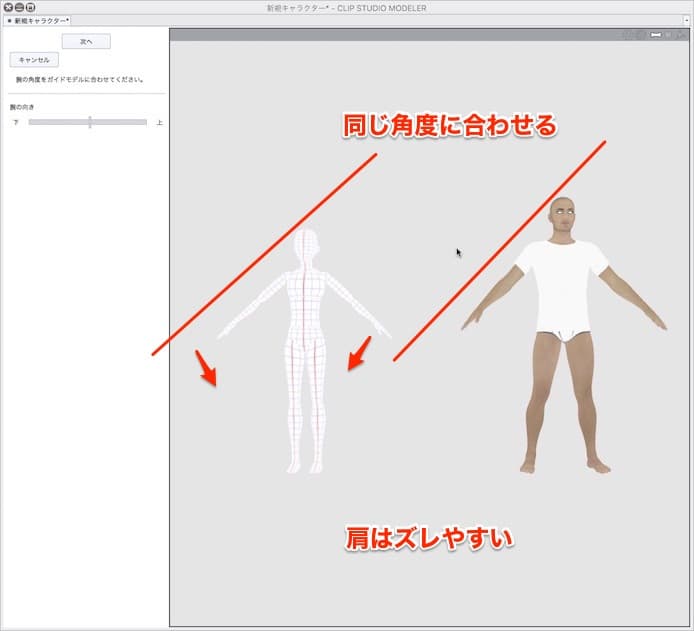 同じ角度に合わせます
同じ角度に合わせます
頭、右手、左手、右足、左足も指定して、完了します。
髪のパーツを個別セットアップする場合
髪の毛のパーツを個別セットアップすることもできます。
必要ない方は、次の章に進んでください。
わざわざ髪の毛を個別でセットアップするメリット
・他の髪型を追加できる
・CLIP STUDIO PAINTで描く時に、他の髪型にチェンジできる
・パーツセットアップの手順が理解できる
右サイドバーのヘア>ファイルから追加
髪の毛単体のFBXファイルを追加します。
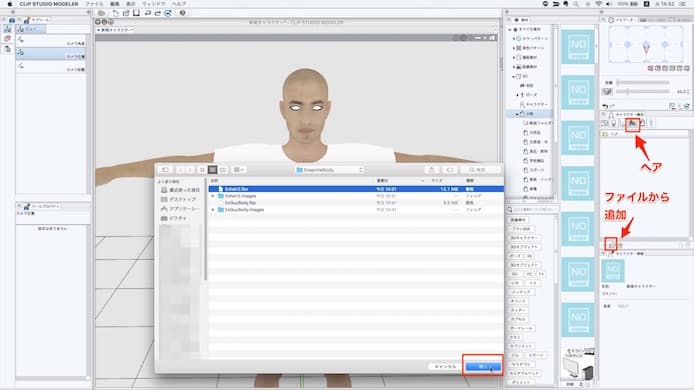
髪の毛パーツを個別で書き出しておく必要があります。
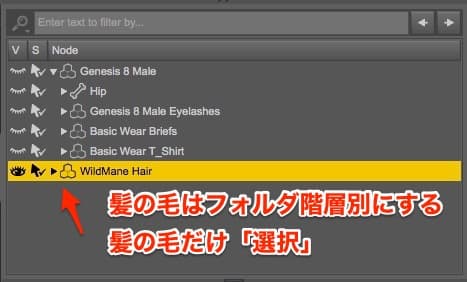
髪の毛パーツの位置を設定する
髪の毛パーツの位置を設定していきます。
左サイドバーで「パーツ移動」のツールを選びます。
左の球体のようなコントローラが出現しますので、それで操作します。
ポイントは最初にコントローラーごと、原点に持ってくることです。
コントローラーの青い球体の部分をドラッグして原点に移動させます。

 コントローラー見えなくなりがちなので注意
コントローラー見えなくなりがちなので注意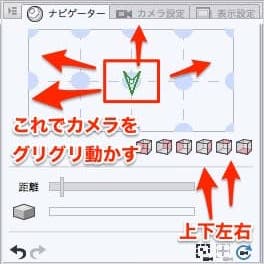
右サイドバーでグリグリ、カメラを動かすと見やすい
上下左右からズレをチェック
右サイドバーの「ナビゲーター」ウィンドウで、上下左右からの視点を選べます。
各視点からチェックしてズレをチェックしていきましょう。
コントローラーがズレていなければ、髪の毛もズレてないです。
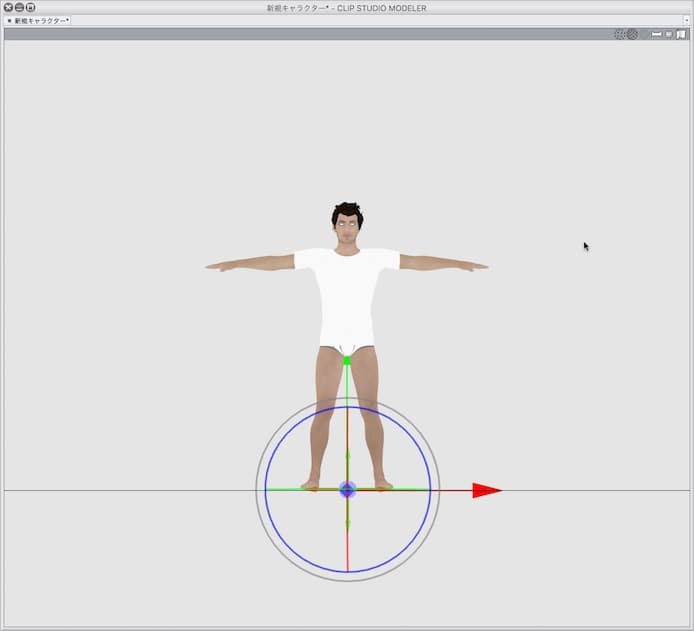 コントローラーが原点にあり、髪の毛もしっかりはまっている状態
コントローラーが原点にあり、髪の毛もしっかりはまっている状態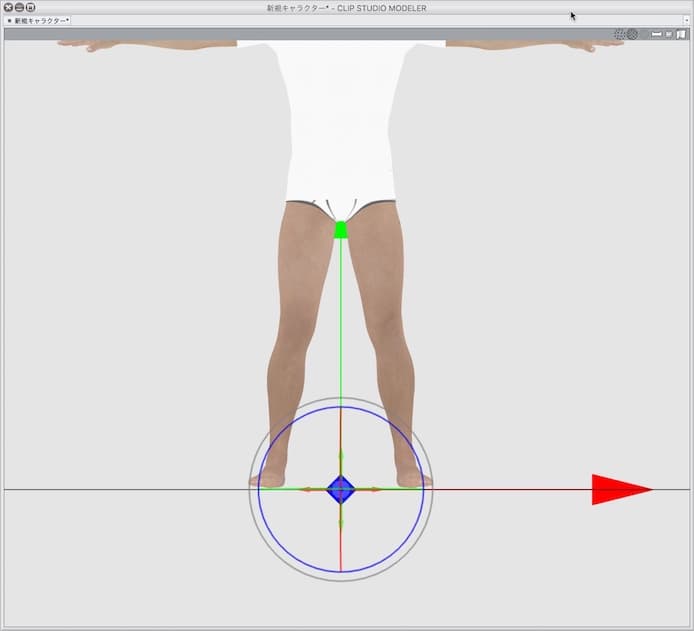 ズレてない
ズレてない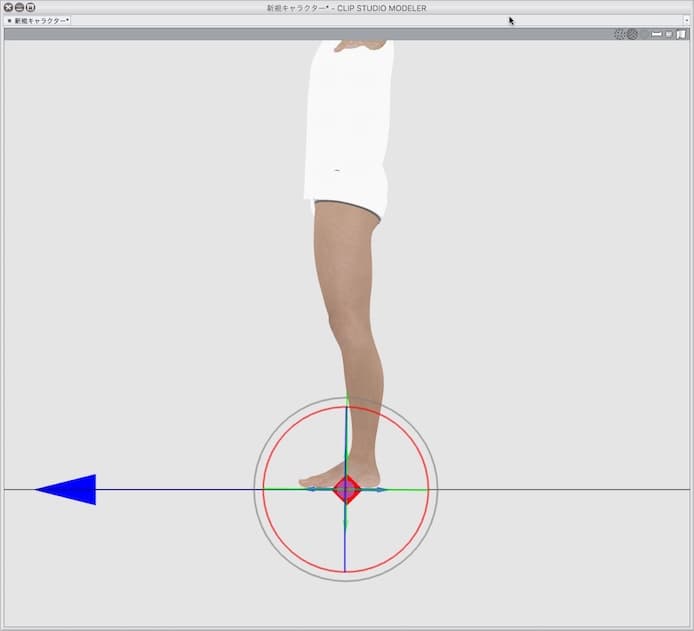 ズレてない
ズレてない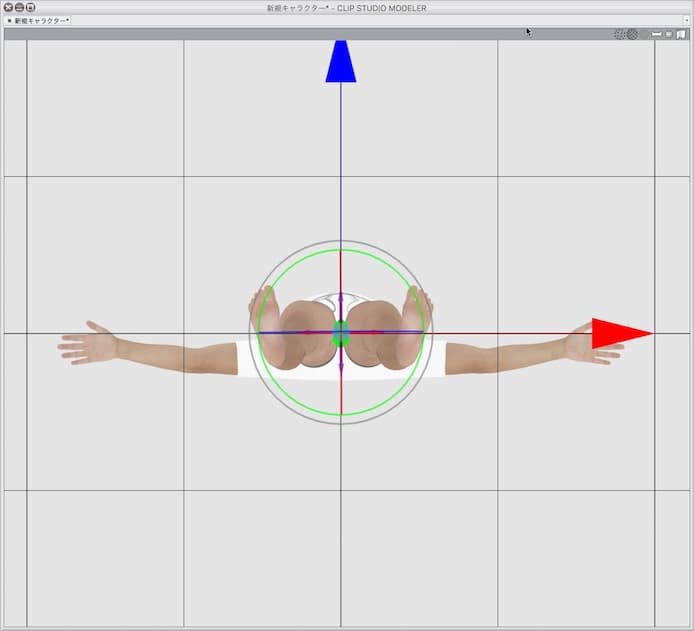 ズレてない
ズレてないでも、少しズレてる…
でも少しズレてるんですよね
個別にセットアップすると、このレベルになりました。
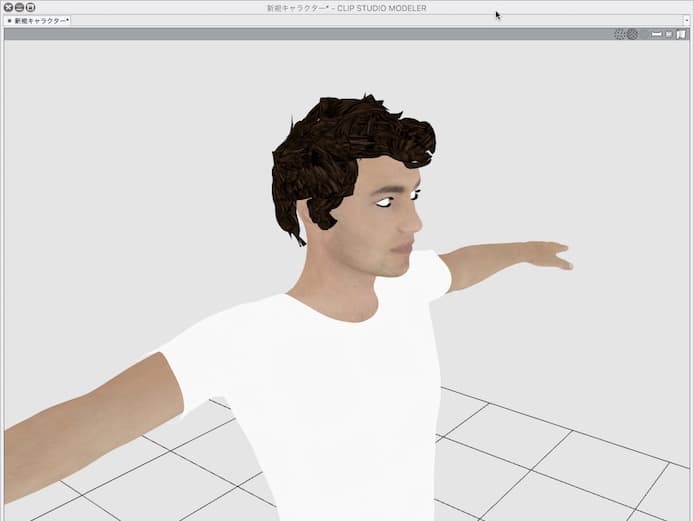
デフォルト素材から髪の毛パーツ追加
さて、ここからが本題ですね。
せっかく、髪の毛を個別にセットアップするのでバリエーションを作っていきます。
右サイドバー>ヘア>素材から追加を押します。
素材ウィンドウから、髪の毛の素材を追加します。
(デフォルトでも入っていますし、探せば色々ありそう)
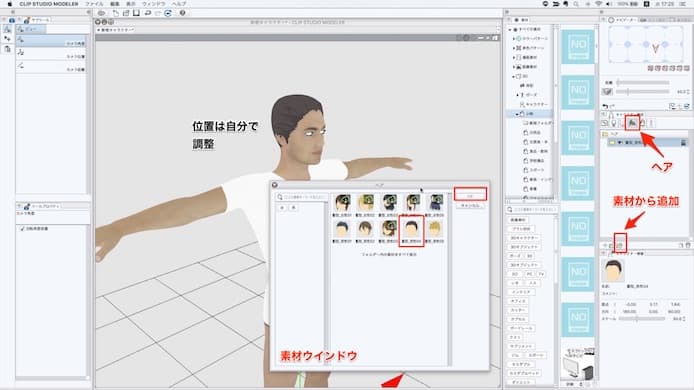
先ほどと同様に、左サイドバーで「パーツ移動」のツールで移動させます。
右下のウィンドウで、サイズを小さくしたり微調整できます。
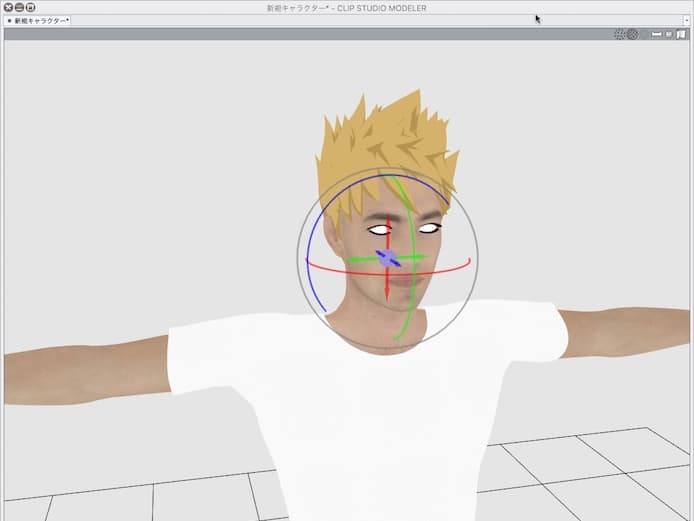
意外とありかも
 なんかチャラい
なんかチャラい
 意外とマッチした
意外とマッチした
これ、髪の毛と同じ要領でお着替えとかもできそうですね。
ただ、下のページ読むとスカートとかめんどそうです。
3Dキャラクター素材セットアップ(ボーン入り)(CLIP STUDIO公式)
https://tips.clip-studio.com/ja-jp/articles/1166
パーツ追加はDaz Studioでやった方が楽じゃね…?でも…お高い?
Daz Studioでも、もちろん髪の毛パーツや、服のパーツの交換はできます。
むしろ、1ボタンなのでそっちの方が楽です。
ただ、今の所、気に入った髪型が見つけられていない…
あと高い…
Daz Studioの方でも、無料や安いもので良いパーツをもっと探してみたいとは思っています。
CLIP STUDIO PAINTにインポートする
モデラーでセットアップが完了したら、新規素材登録して保存します。
CLIP STUDIO PAINに移って、サイドバーから素材をドラックすれば設置できます。
瞳が反映されてない
瞳が反映されていないんですよね。
自分で適当に描き足してみると、こんな感じです。
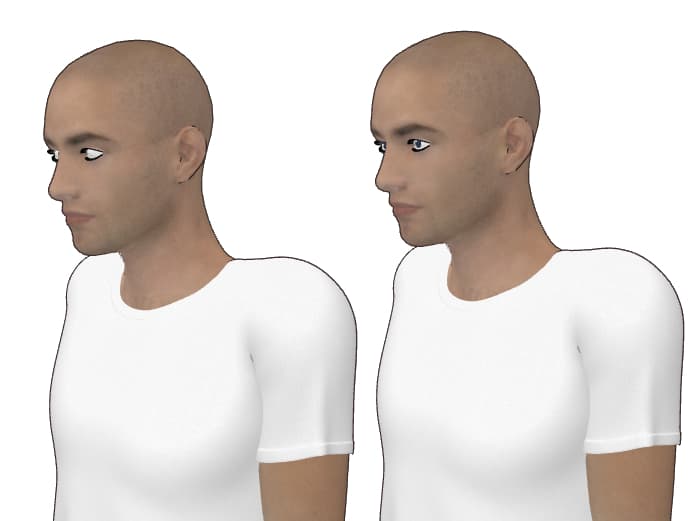
瞳のパーツが反映されない原因は研究中です。
髪と同じように、身体にフィットさせたら余計に悪化してダメでした。
でも、まあ…実際…この顔をそのまんま使う予定は…ないんですけどね。
(顔は自分で描き変えたい)
(あと、これは無料の実写っぽいモデルですけど、使うならもっとアニメっぽいモデルを買うかな)
ポーズを適用する
クリスタにインポートしたメリットはこれですよね。
数百種類用意されているポーズ。
適用してみたら、いいかんじ。
ただ、一部のポーズはズレますね…(3割くらい)

髪の毛のパーツは別々でセットアップすると、大きなアクションで、ズレることが多いです。
一体型でセットアップした方がいいのかもしれません。
レイヤー効果で工夫
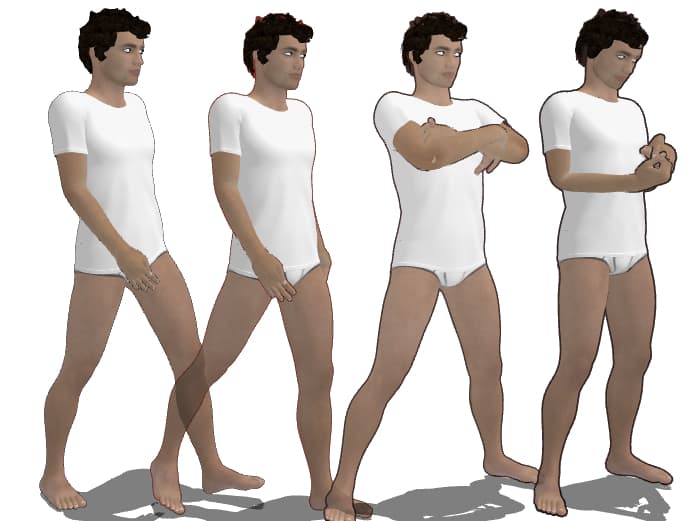
レイヤー効果で工夫してみました。
A
輪郭線10px、マンガパース1.0、レイヤー複製して光源の影響をONで透明度30%で乗算
B
輪郭線30px(茶色)、マンガパース1.0、レイヤー複製して光源の影響をONで透明度30%で乗算
C
輪郭線50px(焦げ茶色)、マンガパース1.0、レイヤー複製して光源の影響をONで透明度20%で乗算
D
輪郭線60px(焦げ茶色)、マンガパース1.0、レイヤー複製して光源の影響をONで透明度30%で乗算
というわけで今回は以上です。
やってみたら、想像以上に試行錯誤しちゃいました。
ただ、インポートできましたね。
改めてDaz Studioは本当に魅力的だなって思いました。
魅力的なモデルがあるし、自分でカスタマイズもできるし。
クリスタで使うと、ポーズが本当に簡単なんでVRoidと同様に素材として便利だなと思っています。