Vroidモデルに綺麗にポーズ適用できるの?
クリスタでのボーンのセットアップの仕方は?
こんな疑問に答えていきます。
CLIP STUDIOで漫画作品を描いて別サイトで月2万PVを達成している僕が解説していきます。
今回は、VroidモデルをCLIP STUDIOでポーズ適用させる方法【ボーンの設定】というテーマで書いてきます。
クリスタで便利な「ポーズ」の機能。
3Dモデルに1クリックでいろんなポーズをさせられるアレです。
もちろんVRoidモデルにも使うことができます。
VRoidをクリスタにインポートする時に「ボーン」のセッティングをすればいいだけです。
画面の指示通りに、ぽぽぽーんと押していくだけで一瞬で設定できます。
では、解説していきます。
Vroidをクリスタにインポートするまでの話は、こちらに記事に書きました。
VroidモデルをCLIP STUDIOにインポートする方法【VRM/FBX】
作業環境
CLIP STUDIO PAINT PRO 1.7.8
CLIP STUDIO MODELER 1.6.3
Vroid Mac版 v0.2.12
Mac OSX High Sierra 10.13.6
参考
VRoid Studio
https://vroid.pixiv.net
ボーンセットアップの5つのパターンについて
3Dキャラクター素材作成フロー(CLIP STUDIO公式)
https://tips.clip-studio.com/ja-jp/articles/1169
Dルートの「標準ボーンマッピング」について
標準ボーンマッピングモードとは(CLIP STUDIO公式)
https://www.clip-studio.com/site/gd/csm/manual/userguide/csm_userguide/360_mapping/360_mapping_h2_0001.htm#XREF_93494
これらを参考に実践させていただきました。
(表情、髪型が変えられない「一体化モデルfbxボーン入り」の「ルートD」で作成していきます。)
CLIP STUDIO MODELERを立ち上げて、3Dキャラクターのファイルを作成
(1)「3Dキャラクター」を選択して開始
新規ファイルを立ち上げます。
ボーンの設定をする時は、「3Dキャラクター」を選択して開始します。
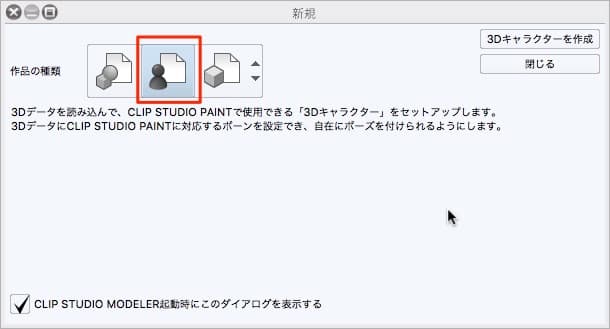
(2)右サイドメニュー、キャラクター構成>ボディ>ファイルから追加
前回と同様、ここの操作が、すっごくわかりにくいので注意です。
右サイドメニューのオブジェクト構成の部分にある、人型のマークの「ボディ」を押します。
ボディタブにした状態で、下の「ファイルから追加」を押します。
似たようなボタンが並んでいるので注意してください。
ウィンドウが出たら、前回作成したフォルダの中からFBXファイルを選択して、開きます。
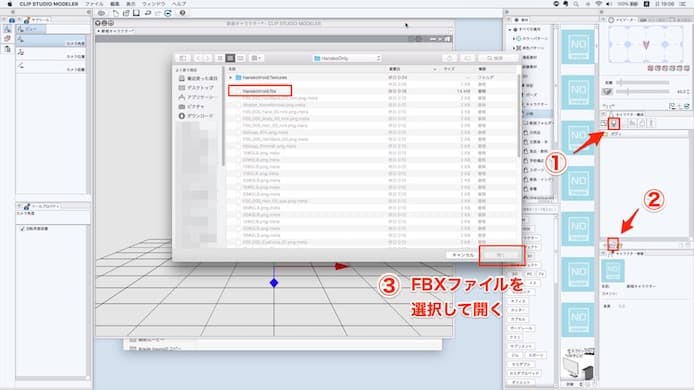
(3)モデルが表示される
モデルが表示されます。
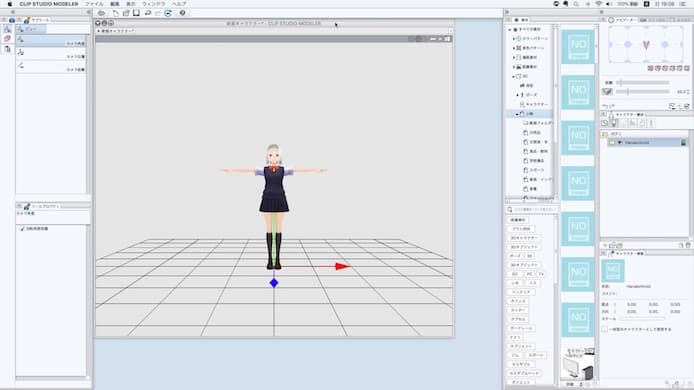
(4)右サイドメニューから、ボーンの設定に入る
右のサイドメニューからまず、モデルのフォルダを選択します。
(今回、HanakoVroidという名前です)
右下のキャラクター情報タブが表示されます。
「一体型のキャラクターをして使用する」にチェックを入れます。
さらに右下の小さい骨アイコンを押して「ボーンの設定」に進みます。
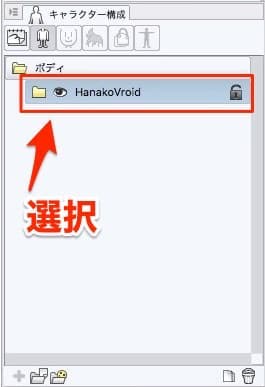
フォルダ部分を選択
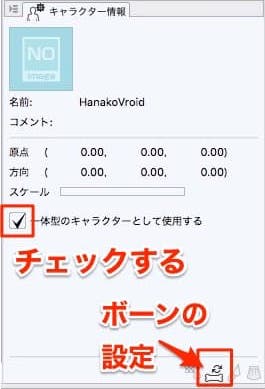
チェックしてボーンマークをクリック
(5)注意アラートをOK
ボーンの設定に入ると、細かい編集ができなくなるという注意アラートが出ます。
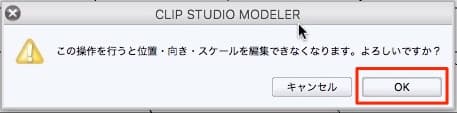
「一体型のキャラクターをして使用するにチェック」について
一体型のキャラクターをして使用する、しない、の違いは、表情や髪型を1ボタンでチェンジできるかに関わってきます。
ただし、今回のようにVRoidをそのまんまインポートしただけでは、ここでどちらを選んでもチェンジは機能しません。
髪の毛や顔のパーツをきちんと分けてから、セットアップする必要があるようです。
詳しい違いはこちらを参考。
3Dキャラクター素材作成フロー(CLIP STUDIO公式)
https://tips.clip-studio.com/ja-jp/articles/1169
ボーンの一括設定を行う
ボーンの一括設定をしていきます。
(標準ボーンマッピングモード)
これが非常に便利です。
ぽぽぽーん、と押していけば、5分くらいでセットアップ完了します。
(わりと適当に押しても大丈夫です)
(1)腕の向き
腕の角度を合わせます。
そのままでOKでした。
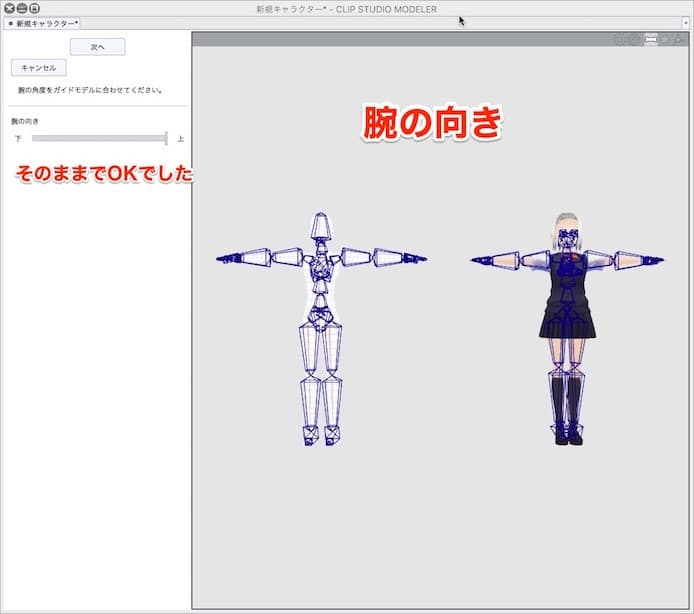
(2)頭を指定する
頭のボーンを指定します。
だいたいで大丈夫です。
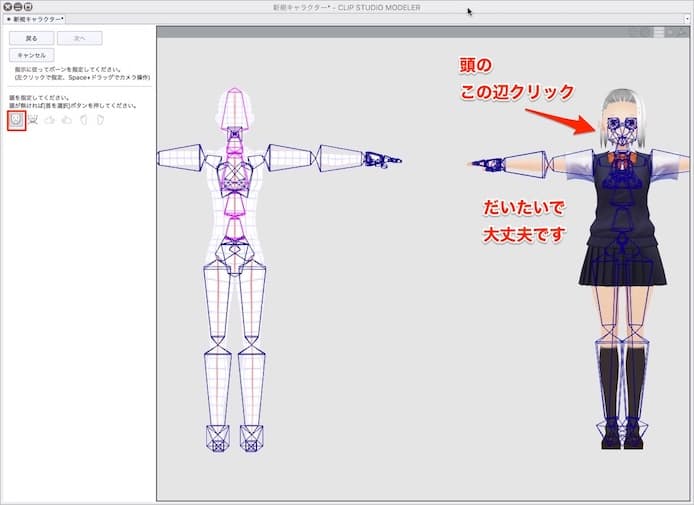
不安だったので拡大して見ました。
でも、だいたいで大丈夫でした。
(頭周辺のどこ押しても、結果は一緒だった)
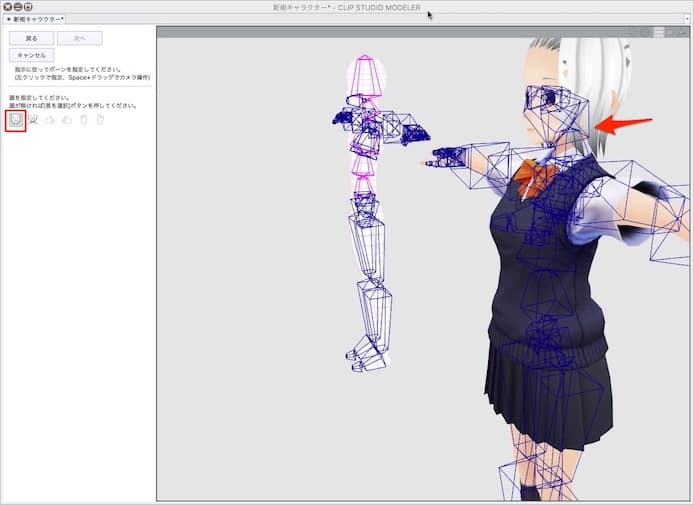
スペース+左マウスドラックでカメラの角度
スペース+右マウスドラックでカメラのズーム
(↑ぶっちゃけ使うまでもないと思います)
首について
頭がなければ、首を選択ボタンを押してください
頭があるなら、頭を選択ボタンを押してください
頭か首のどちらか1つ指定すればOKのようです。
(3)右腕、左腕を指定する
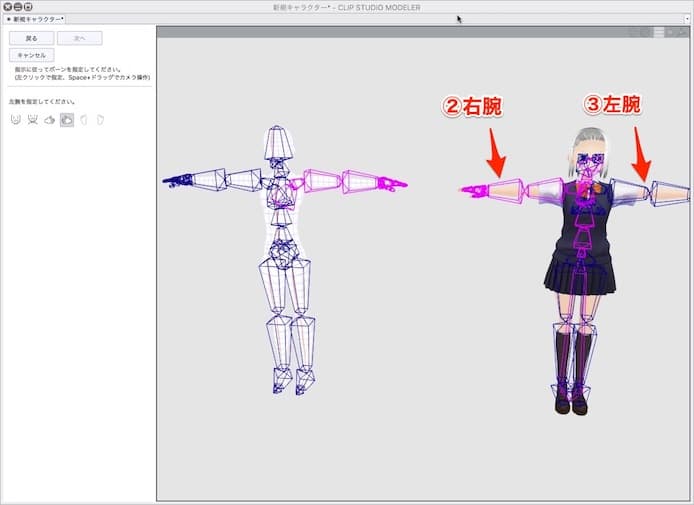
(4)右足、左足を指定する
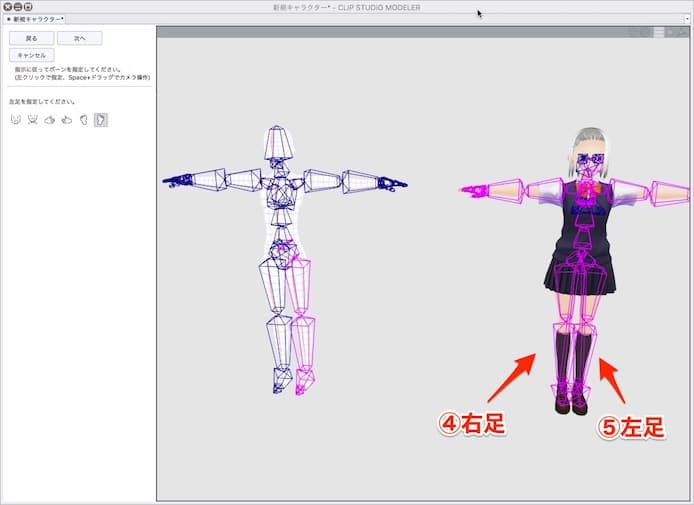
(5)同じポーズになるか確認
特定のポーズで、同じポーズになるか確認していきます。
ここで同じにならない場合、どこかのパーツでクリックがずれていた可能性があるので「戻る」で戻ってやり直してみましょう。

いきなり男らしいポーズされてビックリ
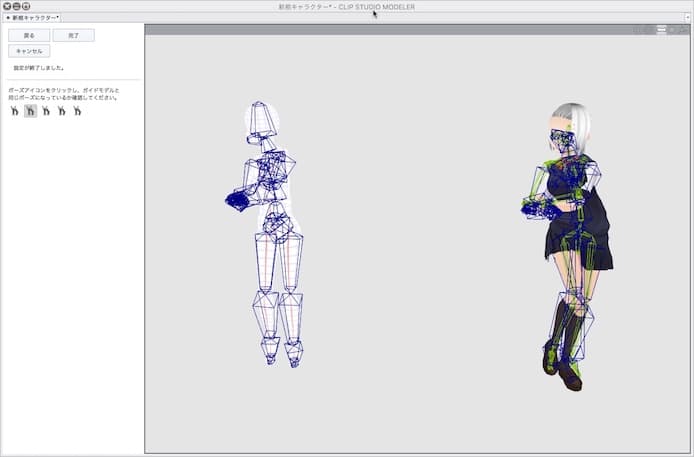
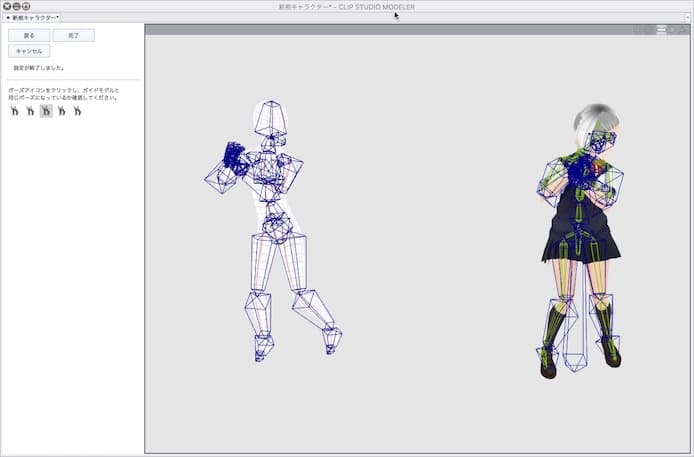
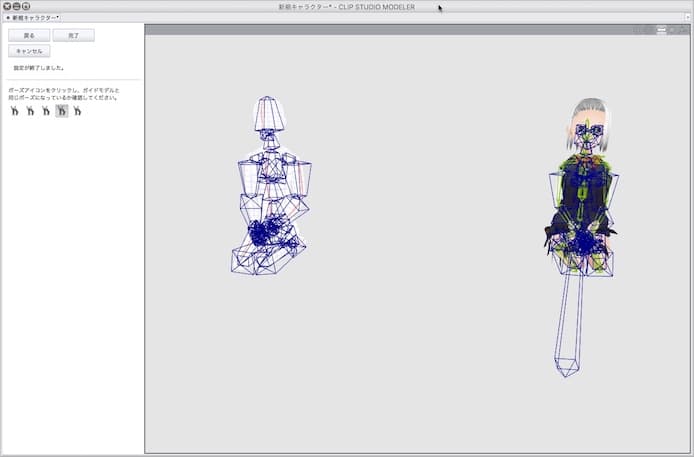 肩がすくんで見えましたが、拡大すると大丈夫でした
肩がすくんで見えましたが、拡大すると大丈夫でした
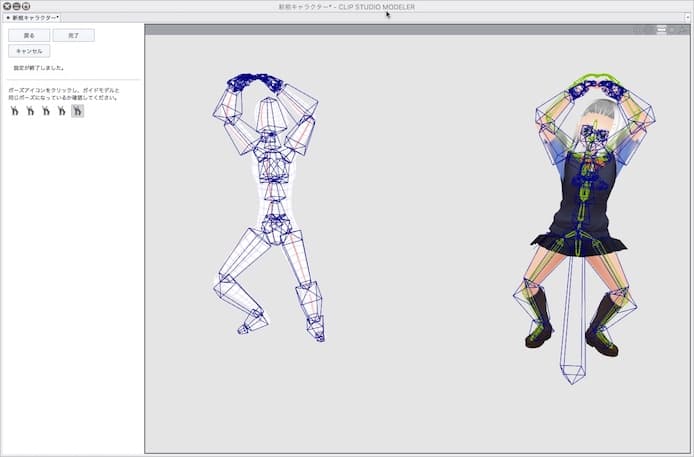
ウッキー
新規素材登録する
素材として登録します。
ファイル>新規素材登録するで、名前をつけて好きなフォルダに登録します。
僕は「HanakoBone」と名前をつけて「キャラクター」フォルダに入れました。
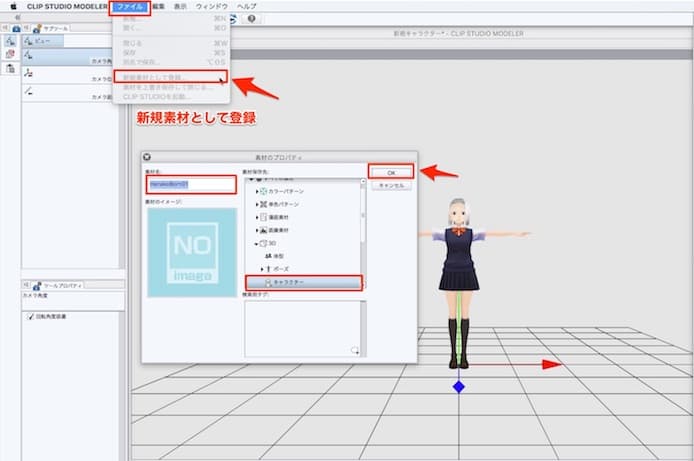
CLIP STUDIO PAINTで素材として利用してみる
(1)キャンパスに取り込む
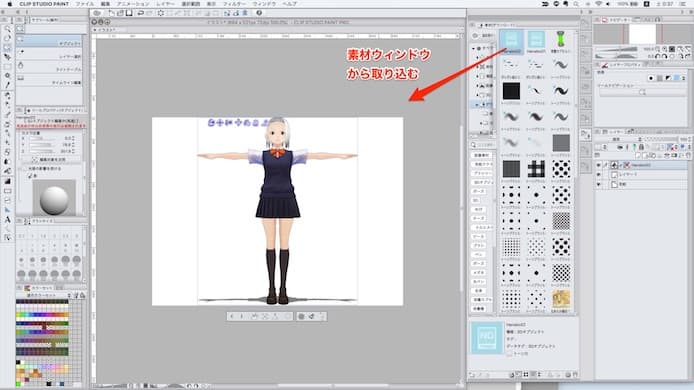
(2)ポーズを適用してみる
ポーズを適用してみましょう。
サイドバーのポーズ一覧からドラックして、キャラに乗せせればOKです。
(アセットストアには他にも大量のポーズが存在します)

傘やスマホも持たせてみた
画像のように、傘やスマホも持たせてみました。
重なった部分は、マスク処理しています。
すげえ簡単に、それらしいシーンができましたね。
すごい。
(3)輪郭線やフィルタで加工してみる
左側のメニューの「ツールプロパティ」もいじってみました。
輪郭線の色や太さを変えてみると雰囲気変わりますね。
おそ松さんの風な、太い色線のキャラも一瞬で描けそうです。
ラスタライズしてフィルタを適用すれば、色味をちょっと変えることもできますね。
可能性無限大…!
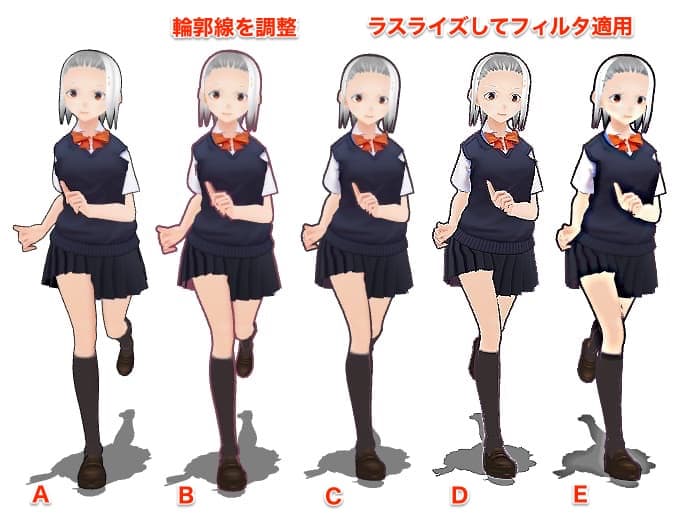
A
マンガパース1.0
B
マンガパース1.0/輪郭線幅70/輪郭線の色 #88425A
C
マンガパース1.0/輪郭線幅70/輪郭線の色 #422D3C
D
マンガパース1.0/輪郭線幅70/輪郭線の色 #422D3C/フィルタ「シャープ強」
E
マンガパース1.0/輪郭線幅70/輪郭線の色 #422D3C/フィルタ「アンシャープマスク」20/63/18
というわけで今回は以上です。
VRoidのモデルが本当に魅力的なんですよね。
ボーンもしっかり作ってあるから、インポートもこんな楽なんですよね。
モデル自体が3Dっぽさがない自然な色使いだから、小物素材やフィルタ加工とかもすごく映えますね。
どんどん使っていきたいと思います。
