SteamVRの最初の部屋でできることは?
部屋のカスタマイズは無料で可能?
こんな疑問に答えていきます。
2018年8月からHTC Viveを利用している僕が、実体験を元に解説していきます。
本記事の内容
今回は、SteamVR Homeでできるカスタマイズ一覧を解説していきます。
VRゴーグルを購入した方が、チュートリアルの後に、一番初めに訪れる最初の部屋が「SteamVR Home」です。
最初に来た時、綺麗すぎて、ここでみんなビックリすると思うんです。
部屋の中を歩き回ることができます。
家具や景色や鳥のさえずり…すべてが綺麗です。
でも、実はそれだけじゃなくて、この部屋で出来ること実はたくさんあるんです。
お絵かき、空中にパネルを置いてwebブラウジング、家具のカスタマイズ、友達の招待、新着ゲームやコンテンツの情報を見る…などなど
詳しく紹介していきます。
1.SteamVR Homeとは
本日 SteamVR を更新し、起動エリアが、今までより豊かで、インタラクティブかつソーシャルな体験ができる新しいホームに生まれ変わりました。
SteamVR Home ベータ登場
https://steamcommunity.com/games/250820/announcements/detail/1256913672017157095より引用
公式ではこのように説明されています。
2017年5月19日に新しく進化して今の状態となったとのことです。
元々は「Destinations」という空間を創れるコンテンツが存在し、それが進化して「SteamVR HOME」になったとのことです。
HTC Viveを使用すると、チュートリアルの後、自動的にこの部屋に移動します。
Oculus RiftやGoを使用している方は、Steamからインストール必要すれば利用はできるようです。
(※https://venturebeat.com/2016/04/02/how-to-get-oculus-rift-working-with-steamvr-right-now/を参照)
参考サイト
SteamVR Homeについて情報が集まっているサイトを挙げておきます。
SteamVRのページ(Steam内)
https://steamcommunity.com/app/250820/workshop/
Steamに関するwiki(Valve開発者wiki)
https://developer.valvesoftware.com/wiki/SteamVR
2.移動方法を覚えよう
まず移動方法を覚えましょう。
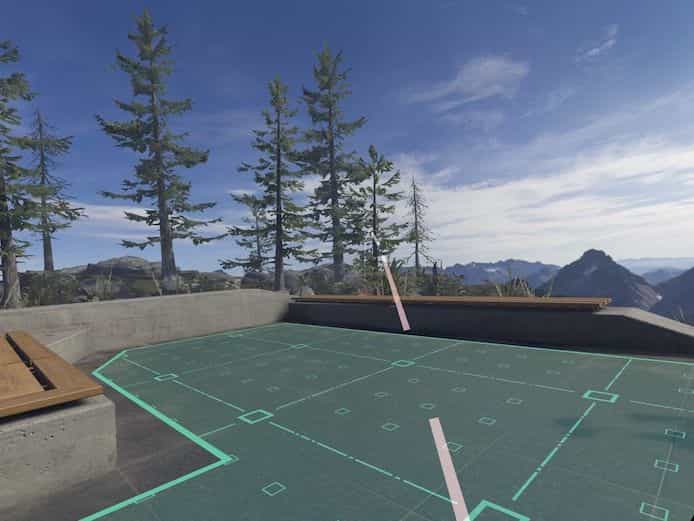
トリガーボタンで移動場所を指定してワープ
トリガーボタンを引くと、このように床に緑色のグリッドと、ピンク色の導線が釣竿のように出現します。
行きたい場所にピンクの矢印を合わせて、トリガーを離します。
それでワープできます。
慣れるまでちょっとやりにくいです。
トラックパッドで回転
トラックパッドで、体を回転させたり、前後に動くこともできます。
ファミコンの操作に近いです。
VRChtaもトラックパッドがメインですね。
3.SteamVR Homeの部屋のデザインの仕組み
では、移動して、部屋全体を見て見ましょう。
3−1.すごくリッチな家のデザイン
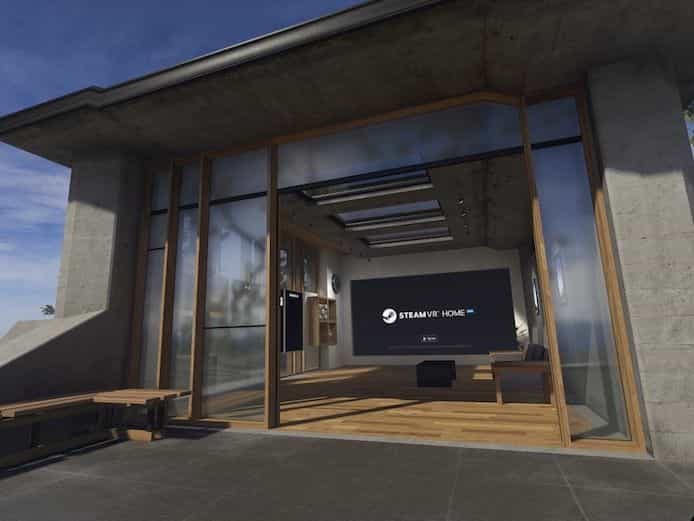

コンクリートの打ちっぱなしのクールなデザインお部屋
(安藤忠雄のデザインっぽい感じ)
すげえ、かっこいいすっね
3−2.バルコニーにも出れる

バルコニーに出ると、鳥のさえずりもします。
広い空と澄んだ音で、外に出た感じが、感触としてわかるんです。
すごい。
3−3.部屋の置物が選べる
部屋の中に、実は、家具が置ける場所が存在するんです。
移動する時に、丸く印がつけてある場所です。
A.ガーデンプリセットが選べる

 日本風の石灯篭
日本風の石灯篭
 公式キャラクターらしい
公式キャラクターらしい
B.家具が選べる
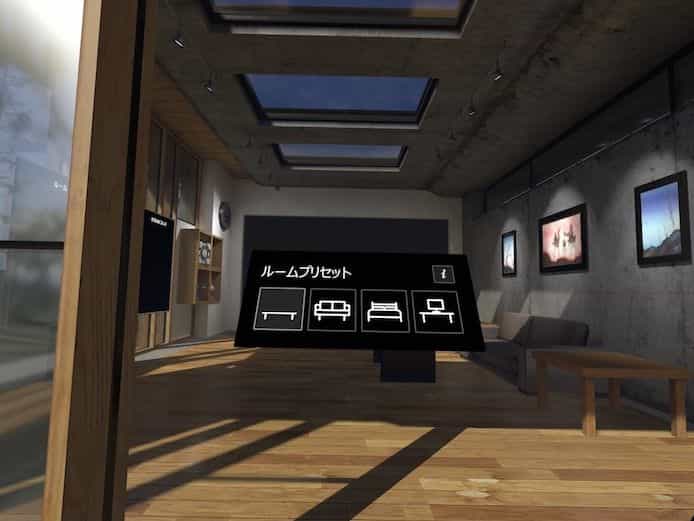
家の中の家具が選べます。
写真はソファを選んでいます。
4.クイックリンク(サイドの壁の電光掲示板)
部屋のサイドには、クイックリンクと呼ばれる3枚の電光掲示板があります。
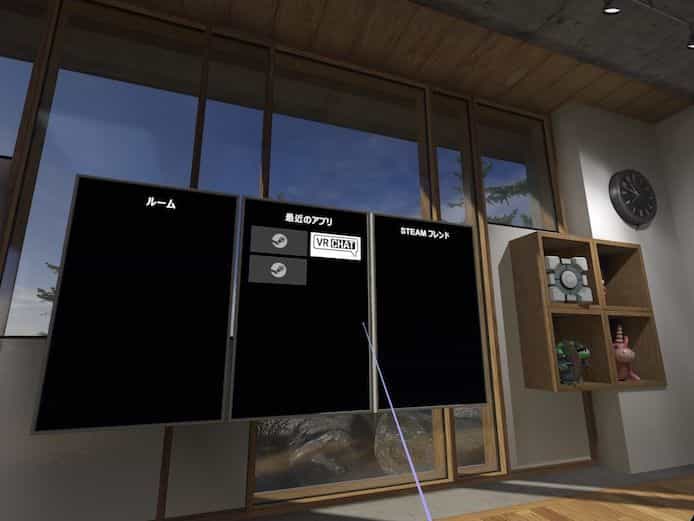
クイックリンク
デフォルトのホームスペースには、最近起動した VR アプリケーション、フレンドリスト、オープンしているパブリックまたはプライベートルームへのクイックリンクが含まれます。
https://steamcommunity.com/games/250820/announcements/detail/1256913672017157095より引用
4−1.ルーム
調査中
(これは現在今いるルーム(現在は高級住宅風)の設定だと思います。)
4−2.最近のアプリ
最近使用したアプリが並びます。
4−3.STEAMフレンド
フレンドリストが表示されます。
5.SteamVR Homeの大画面
部屋の奥には大画面があり、ここでコンテンツの情報を見られます。

5−1.TOP STEAM APP
Steamのアプリの売れ筋ラインナップを見られます。
1人プレイ用、多人数プレイ用…と列になっています。
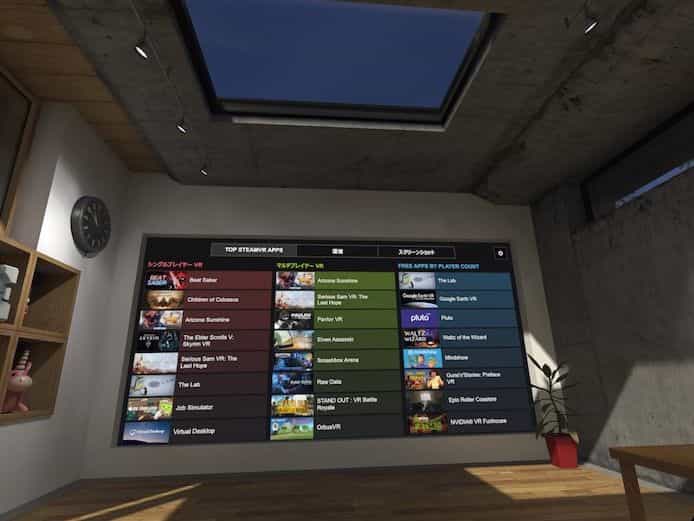
5−2.環境
環境タブでは、このSteam HOME VRの部屋の「環境」、つまり部屋のモデルをカスタマイズできます。
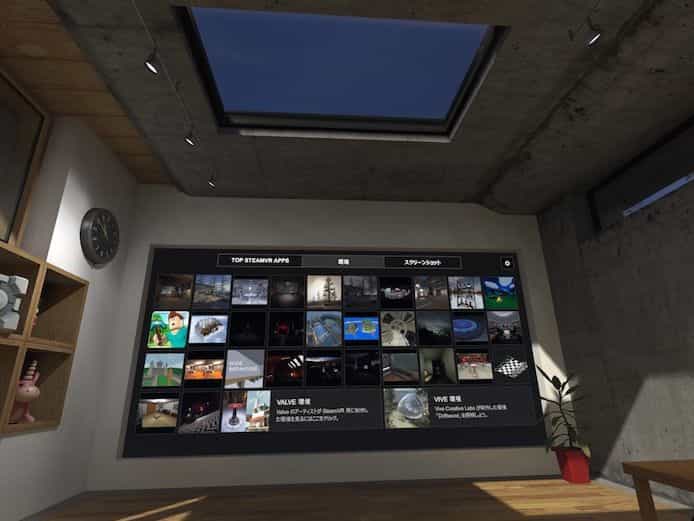
クリエイターは SteamVR ワークショップツールで環境を作成し、提出できます。このアプリケーションは Steam ライブラリのツールセクションからアクセスできます。3D モデルや写真測量から環境を作り始める方法の詳細については、SteamVR Workshop Wiki をご覧ください。
https://steamcommunity.com/games/250820/announcements/detail/1256913672017157095より引用
この「環境」を「ワークショップツール」というもので、自作することもできるようです。
環境をカスタマイズする具体的な方法
この環境をカスタマイズする、つまり、この部屋の内装をチェンジする操作について、簡単に書きます。
結論から言うと、この「ワークショップ」のメニューから良さげなものを選択して、「MOD」を「サブスクライブ」します。
専門用語が出てきましたね。
ワークショップ…
一般ユーザーが作成したコンテンツやツールを公開・共有している場
MOD…
一般プレイヤーが製作した、ゲームやソフトウェアを改造する部品
https://store.steampowered.com/about/communitymods/より
2015年1作品から対応が始まり、今では多数のゲームで、このMOD適用が可能となっている(※)
※https://en.wikipedia.org/wiki/Steam_(software)#Steam_Workshopより
サブスクライブ…
直訳すると「購読」の意味
インターネット界では、定期購読で、毎月お金を支払ってコンテンツを使用する意味することが多い
ちょっと難解ですね。
今回のSteamVR HOMEでの環境のMODは基本的に無料のものが多いようです。
(でもそれなら、無料ってはっきり書いて欲しいんだが)
(Steamでは、有料のものは、はっきり金額書いてあります。)
(サブスクライブって表記のみのMODは無料ということなんだと思います。)
MODの有料無料については、公式サイトにこう説明されています。
MOD が無料だったり有料だったりするのはどうして?
それぞれのMOD 製作者は、自分の MOD が販売に値するだけ消費者の興味を惹くことができるかどうかを判断します。
ゲームを買うのと同じように、MOD にお金を払えば新しいコンテンツを苦労して製作したチーム(時に1人の場合もあります)を支援し、報酬を払うことができます。
https://store.steampowered.com/about/communitymods/より引用
Mods on Steam
https://store.steampowered.com/about/communitymods/
まとめると、一般ユーザーが投稿作品を投稿しているページで、良さげなものを選択して、改造部品を適用させると、内装をチェンジできる
ということです。
ぜひ、やってみてください。
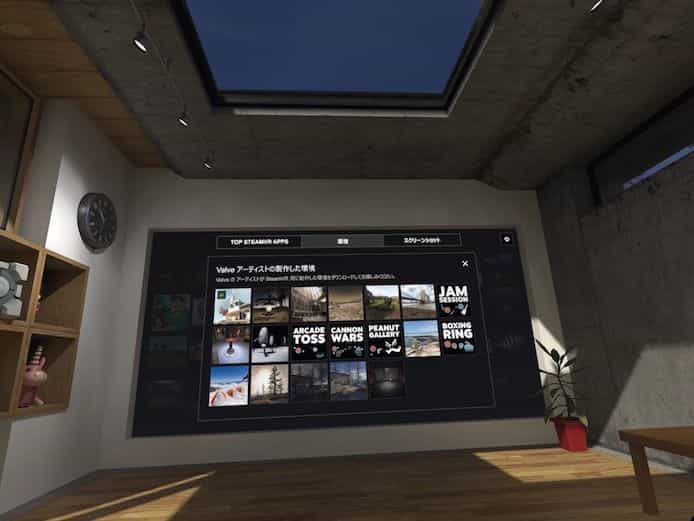
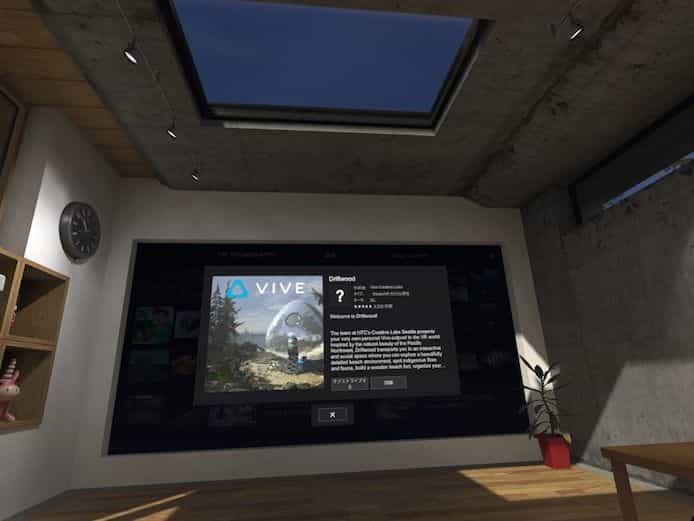
5−3.スクリーンショット
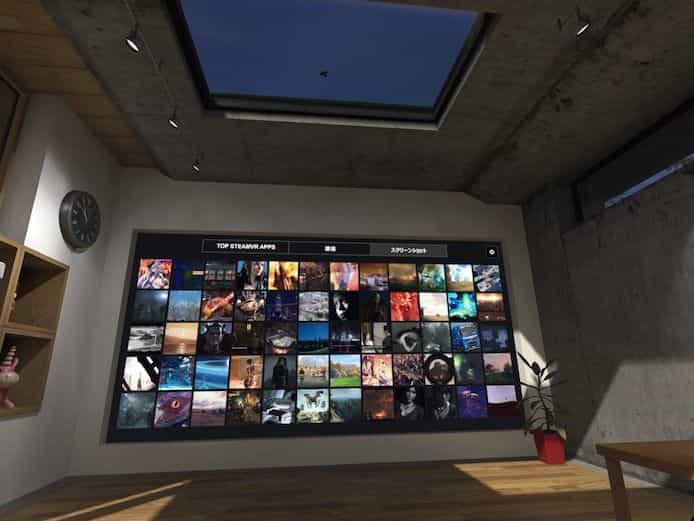
共有・公開された他ユーザーのスクリーンショットで人気のあるものが閲覧できます。
設定
6.基本メニューの内容
SteamVR HOMEの中で、メニューボタンを押すと、このような基本メニューが出て来ます。
内容を説明します。
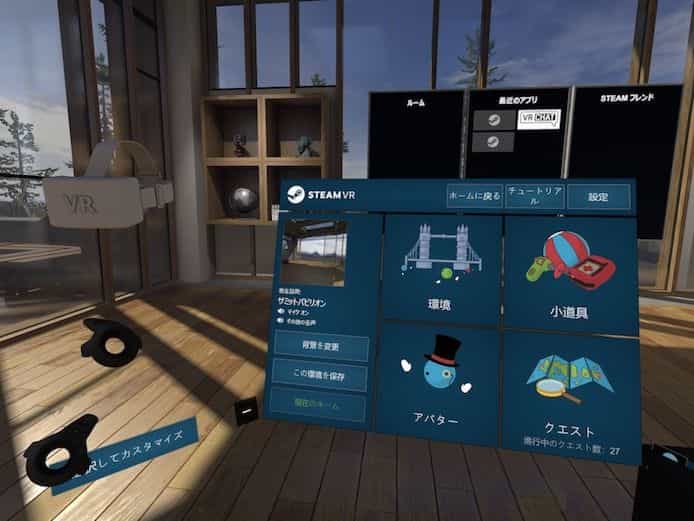
6−1.環境
これは先ほど大画面にあった内容と同じで、今いる部屋の空間そのもののカスタマイズを行えます。
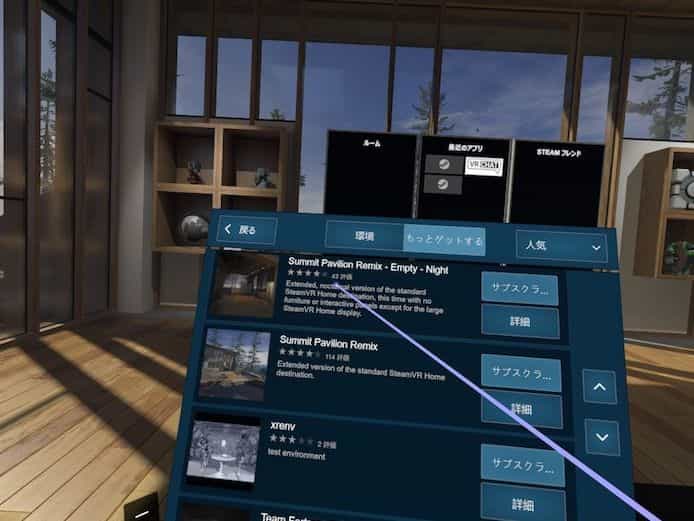
6−2.小道具タブ
部屋で使える様々なツールです。
「ツール」と「パネル」はかなり便利なので、必見だと思います。
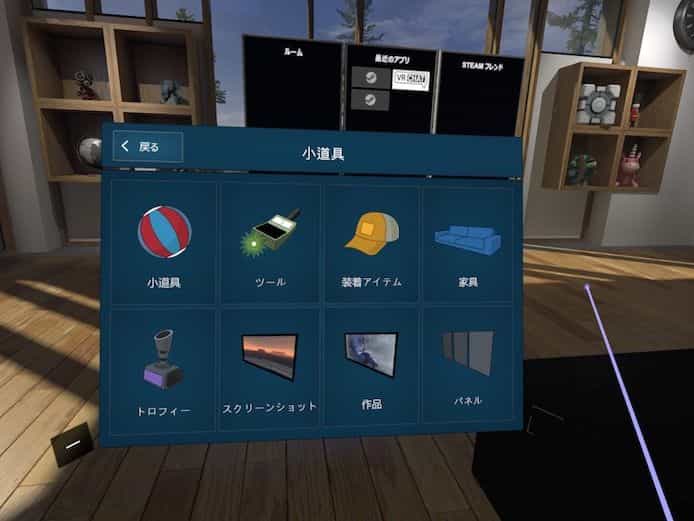
(1)小道具
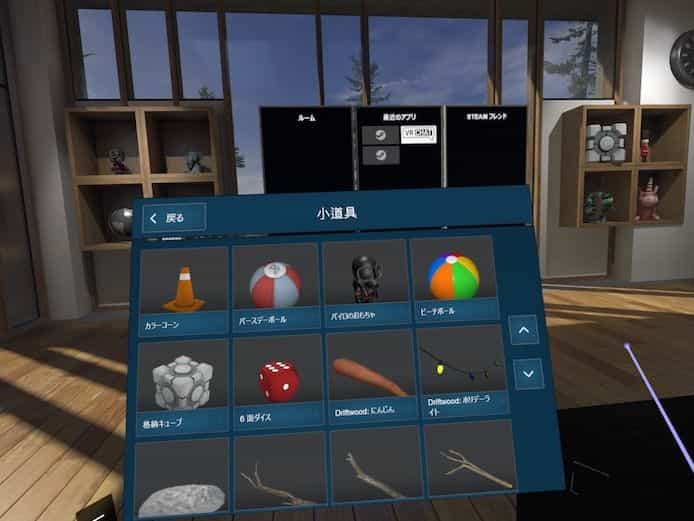
カラーコーンから木の枝まで、部屋で使える小道具が揃っています。
サイコロもあるので、これで遊べますね。
(2)ツール
非常によく使うのがこのツール。
このメニューから開かなくても、Viveだとグリップボタン(握ってる部分の裏側)を押せば、呼び出せます。
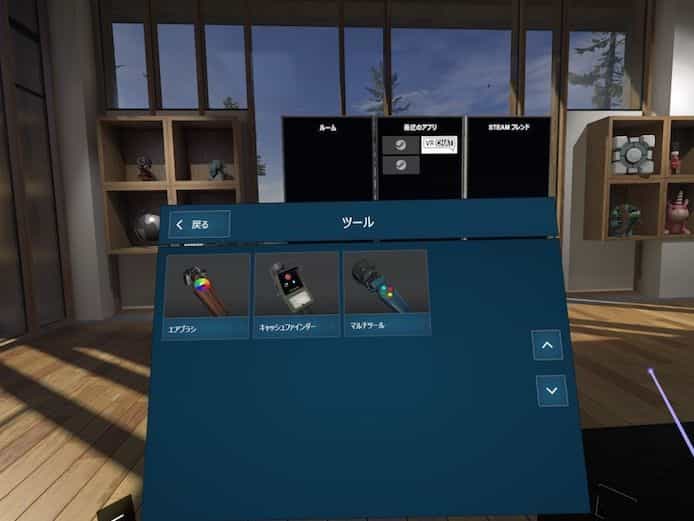
グリップボタンを押した場合、空間にこのように3つ出てくるので、掴んで選択します。

a .エアブラシ
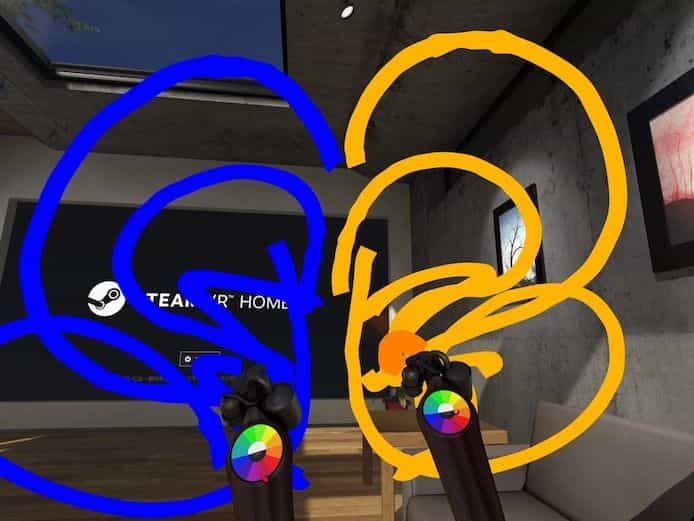
まず、エアブラシですが、このように絵が描けます。
トラックパッドで色を選んで、好きな色で描けます。
両手に装備すれば、ダブルで描けます。
驚くのは、精度が高いことですね。
力を入れると太くなりプシューを音がする、弱くすると細くなり音も弱まります。
実際にエアブラシを使っているような、高クオリティな精度はさすが公式って感じです。
この機能はおすすめですので、ぜひ使ってみてください。
消す時はマルチツールです。
b.キャッシュファインダー
これは宝探しレーダーのように、部屋に仕込まれたアイテムを探し出すのに使うようです。
「環境」タブなどの設定で、そういった部屋に移動した時に、主にゲーム的に使うのだと思います。
c.マルチツール

マルチツールは画像の説明にもあるように、一度出したアイテムの「削除」「フリーズ・解除」「クローン」を行うツールです。
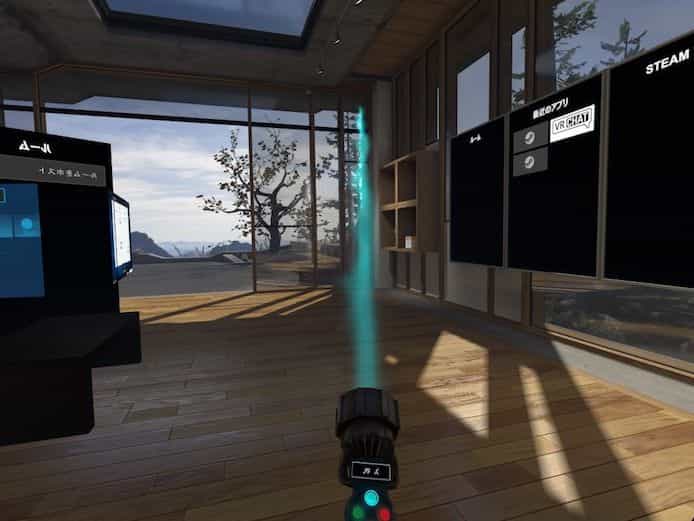
以外に、リーチが短いです。
(近寄って、光線をアイテムにかざさないと操作できません)
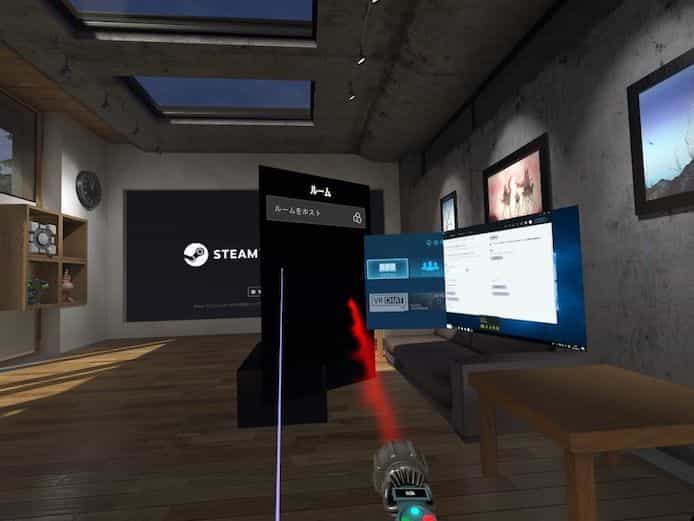
赤い光線を使えば、出したツールを閉じる(消す)ことができます。
上の画像では、部屋に出しまくったパネルを、閉じています。
マルチツールの機能
VR空間に出したアイテムを…
青…フリーズ
赤…閉じる(消す)
緑…クローン
黄…解凍
(3)装着アイテム
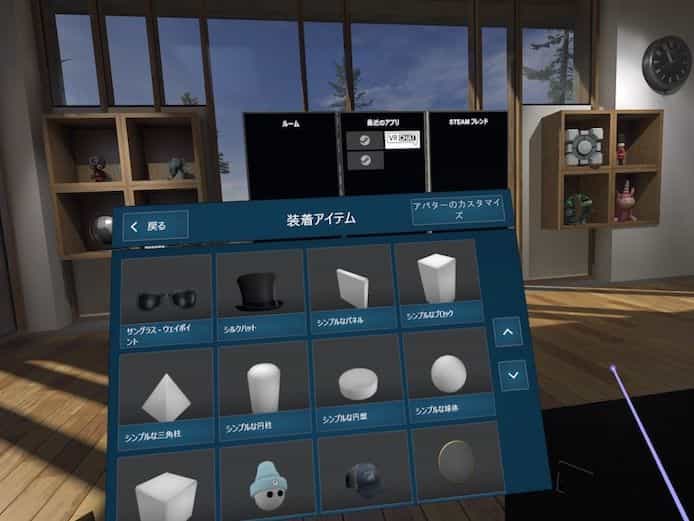
これは、このSteamVR HOME内で自分のアバターを着せ替えるアイテムたちです。
(4)家具
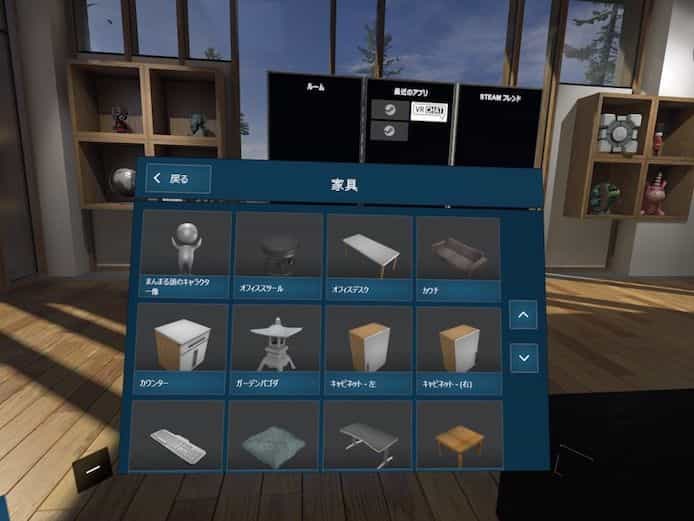
家具を置いて部屋をカスタマイズできます。
(5)トロフィー
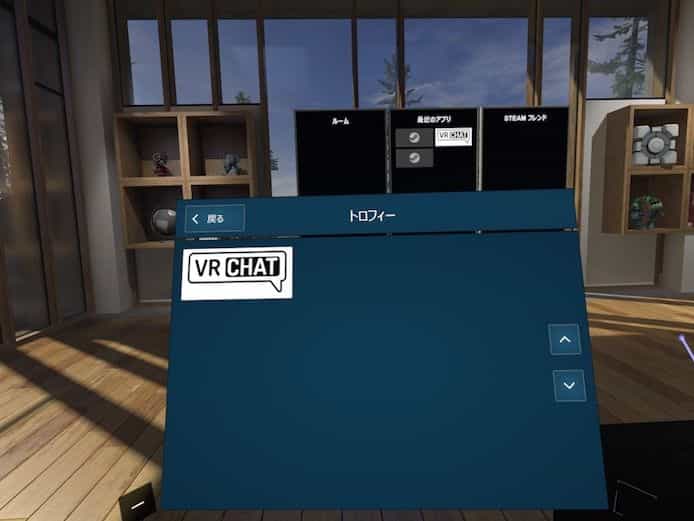
トロフィーはゲーム内で獲得したトロフィーを飾れる機能だと思います。
(6)スクリーンショット
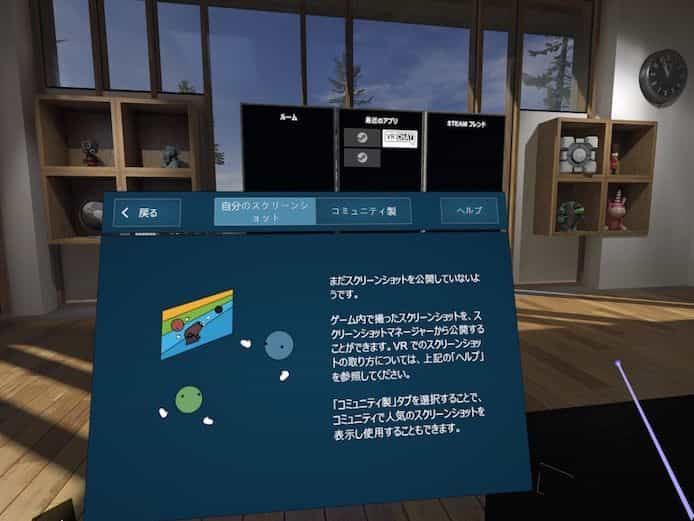
自分のスクリーンショットと、コミュニティで公開・共有されているスクリーンショットを閲覧できます。
スクリーンショットの撮り方については、こちらの記事で解説しています。
(7)作品
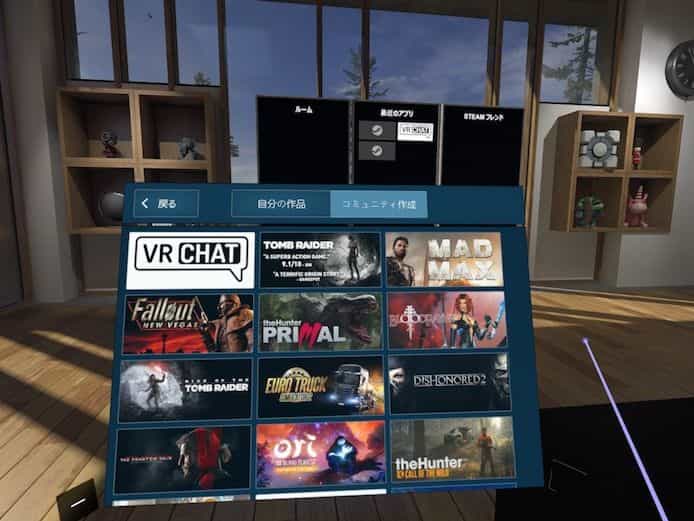
(8)パネル
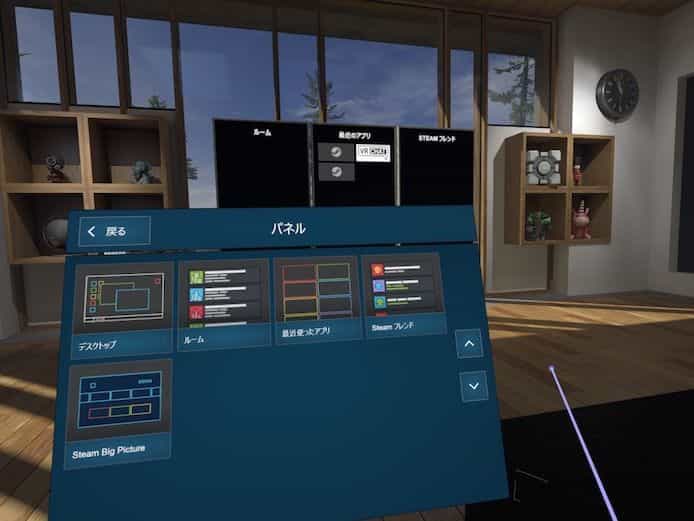
パネル機能を使えば、部屋にデスクトップ画面やフレンド画面などを呼び出して利用できます。
これぞ、近未来っぽいですね。
しかも複数好きな場所に並べられます。
(消す時は先ほどのマルチツールの赤の光線)

このように部屋の好きなところにパネルを置いて、webブラウジングなんかをできます。
これ、なにげに感動します。
だって現実空間だと、僕は狭い部屋で24インチの小さな画面でインターネットしているんですが、
ここに来れば、リッチな家のリッチなソファに座りながら、体よりも大きい画面でインターネットwebブラウジングできるんです
これ、かなりオススメです。
6−3.アバター

ここのHOMEにいる時のアバターをカスタマイズできます。
主に友達を呼んだ時に、カッコつけるのがメイン目的になるんだと思います。
6−4.クエスト
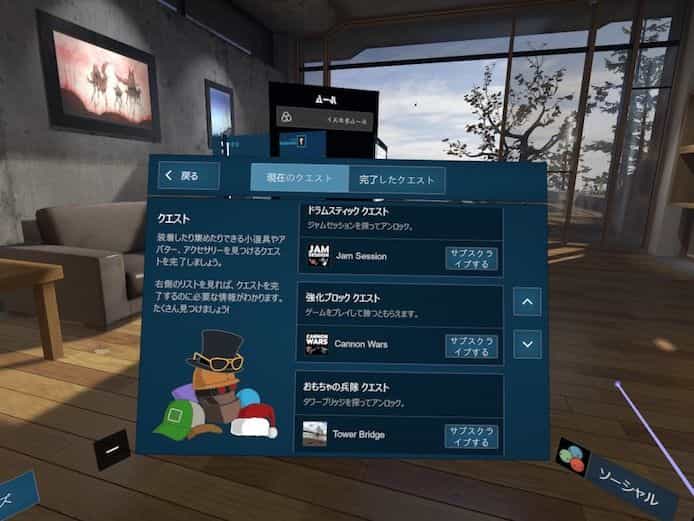
クエストでアイテムをゲットできるらしいです…
画像に「ジャムセッション」を使えば、アンロック」などあります。
他のツールやゲームを「お試しプレイ」してもらうことで、解禁してるのかもしれないですね。
6−5.その他
その他、小さいボタンで表示されている部分の説明です。
背景を変更
これも先ほどの、このHOMEの環境のことでいいと思います。
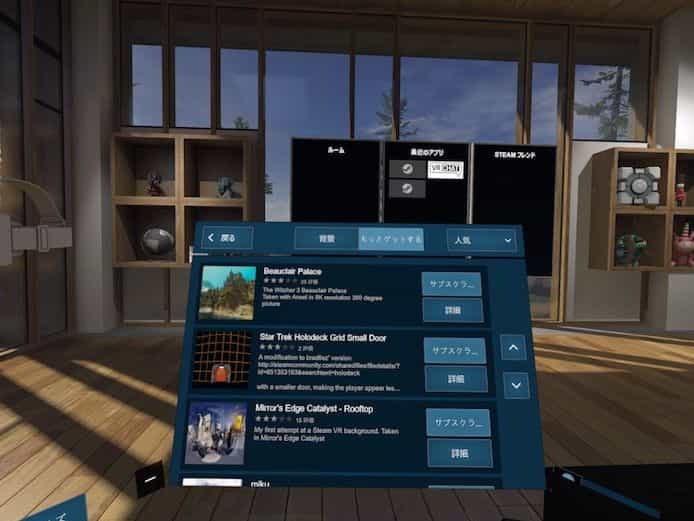
この設定を保存
現在のホーム
ソーシャル
ホームに戻る
チュートリアル
設定
というわけで今回は以上です。
個人的には、本格派エアブラシでのお絵かきと、パネルを空中に出してインターネットブラウジングはオススメです。
体験の価値あり。
シンプルそうに見えて、この部屋で出来ること奥深いですよね。
もっと使い倒していこうと思います。



