クリップの分割を素早くするコツは?
取捨選択が早くなる考え方は?
こんな疑問に答えていきます。
実際にMacでScreenFlowを使って動画を作成している僕が解説していきます。
動画を取り込んだ後の取捨選択の作業ですが、動画をついつい見ちゃったりしているとあっという間に時間が過ぎたりします。
効率的に取捨選択する方法や考え方を解説していきます。
作業環境
ScreenFlow 7
MacOSX High Sierra
1.好きなタイミングでクリップを分割する
1−1.マーカーをつける
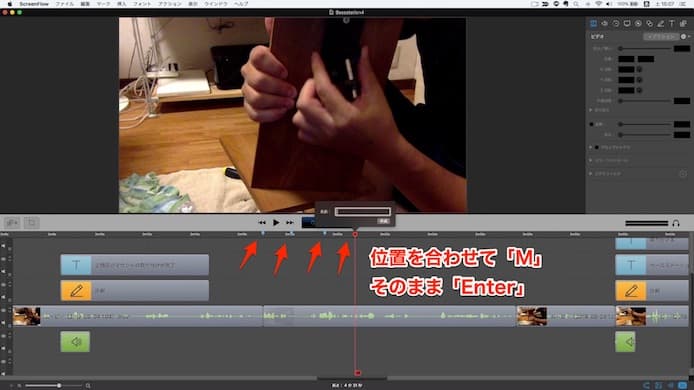
慣れていない場合は、前準備としてマーカーをつけるといいと思います。
マーカーをつける操作は、付けたい場所に移動してキーボード「M」です。
マーカーに名前も付けられるみたいですが、付けたことないです。
そのままEnter押せば、無名で作成されます。
1−2.普通に分割する

クリップを分割する操作は、キーボード「T」です。
1−3.リップルデリートを使って分割する
リップルデリートはキーボード「I」「O」「Command+Delete」です。
これは、カットした部分の前と後ろを自動で繋いでくれる機能です。
実際にやってみますね
(1)Iキーを押す(INの頭文字)
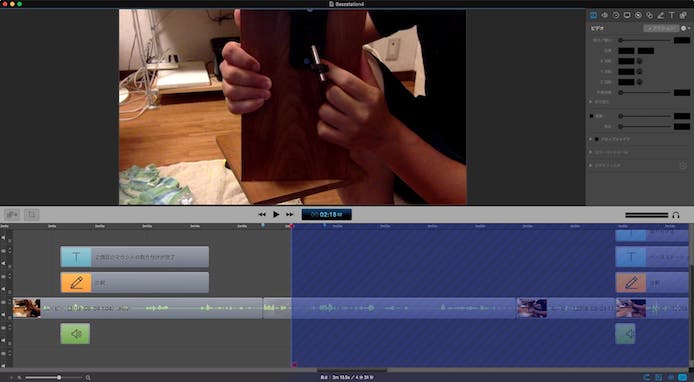
(2)Oキーを押す(OUTの頭文字)
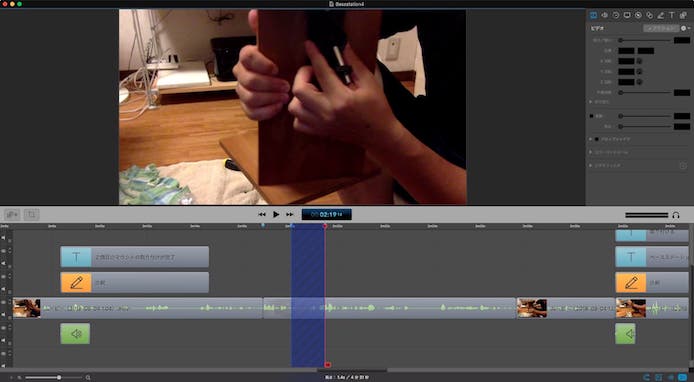
(3)Command+Deleteを押す(Commandはアップルキーのことです)
Commandキーと一緒にDelete押すと、間が自動的に詰まります。
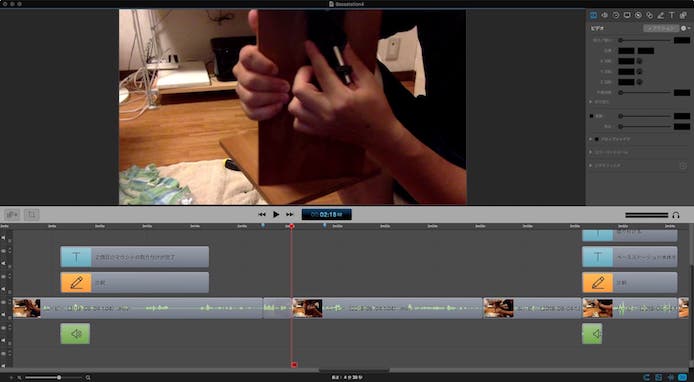
普通にDeleteだけ押すと、中抜けになってしまいます。
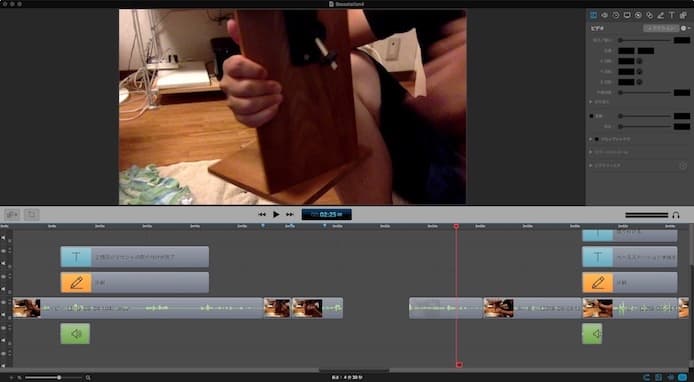
普通に分割していると、後で繋げるのが大変なんで、便利ですね。
大枠で絶対にいらないシーンを、ざっくりカットしていくのに便利そうです。
取捨選択を考え中の時は、不向きだと思いました。
(慣れて来たら、取捨選択も一瞬で終わるのかもしれません)
Creating and Using In and Out Points (Ripple Delete (Command-Backspace))
http://www.telestream.net/telestream-support/screen-flow/help/Editing.06.12.htmlを参照
クリップを複数選択して、一気につなげる方法ないの?
これできないのか、いま研究中です。
2.3つのレイヤーに分類していく
クリップを分割しながら、同時進行でレイヤー分けしていきます。
レイヤーを3つに分けます。
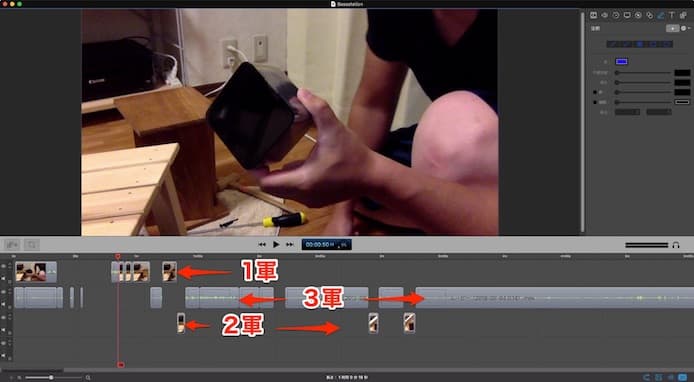
レイヤー分け
- 1軍レイヤー…絶対に使う
- 2軍のレイヤー…迷い中
- 3軍レイヤー…絶対につかわない
分け方の理由
人間心理的に2つに分けていくと、スピードが落ちるようです。
なので3つです。
少しでも迷ったらとりあえず2番目の迷い中レイヤーに入れておきます。
整理整頓、掃除のテクニックで、よく出てくるテクニックですね。
爆速でやります。
※レイヤーは何かしらドラックすれば、新設できます。
3.1軍のみの動画を見てチェックする
今、残した1軍レイヤーのみで再生してみましょう。
全体のストーリー、バランスを見ます。
名ごり惜しいシーンがあれば、2軍から復活させましょう。
4.ここで保存します
取捨選択が終わった時点で、ファイルを別名にして一度保存でいいかなと、僕は思います。
保存のタイミングが大事な理由=7では保存時間が長かった
「え?保存?
保存操作なんていちいち説明しなくても、常に保存すんだろ
バカにしてる?」
って思った方、多いと思います。
保存のタイミング、実は重要なんです。
なぜなら…ScreenFlow 7は保存に15分くらいかかるんです(爆)
(もちろん読み込んでる動画の量や、スペックによります)
僕は、毎回10分から15分くらいかかってます。
そこで思うんですよね…
「あーなんで無駄に保存ボタン押しちゃったんだろう」って
無駄に保存ボタン連発すると、作業効率に致命的に関わります。
保存するタイミングをよく考えたほうがいいです。
※ScreenFlow 9は保存は一瞬で済んでいます。
ScreenFlowをインストールするならこちら
ScreeeFlowはMacで使える動画編集ソフトです。
公式ページではセールもあったりするのでチェックおすすめです。
» 参考:ScreeeFlow(telestream社公式)
というわけで今回は以上です。
クリップを分割する作業は整理整頓に似ていますね。
完成形や目的がしっかりしていれば取捨選択も早いと思います。
