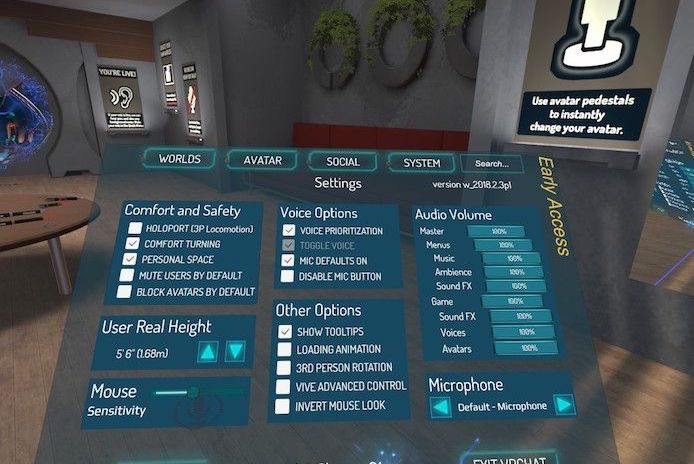名前の表示や、システムの表示を消したい時の設定は?
音量のバランスの設定はどうやるの?
こんな疑問に答えていきます。
2018年8月からHTC Viveを利用している僕が、実体験を元に解説していきます。
本記事の内容
今回は、VRchatのシステムメニュー項目一覧とおすすめの設定【表示、音量】というテーマで書いてきます。
VRChatでは、システムメニューから音や表示の設定をできます。
しかし、あまり公式にも設定項目の説明がまとまっていないんですよね。
でもファミコン世代で説明書を愛読していた僕は、どうしても設定は詳しく知りたくなっちゃうんですよね…
(そういう人多い気がする…)
初プレイでは、そこまで設定を気にすることはないと思います。
スクショとか動画を撮る時に、綺麗に撮るために、タグや名前を隠す設定は注目です。
あと、デスクトップユーザーか、VRゴーグルユーザーかによって、設定も変わってくるのも注意です。
では、解説していきます。
移動など「操作方法」の全般についてはこちらの記事で解説しました。
作業環境
VRChat version w_2018.2.3pl
HTC VIVE
システムメニューの項目一覧
メニューボタンを押して、「System」を押すと、システムメニューが開きます。
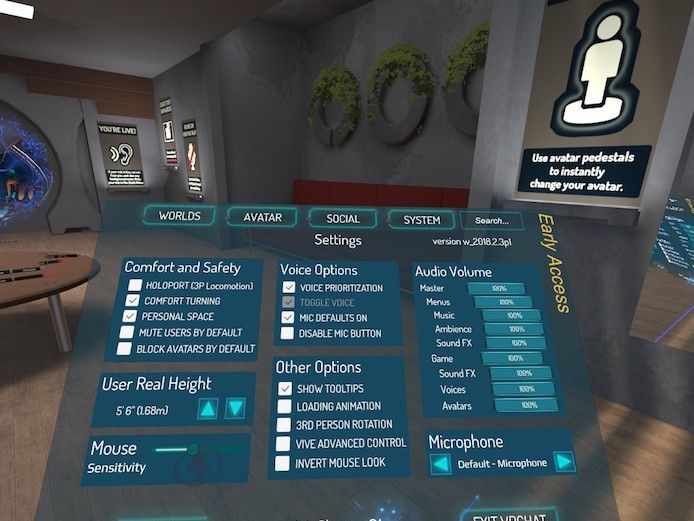
現在の僕の設定はこんな感じ
現在のメニュー構成はこのようになっています。
順番に説明していきます。
特記項目以外は、こちらのサイトを参照しています。
BASIC TUTORIALS(VRChat公式)
https://vrchat.com/guides
Comfort and Safety(快適性と安全性)
HOLOPORT(3P Locomotion)(ホロポート)
移動についてのオプションです。
ホロポート移動を選択できます。
通常の移動
左右、前後に少しずつ移動していく典型的なタイプ
HOLOPORTの移動
前方ボタンを押しながら、次に行く場所を指定し、離すと移動
HTC ViveのHOMEで移動するやりかたと似ている感じですね。
COMFORT TURNING(45度単位での回転)
デフォルトでの回転は、スムーズ回転です。
COMFORT TURNINGをONにすると、45度単位で回転できます。
PERSONAL SPACE(パースナルスペース)
パーソナルスペースをONにすると、あまりに自分に近過ぎている人のアバター表示を消すことができます。
遠ざかると、また表示されます。
「私のパーソナルスペースに入らないで」っていう感じですね。
会話するにはパーソナルスペースはOFFにすべき?
会話するにはパーソナルスペースはOFFにすべきとの意見をよく目にします。
僕は、パーソナルスペースはONのままでいいかな、と今は思っています。
会話するには今はそこまで困っていないですね…
もっと研究してみます。
MUTE USERS BY DEFAULT(デフォルトで音量をゼロにする)
すべてのユーザーをミュート(音量をゼロにする)します。
誰の声も聞こえない時は、ここの設定を疑ってみましょう。
(下記の説明によると、友達は除外されるようです)
BLOCK AVATARS BY DEFAULT(デフォルトでブロックする)
すべてのユーザーをブロック(映像を見えなくする)します。
(下記の説明によると、友達は除外されるようです)
(https://docs.vrchat.com/docs/vrchat-0120p13-dont-panic-editionより)
ミュート機能の発展系、「パニックモード」が存在
2018年2月のアップデートで、スパム対策のパニックモードが追加されました。
望ましくないオーディオやビジュアルのスパムが発生した場合、またはフレームレートのタンクがある場合は、
パニックモードを使用して、友人でない人を音声と映像でミュートすることができます。デスクトップ:
Shift + Esc
Rift:
両方のトリガーまたは両方のグリップと両方のメニューボタン
Vive:
両方のトリガーまたは両方のグリップと両方のメニューボタン
Windows Mixed Reality / Other VR:
あなたが使用しているプランクやパンケーキなどの入力形式を取り、両方のトリガーまたはグリップとメニューボタンを押します
XBox Controller:
トリガーとバックとメニューボタンパニックモードを有効にすると、 「システムメニュー」の「MUTE USERS BY DEFAULT(デフォルトで音量を下げる)」と「BLOCK AVATARS BY DEFAULT(デフォルトでブロックする)」のチェックを外すことで無効にする必要があります。
https://docs.vrchat.com/docs/vrchat-0120p13-dont-panic-editionより翻訳引用
ようするに緊急時に、上で説明したミュートとブロックを「一気に」行うモードですね。
パニックモードをONにした後は、上で説明した「デフォルトで音量を下げる」と「デフォルトでブロックする」を「手動で」OFFにして戻す必要があるとのことです。
緊急時ってなんだよ…
って思った方いると思いますが、嫌がらせで大音量を仕掛けてくる人がいるのです…
User Real Hight(ユーザーの実際の身長)
プレイヤーの身長を設定できます。
アバターが正しく表示されるように、ここで身長を設定します。
マウス(Mouse)
デスクトップユーザーのためのマウスの感度の設定スライダです。
デスクトップユーザーのためのマウス感度スライダが追加されました
https://docs.vrchat.com/docs/vrchat-201822より引用
Voice Options(ボイスオプション)
VOICE PRIOROZATION(音声の優先順位)
部屋の他のすべての音量を下げて、目の前にいる人の声を優先させます。
TOGGLE VOICE(トグルオプション)※デスクトップ版のみ
デスクトップユーザーは話すためにVキーを押す場面が多いです。
トグルオプションをONにすれば、Vキーを押すことなく、ミュートしたりミュート解除ができます。
基本的に、デスクトップユーザーはトグルオプションをONにするのがいいそうです。
MIC DEFAULTS ON(マイクをデフォルトでON)
VRChatを起動したときにマイクをどの状態にするかを設定します。
これをONにしておけば、何もしなくてもマイクがONになります。
DISABLE MIC BUTTON(マイクボタンを非表示)
マイクのアイコンを非表示にします。
マイクのアイコンは、マイクのON/OFF状態を表しています。
VRChatの中であなたのビジョンの周りに小さなマイクのアイコンが表示されますか?
それにラインがある場合は、マイクはオフになっています。
クイックメニューを開き、マイクアイコンをクリックして切り替えます。
https://vrchat.net/faqより翻訳引用
Other Options(その他のオプション)
SHOW TOOLTIPS(ツールTipsを表示)
ゲーム内での「Use」「Drop」などの操作Tips表示ON/OFFの切り替え
LOADING ANIMATION(ローディング時のアニメ)
ワールドを移動する際のローディング画面のON/OFFだと思われます(調査中)
3RD PERSON ROTATION(第3者視点の回転)
(調査中)
VIVE ADVANCED CONTROL(Viveのアドバンスドコントロール)
これについて、よくわからなかったのですが、おそらく
可変速度で操作できる、新しいVIVEのコントロール機能のことのようです。
一様に移動するのではなく、よりリアルに(任天堂のマリオさん的に)移動させるなどができるということでしょうか…
(https://steamcommunity.com/app/438100/discussions/5/1696045708652608487/参考)
関連しそうな、Vive Movement Toggleの記述もあったので、載せておきます。
Vive Movement Toggle -
システムメニューの "Advanced Vive Movement"を選択することで、Advanced ViveとVive Classicの動きを交換することができます。
最初のログイン時にClassicシステムにデフォルト設定されます。
https://docs.vrchat.com/docs/vrchat-201811より引用
INVERT MOUSE LOOK(マウス操作反転)
マウスの動きを反転させる設定。
飛行機などのフライトシュミレーター系のワールドでジョイスティック的に使用するようです。
Invert Mouse option: For all those flightsim enthusiasts
https://docs.vrchat.com/docs/vrchat-201813より翻訳引用
Audio Volume(音量設定)
各音量の設定ができます。
デフォルトでは100%表示になっています。
Master(主音量)
Menus(メニュー)
メニューの音
Music(音楽)
BGM
Ambience(環境音)
環境音
Sound FX(効果音)
ワールドでの効果音や演奏の音の音量です。
Game(ゲームの音)
SoundFX(効果音)
効果音
Voices(声)
他メンバーの声の音量の調整ができます。
全員を一斉に下げることしかできません。
Avatars(アバター)
アバターが出す効果音だと思います。
Microphone(マイクの設定)
マイクの設定を変更したい時に使用します。
Default - Microphone(デフォルト - マイク)
初期はデフォルトマイクが選ばれています。
というわけで今回は以上です。
VRChatが進化するにつれて、設定画面も日々変わっています。
悪質なユーザーの行為などによって、止むを得ず設定が増えているような気もします…
ユーザーの多様な環境に合わせて、上手く設定していくのが大事そうです。