VRchatでHTC Viveでスムーズに移動するには?
ジャンプや絵文字、リアクションができるって本当?
こんな疑問に答えていきます。
2018年8月からHTC Viveを利用している僕が、実体験を元に解説していきます。
本記事の内容
今回は、VRchatの操作方法を徹底解説というテーマで書いてきます。
VRChatでは移動はもちろん、ジャンプや「イイね」ポーズなどのリアクションが取れるのを知っていましたか?
HTC Viveでの操作中心ですが、デスクトップで起動している人も共通する部分もあると思います。
その操作方法を書いていきます。
1.基本の操作方法
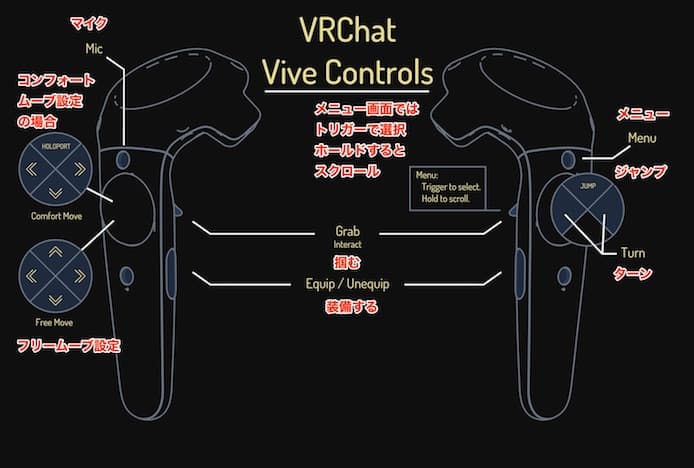
https://docs.vrchat.com/docs/viveより作成
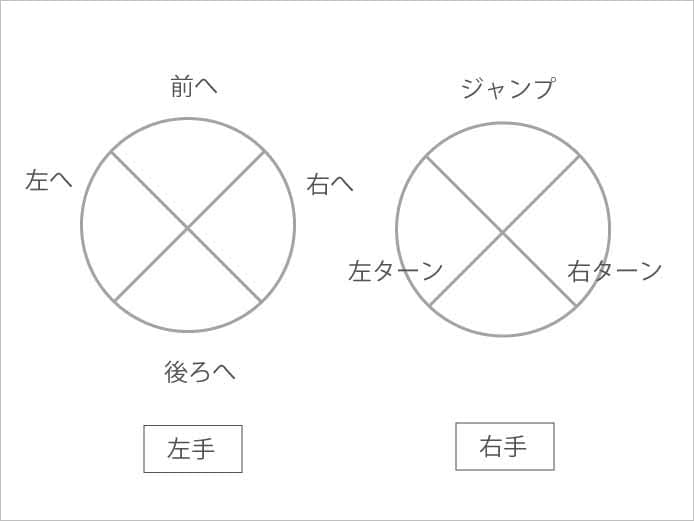
トラックパッドの左手で少しずつ移動
トラックパッドの左手で「上下左右」を押していけば少しずつファミコンのように移動していけます。
とりあえず、これだけ覚えておけば、大抵は大丈夫です。
トラックパッドの右手は、右を向く、左を向くのに使います。
右手で上を押すとジャンプです。
メニュー画面では、左手はなぞるように使う
メニュー画面では左手は、押さずにポンと指をおいてなぞるだけで使うと、やりやすいです。
ウィンドウが上下左右にスルスルと動いてくれます。
ワールド選択するときなどに、使います。
手を上げれば、アバターの手も上がる
鏡がある場所だとわかりやすいです。
HTC Viveのコントローラーを持って上にあげれば、VR内でも手が上がっています。
近い人の声が優先的に聞こえます
近い人の声が優先的に聞こえます。
方向もだいたいわかるので、リアルに感じます。
何か喋れば相手にも聞こえてます
HTC Viveはゴーグルのそこの部分にマイクがついています。
自然と話すだけで、相手にもきちんと聞こえています。
キーボードやマウスでの操作
キーボードやマウスでの基本操作はこちらにまとめられています。
Viveを使っていると、あまり関係ないと思います。
Keyboard and Mouse
https://docs.vrchat.com/docs/keyboard-and-mouse
※時々爆音で音楽が聞こえたり、画面が歪む現象がある
これは、こちらの操作は関係なく、爆音を聞かせてくる相手がいるせいです。
コントローラのボタンの名前をおさらい
HTC Viveのコントローラのボタンの名前をおさらいしておきます。
 表面
表面
 裏面
裏面
コントローラーの初期設定や注意点については、こちらの記事に書きました。
2.指の形を操作
「ハンドジェスチャー」として、ピースサインなど手の動きも表現できます。
HTC Viveのトラックパッドの「左右上下」の各部分に触れることで、変わります。
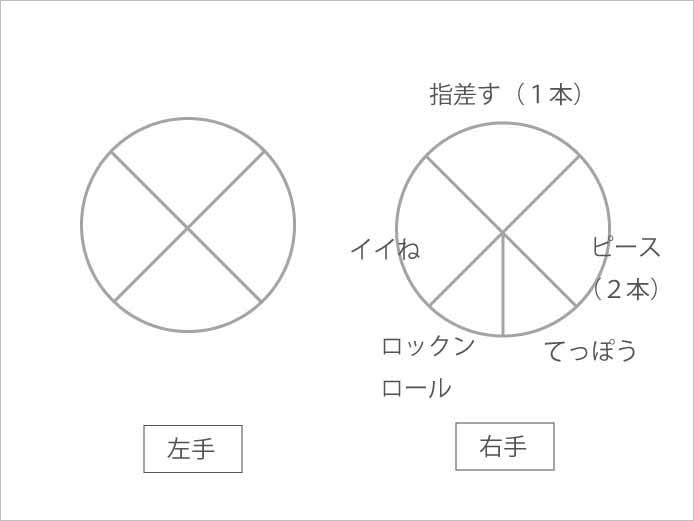
| HTC Vive | キーボード | |
| 軽く閉じる(悪魔の手)(Idle) | Shift + F1 | |
| 拳(Fist) | Shift + F2 | |
| 手を開く(Open hand) | Shift + F3 | |
| 指差す(Point) | 上 | Shift + F4 |
| ピース(Peace) | 右 | Shift + F5 |
| ロックンロール(Rock n roll) | 左下 | Shift + F6 |
| てっぽう(Finger gun) | 右下 | Shift + F7 |
| イイね(Thumbs up) | 左 | Shift + F8 |
 上
上
 右
右
 左下
左下
 右下
右下
 左
左
3.メニューから選べるアクション
VR Chat内でメニューボタンを押すと、こちらの画面が出てきます。
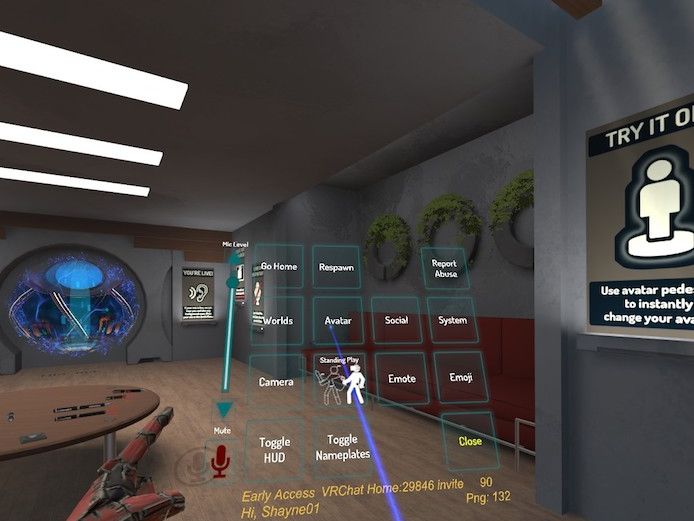
この中で操作に関連するものを説明していきます。
カメラについてはこちらの記事に書きました。
VRchatのカメラ機能の使い方を徹底解説【自撮りやタイマー機能】
ソーシャル、システム、アバター、通報、音声については、この記事では扱いません。
4.プレイ姿勢の設定
VRヘッドセッドを使用している場合に、目線の高さと、姿勢を調整します。
(1)Standing Play(立ち)
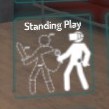
実際に立ってゴーグルをつけている人向け。
あなたが立っている時の目線の高さで、VRの高さも表示されます。
あなたが座ると、アバターが座って表示されます。
(デメリット)
・ずっと立ってると疲れる
・座っているアバター表示になるので、結構カッコ悪いw
(2)Sitting Play(座り)
座ってゴーグルをつけている人向け。
あなたが座っていても、立っている時の目線の高さで、VRの高さも表示されます。
(若干、酔いそうになる)
あなたが座っていても、アバターは立ち姿で表示されます。
(デメリット)
・酔いそうになる
僕のオススメは、現時点では(1)のStanding Playを選んで、座りながらプレイ…ですかね。
目線はリアルなままなので酔わないです。
見た目は悪いですけどね。
5.感情を表現(Emote)
アバターをアニメーションアクションさせて、感情を表現することができます。
現在、8種類のエモートがあります。
1つ1つ見ていきましょう。
(1)Wave(手を振る)
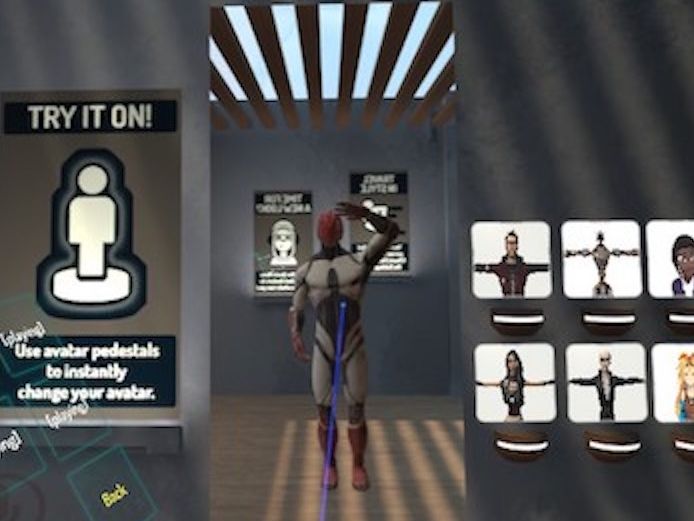
(2)Clap(拍手)
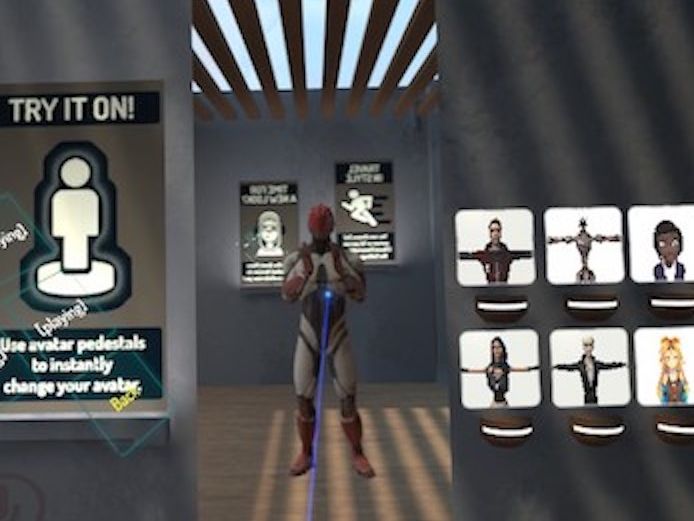
(3)Point(指差す)
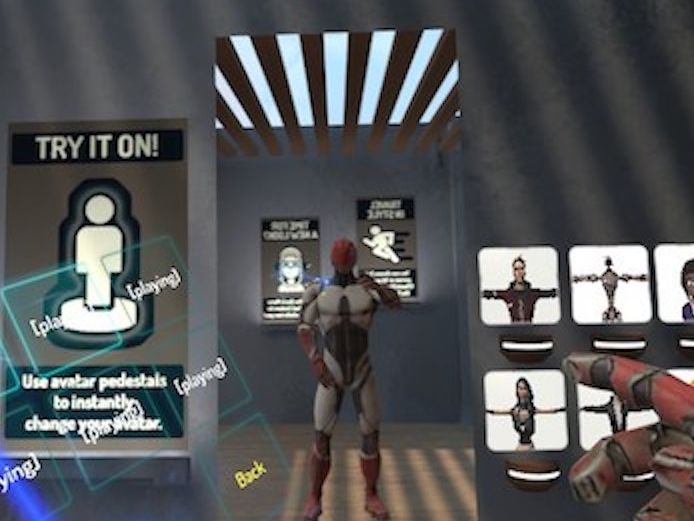
(4)Cheer(喜びのガッツポーズ)
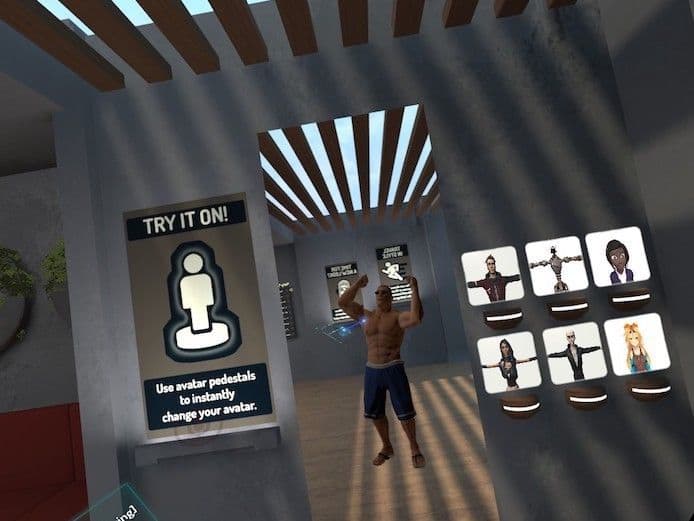
(5)Dance(ダンス)
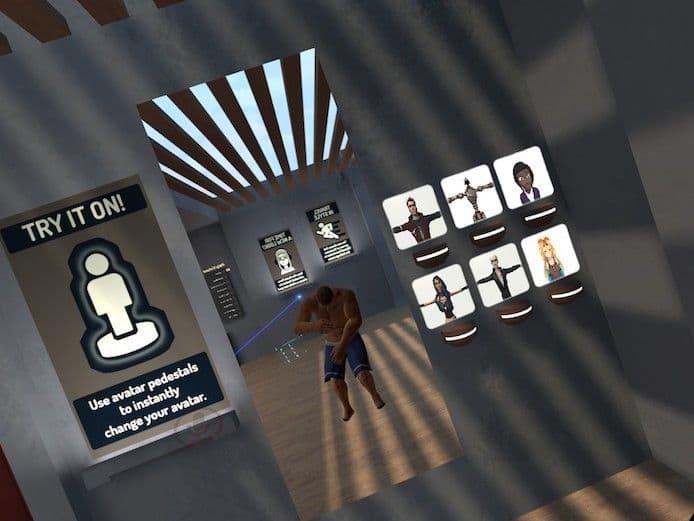
(6)Backflip(バク転)

(7)Die(死んだふり)
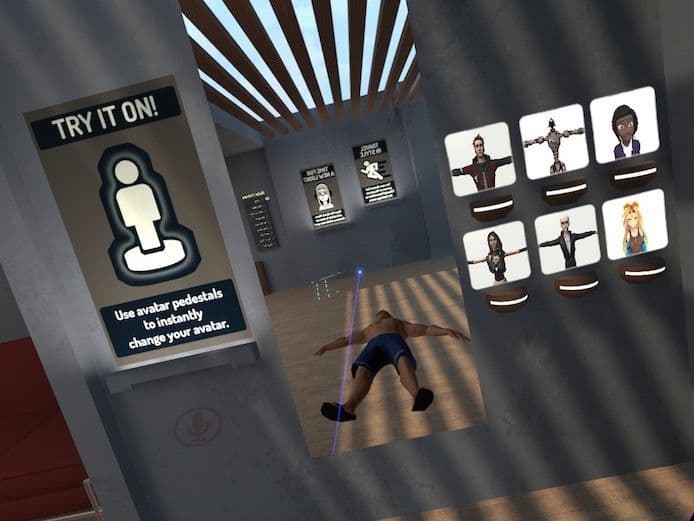
(8)Sadness

6.絵文字を飛ばす(Emoji)
絵文字を画面上に出すことができます。
 空きスペースもある
空きスペースもある
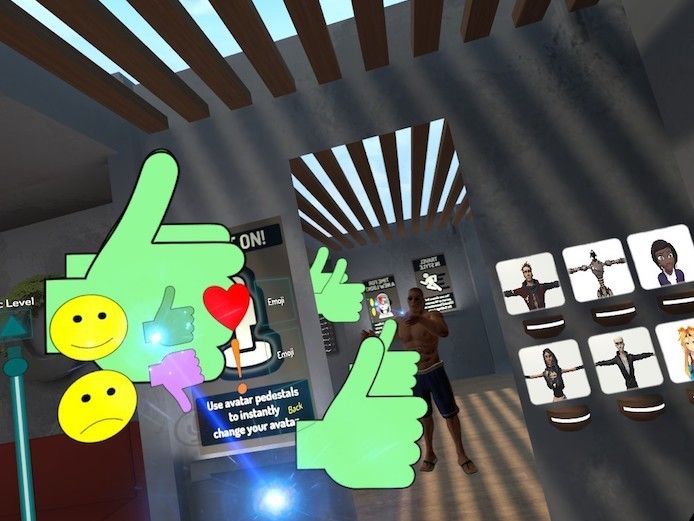 意外と連続で出まくる
意外と連続で出まくる
デフォルトの種類は次の通りです。
(1)Happy Face(笑顔)
(2)Sad Face(悲しい)
(3)Thumbs Up(イイね)
(4)Thumbs Down(よくないね)
(5)Heart(ハート)
(6)Alert(ビックリマーク)
7.各ワールドのスタート位置に戻る(Respawn)
Respawnを押せばスタート位置に戻れます。
ワールドで迷ってしまった時に便利
「月面のワールド」など、結構広くて同じ景色が続いているので、迷いそうです。
端まで来たけど、戻りたい時
端まで探索して戻ってくる時にも使えそうです。
8.Worlds(ワールド移動)
他のワールドを選んでジャンプできます。
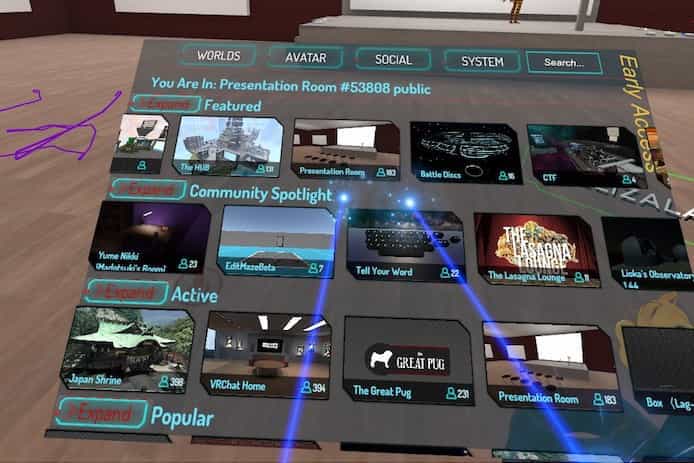
他のワールドへは、メニューから以外でも、たまに設置してある「ワープゲート」からも移動できます。
9.Go Home(ホームに戻る)
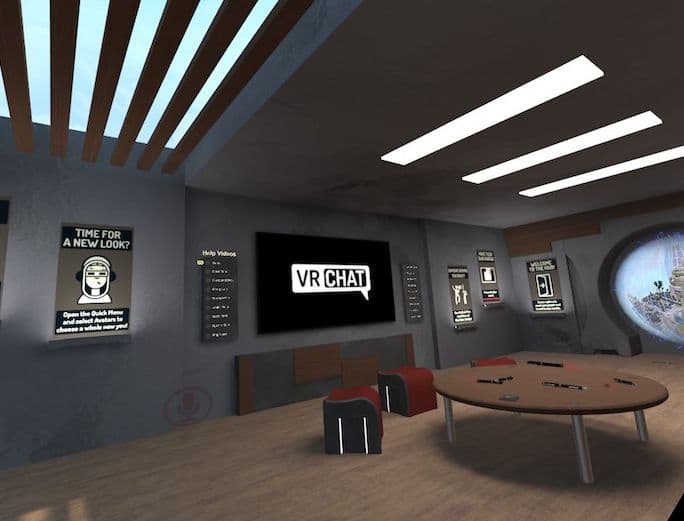
Homeのワールドに帰ることができます。
初期設定では、こちらのチャブ台が真ん中にある部屋です。
10.Toggle HUD(HUD表示の切り替え)
「HUD表示」というのは、ここではゲーム内の説明ポップアップのことを指すのでしょうか(調査中)
それの表示をON/OFFできます。
11.Toggle Nameplates(ネームプレート表示の切り替え)
他プレーヤーのアバターの頭に付いているネームプレートの表示/非表示が切り替えできます。
写真を撮るときは便利ですね。
12.さらなる応用が可能
アバター作り込めば、「リップシンク」や「フルボディトラッキング」が可能なようです。
また、何かを飛ばしたり、セリフを言わせたりしている人もよく見かけるので、そういうことも可能な気がします。
この記事では触れませんが、研究していきたいと思います。
参考:
https://docs.vrchat.com/docs/controls
というわけで今回は以上です。
一度ざっとでも理解すると、プレイの幅が広がりそうです。
VR内でのリアクションの取り方は、今後のVR機器の発達と共に、急速に進化していくそうな予感がします。



