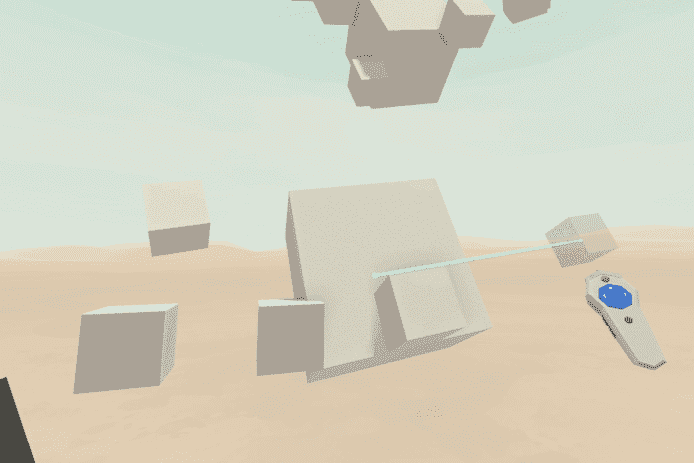物体をぴったりスナップさせて配置するには?
まっすぐに図形を描画して、板や直方体を作るには?
こんな疑問に答えます。
HTC Viveユーザーで、漫画作品では月2万PVを達成している僕が解説していきます。
今回は、Google Blocksの整列・スナップのやり方というテーマで書いてきます。
Blocksでは、基本的にトリガーボタンを長押しで整列系の機能が使えます。
頂点や辺にぴったりスナップさせたり、並行な位置に置いたり、まっすぐ図形描画できたりします。
とりあえず、いろんな場面でトリガーボタン長押しして試してみるって感じでいいと思います。
では、解説していきます。
ぴったりの位置にスナップ移動させる
トリガーボタンを長押ししたまま、物体を移動させると「スナップガイドライン」が表示されます。
こんな感じです。
頂点をスナップ
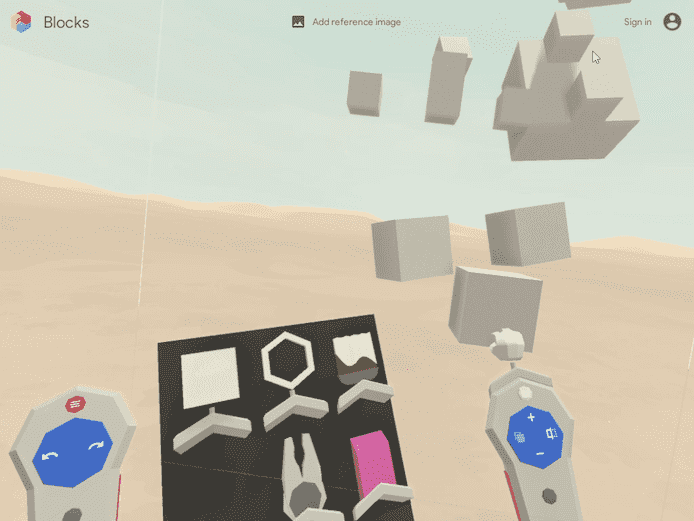
右手のトリガー押したまま近づける
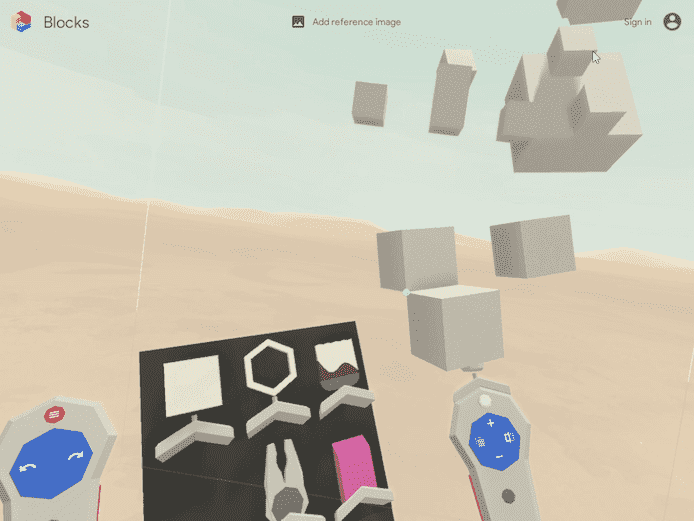
緑色に頂点が光り、ピタッと90度にくっつきます。
辺をスナップ
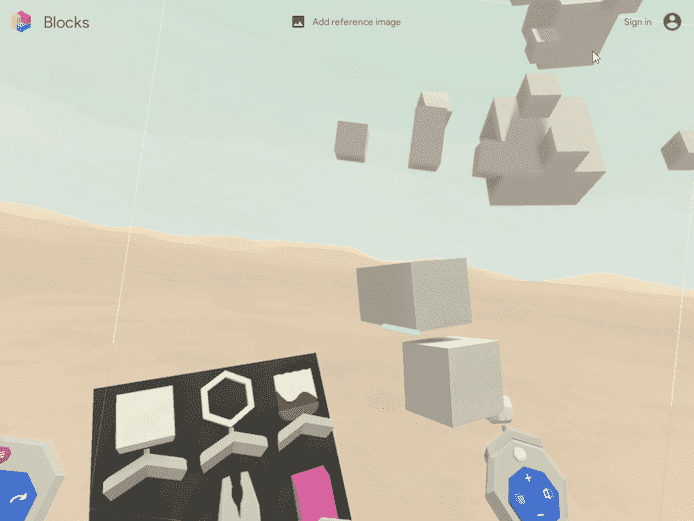
辺のスナップ先が光ります。
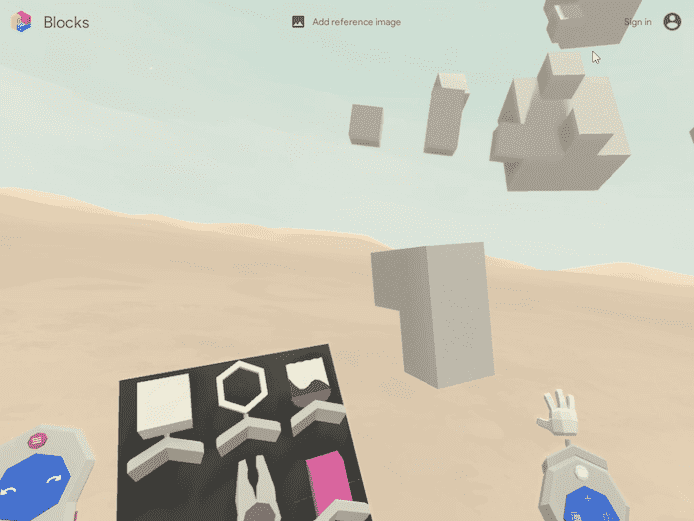
綺麗にくっつきました。
平行に整列して配置
こちらも同様に、トリガーボタンを長押ししたまま、物体を移動させると「スナップガイドライン」が表示されます。

このように、他の物体と平行な位置に置くことができます。
まっすぐに図形を描画する
トリガーを押しながら図形を描画すれば、まっすぐに描けます。
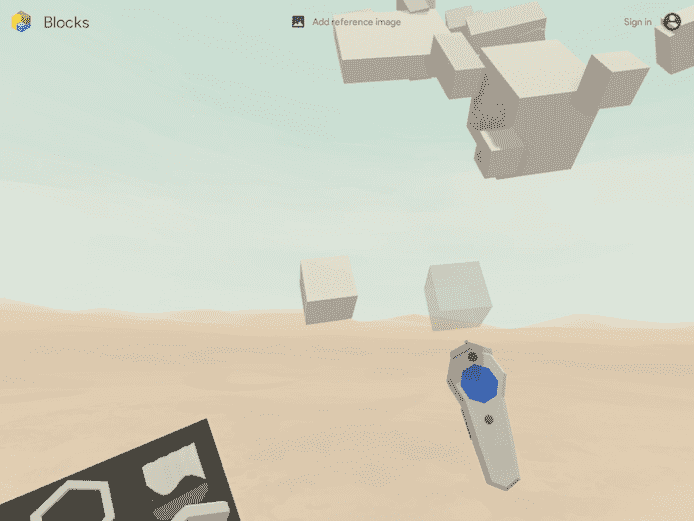
図形描画を選ぶ
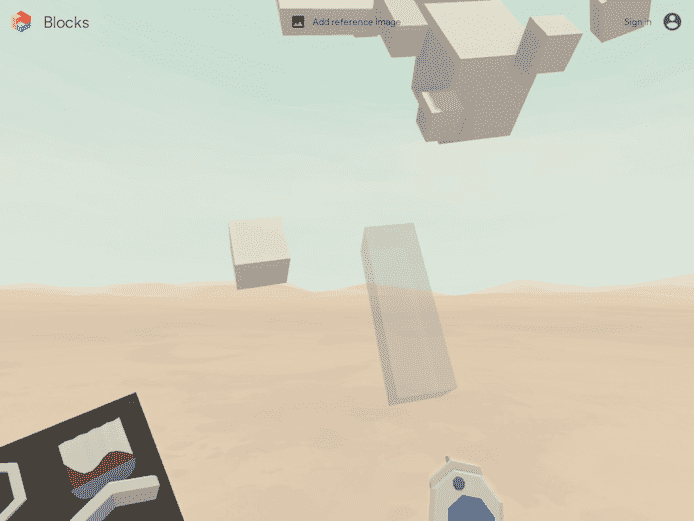
トリガー押しながらで真っ直ぐに引ける

その後、横に行けばこんな感じの平面ができます。
奥に行けば、奥行きが作れます。
これはHTC Viveならでは、って感じですよね。
感覚的に綺麗に真っ直ぐな立体が作って行けます。
便利すぎる…
辺の切断をスナップ
トリガーボタンを押しっぱなしで操作すると「斜め・まっすぐ」に自動スナップします。
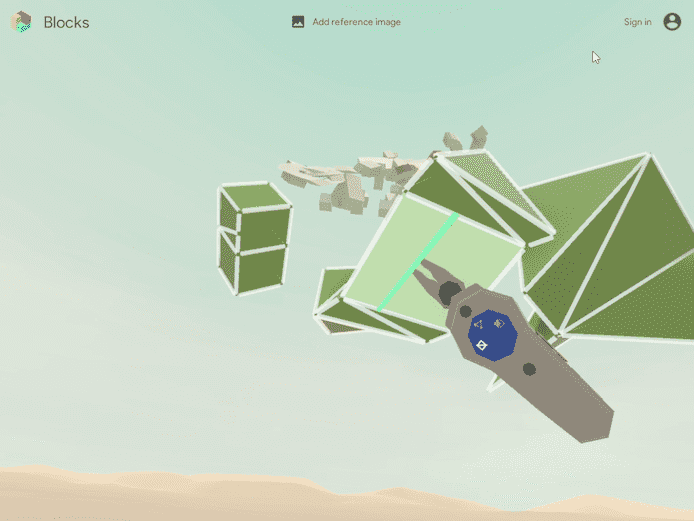
通常時は自由に切断
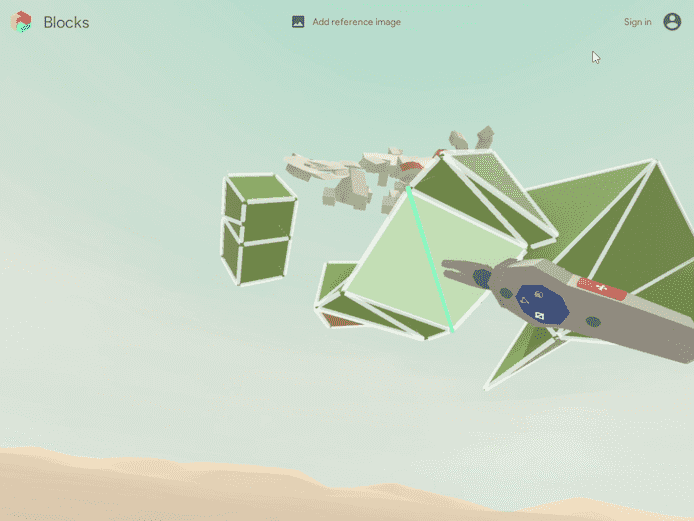
切断辺がまっすぐにスナップされます
真っ直ぐに面を引き出す
トリガーを押しながら引き出せば、真っ直ぐに面を引き出せます。

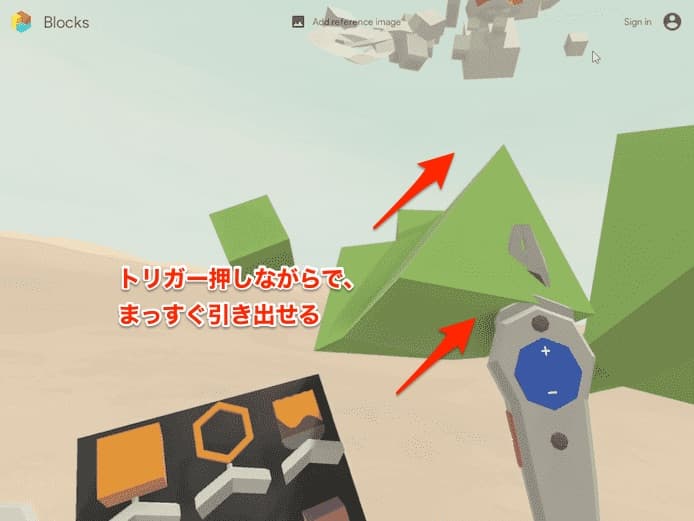
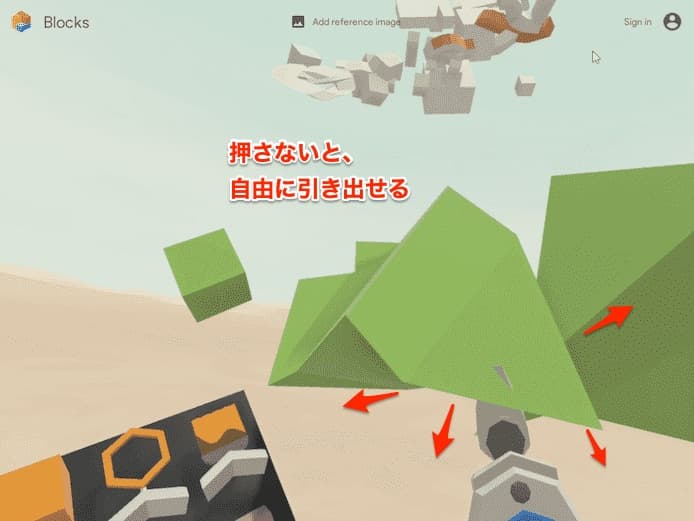
メッシュのスナップ
メッシュのラインへもスナップできるっぽいです。
画像準備中です。
というわけで今回は以上です。
基本的にトリガーボタン長押しでしたね。
物体を移動させるときも、変形させるときも、どの場面でもトリガー長押しです。
このように感覚的に操作できるのが、Blocksの素晴らしいところだと改めて思います。
キーボードショートカットとか覚えなくていいのは最高です。