blenderで服の貫通を直すのもミラー機能使えば簡単って本当?
細かい微調整も頂点を軸固定で動かせばすぐ終わるって本当?
こんな疑問に答えます。
僕はVRoidで漫画が作れるiPhoneアプリComicamを開発して公開中、自作の3Dモデルは400DL以上されています。
そんな僕が解説していきます。
blenderで服の貫通を直す方法【ミラー機能を利用して微調整する】

VRoidを着せ替える全体の流れ・サイズや位置調整で対応する方法はこちらの記事で解説しています。
» VRoidの着せ替えの方法を解説【他ソフトでの利用も可能です】

これらの服の貫通してる部分を1つずつ直していきます。
服全体を2分割してミラー機能を適用する
服だけを選択し対称化して左右2分割にする

服パーツだけを選択します。
マテリアルタブで選択を押すと早いです。

メッシュ>対称化を押します。
これで服が左右に2分割されます。
左半分を選択して消す
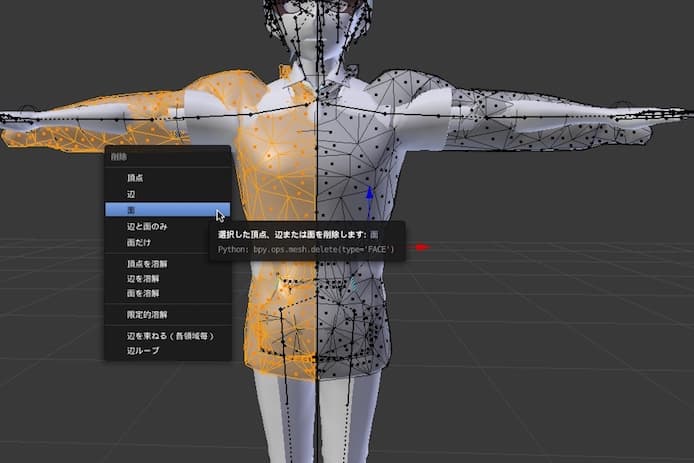
左半分を「B」で範囲選択するなどして選択して「X」で消します。
「X」を押すとメニューがでるので「面」を削除します。
裏側や細かい部分も綺麗に消します。
残った右半分にミラーを適用する
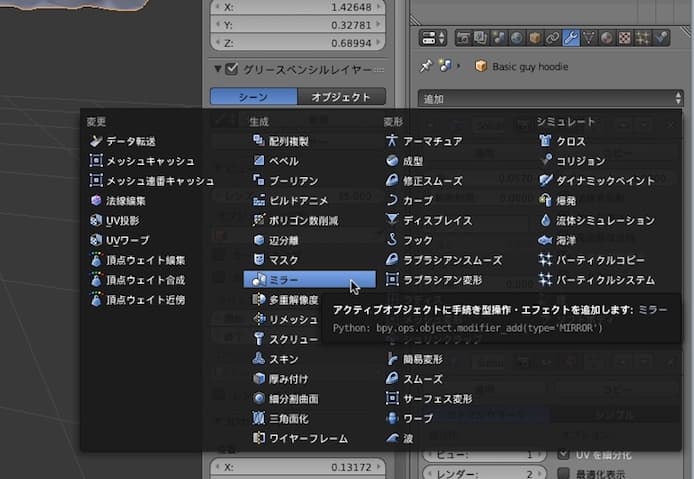
残った右半分が選択された状態で右サイドバー「モディファイアー」の「追加」からミラーを押します。

これでミラーが適用されました。
ミラー(鏡)に移ったように左右が対称に一緒に動いてくれます。
腕のパーツを微調整する
腕全体を漏れなく選択する
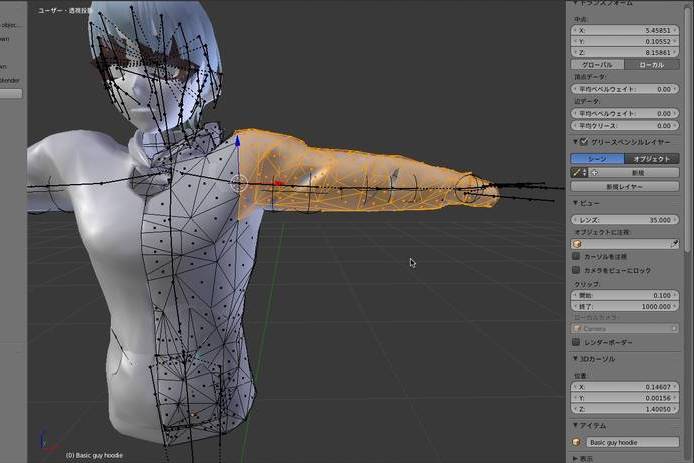
「B」を押してパーツを範囲選択した後、選択しきれていない部分もShift+右クリック選択していき、綺麗にすべてを選択します。
上から見て腕を回転する
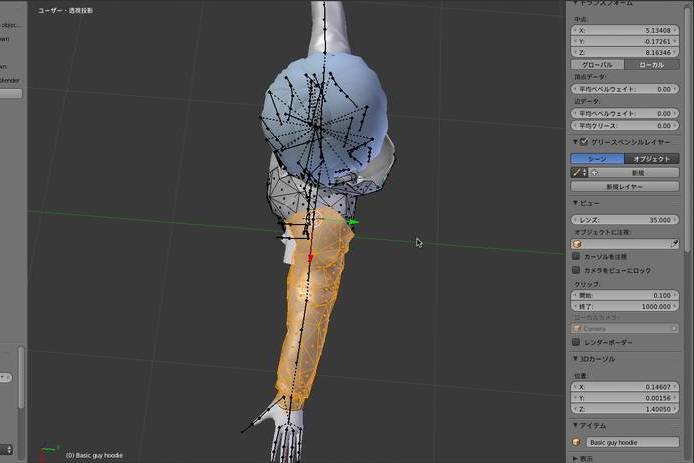
上から見て回転させて角度を修正します。
「左クリック」で基準点を肩のボーンの位置に置き、「R」「X」で回転させます。
袖口を綺麗にする

袖口の部分の服が埋まってしまいがちなので、頂点を動かして綺麗にします。
頂点編集モードで頂点を選び「G」でマウスで動かします。
頂点が埋もれていて選択できないときは身体レイヤーを非表示にしたりして、選択してから引っ張ってきます。
脇やウエスト周りも微調整
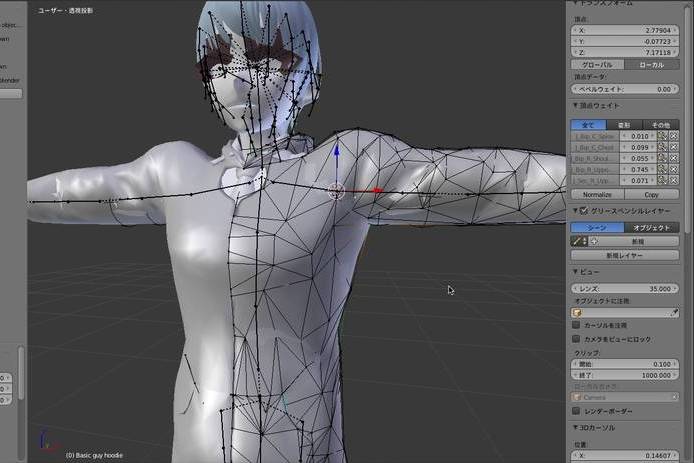
脇・腰回りも頂点を移動して簡単に微調整しました。
ミラー設定を解除して元に戻す
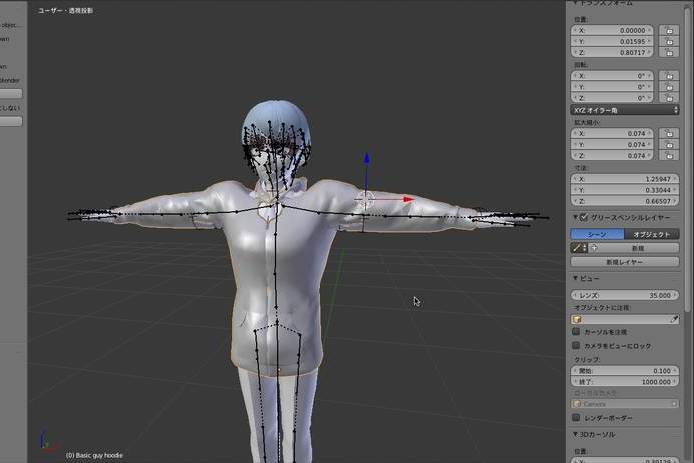
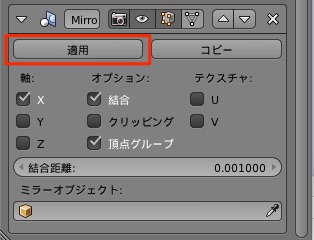
気が済んだら、最後はミラーの「適用」を押して、ミラー部分を確定させます。
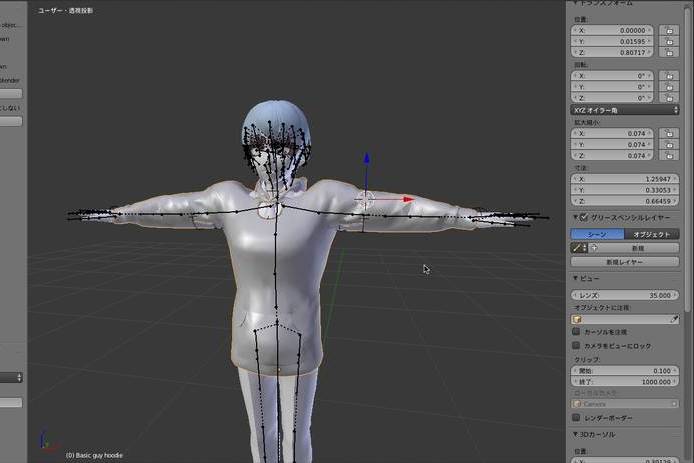
ミラーの表示が消えて、ポリゴンが一体化したらOKです。
blenderで服の貫通をさらに徹底的になくす技【下のパーツを消して対応】

下のパーツを消したり透明にしたりすることで貫通を徹底的になくすことも可能です。
重なってしまう部分のシャツを削除
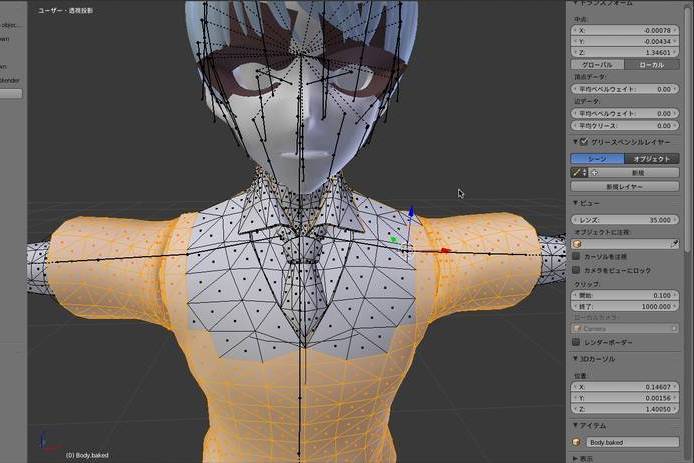
インナーの重なってしまう部分を消せば楽に貫通現象を解決できます。
ただ襟付近のインナーはチラ見せたいので削除しないことにします。
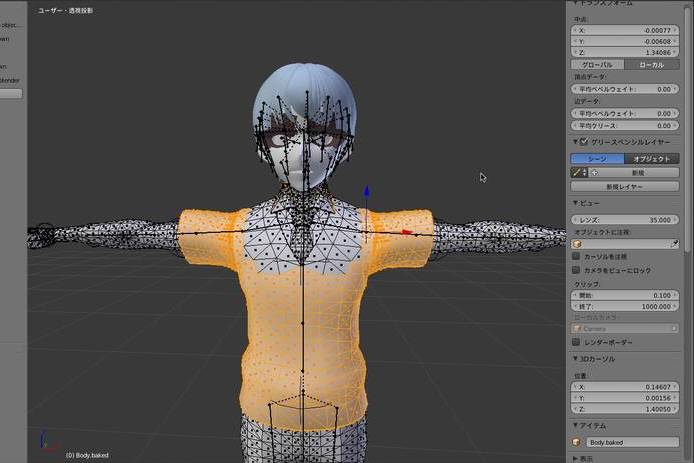
不要な服部分を面選択で選択していきます。
右サイドバーの頂点レイヤーでTops(ベスト部分)を選んだ後に、襟や胸付近を除外していくと楽です。
重なってしまう部分のテクスチャを透明にする
Unityに移った時のテクスチャの設定で透明にしてしまうのもありです。
テクスチャの設定はこちらの記事で解説しています。
» VRoidのUnityでのテクスチャ設定方法【項目の意味も解説】
というわけで今回は以上です。
ミラー機能の手順がわかっていれば思ったよりは簡単でした。
