モデルを中心に持っていくのがポイントって本当?
ボーンは動かさずにモデルを動かしたほうがいいって本当?
こんな疑問に答えていきます。
HTC Viveユーザーで、漫画作品では月2万PVを達成している僕が解説していきます。
本記事の内容
今回は、Blenderで自作モデルにボーンをセットする方法を書きます。
前回の記事で、Google Blocksで人型のモデルを作る方法を書きました。
20分間でBlenderのボーンの画像に合わせてサクッとモデルを作りました。
そのモデルにボーンをセットしていきます。
ただ、Blender側でモデルの位置や大きさを合わせる作業が若干存在します。
クリスタなどの他ソフトで使う時の影の描写や輪郭線に関わってくるので大事な作業です。
Blenderに慣れていない人でも操作できるように解説していきます。
作業環境
Blender 2.79
MacOSX High Sierra
参考
Rigify Main Features
https://en.blender.org/index.php/Extensions:2.6/Py/Scripts/Rigging/Rigify
Structure (Blender 2.7.9 Manual)
https://docs.blender.org/manual/en/latest/rigging/index.html
Blenderに3Dモデルをインポートする
Blenderを開く
まず、Blenderを開きます。
(インストールした状態から、特にいじってません。)

右上のレイヤーの部分でCubeを右クリックしてdeleteで消しておきます。
FBXファイルをインポートする
左上のファイルメニューから、FBXインポートを選びます。
下の画面になったら、FBXファイルをドラックドロップしてOKします。
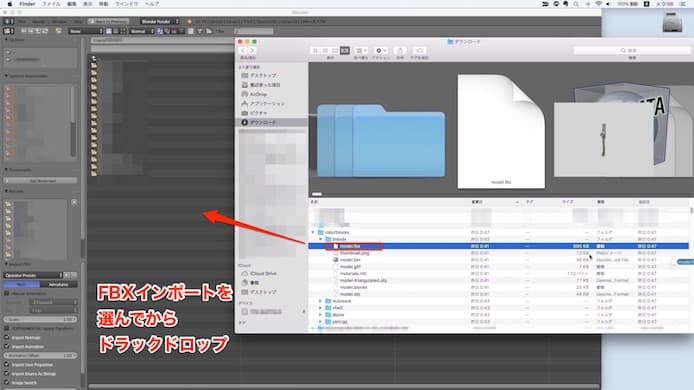
配置される
FBXファイルが配置されました。
レイヤーウィンドウにメッシュ部品が並んでいます。

モデルの位置を原点に移動させる
モデルの位置を原点に移動させます。
この作業は慣れていないと少し面倒なので、注意です。
モデルを全選択する
ショートカット「A」でモデルを全選択できます。
(ショートカットキーはマウスカーソルがメインウィンドウ上にある状態で押す)
全選択されるとモデルが赤枠で囲まれます。

Gキーを押して移動させる
次にショートカット「G」を押すと、モデルが移動できます。
カメラを動かしながら、移動させていきます。
軸ごとに移動させると楽です。
(G移動)
・G→X X軸方向のみに移動
・G→Y Y軸方向のみに移動
・G→Z Z軸方向のみに移動
(カメラ操作)
・基本的にマウスのホイールクリック
・ホイール回すと拡大縮小
・Shift+ホイールクリックで視点移動
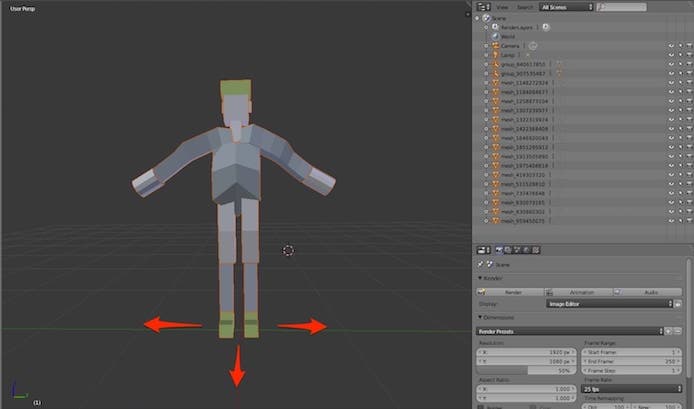
わざわざ原点に移動させる理由は?
原点に移動させる理由は、モデルを外部ソフトで使いやすくするためです。
クリスタで試したら、影の位置、インポートした時のモデルの位置、ポーズ合わせの時のモデルの位置などに影響しました。
ボーンを挿入する
モデルが大体、原点の位置に来たらボーンを挿入します。
Shift+Aでボーンを挿入
Shift+AでAddメニューが出るので、人型ボーンを選び、挿入します。
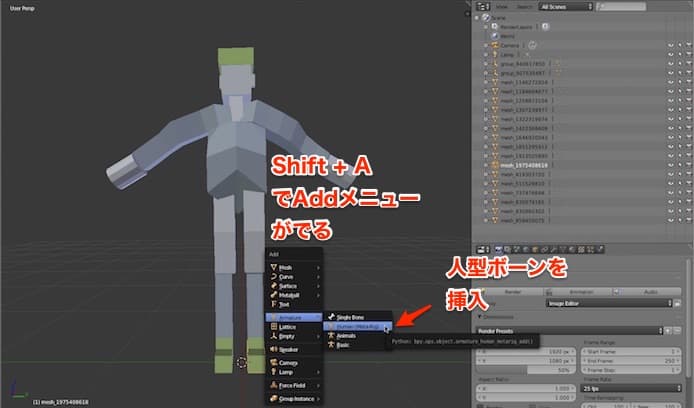
カーソルに位置を原点に修正してから挿入
この時、カーソル(赤の点線の円)を中心にしておけば、ボーンもピッタリ中心に出てくれます。
ずれていた場合、やり直した方がいいです。
Shift+SでSnapメニューが出るので、「カーソルをセンターへ」を選んでカーソルを(0,0,0)に直します。
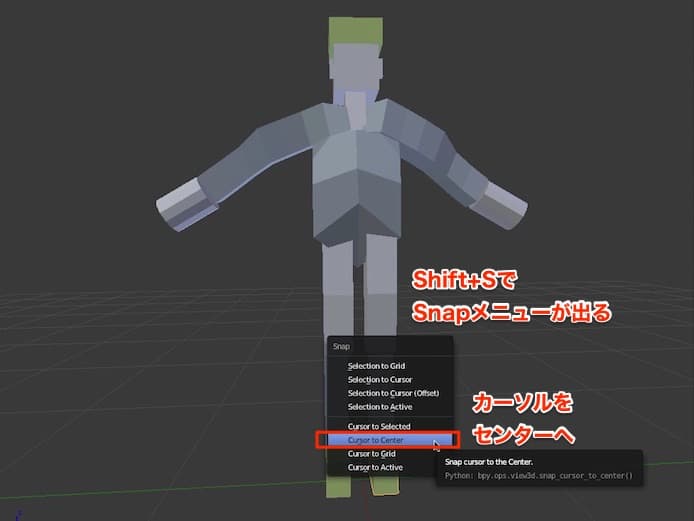
再度、Shift+Aでボーンを挿入すれば、綺麗に出現します。

ボーンに合わせてモデルを回転する
モデルの向きがずれている場合は、回転して合わせます。
ボーンの方は動かさないようにしましょう。
「A」で全選択された状態で「R」を押します。
そのまますぐ「Z」を押し、Z軸固定で回転できます。
原点がずれている部品があると、素直に回転できない
ここで、僕は困りました。
Google Blocksで平面図形をチューブ上にして描いた腕の部分が綺麗に回転してくれないのです。
これは、この図形の原点の位置がずれてしまっているためのようです。
こういった部品は、エクスポートのエラーの原因にもなります。
レイヤーウィンドウで部品のグループを解体して、原点の位置を修正します。
これは少し複雑な作業なので、別記事で書きたいと思います。
(とりあえず進めたい人は、部品ごと消せば先に進めます)
ボーンに合わせてモデルを拡大縮小する
ボーンに合わせてモデルを拡大縮小します。
ボーンの方は動かさないようにしましょう。
モデルのみを選択します。
(「A」で全選択状態にした後、レイヤーパネルでボーンの選択を除外)
ショートカット「S」を押し、マウスを動かすと拡大縮小できます。
ピッタリ合うように描いたはずなので、それを信じてしっかり合わせましょう。

だいたい…合いました
(少し、顔の前後がずれちゃってますが)

モデルとボーンの親子関係を構築する
モデル、ボーンを選択し「Ctrl+P」を押します。
Parentメニューから、Automaticでアーマチュアセットにデフォームするの部分を選びます。
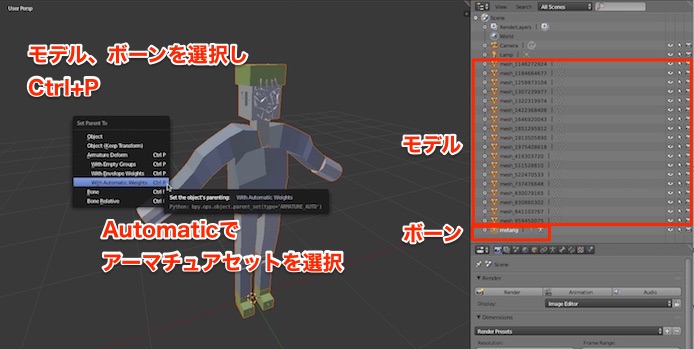
レイヤーが画像のようにまとまります。
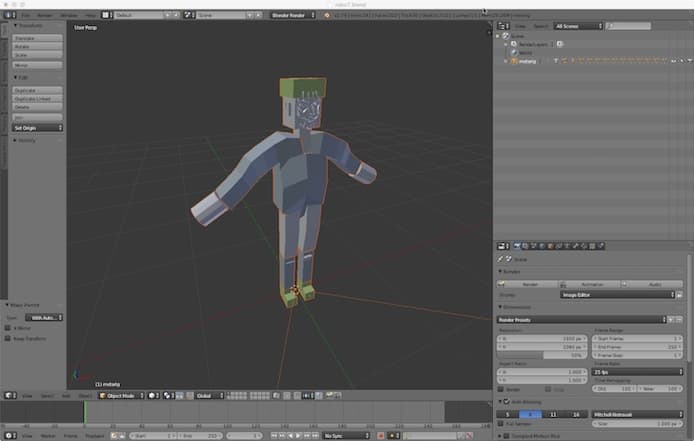
これでBlenderの作業は完了です。
FBXファイルでエクスポートする
ファイル、エクスポートからFBXファイルでエクスポートします。
クリスタで使ってみた
ためしにクリスタに素材登録してみましょう。
CLIP STUDIO MODELERで人型モデルのセットアップを行います。
この作業はこちらの記事で詳しく解説しています。
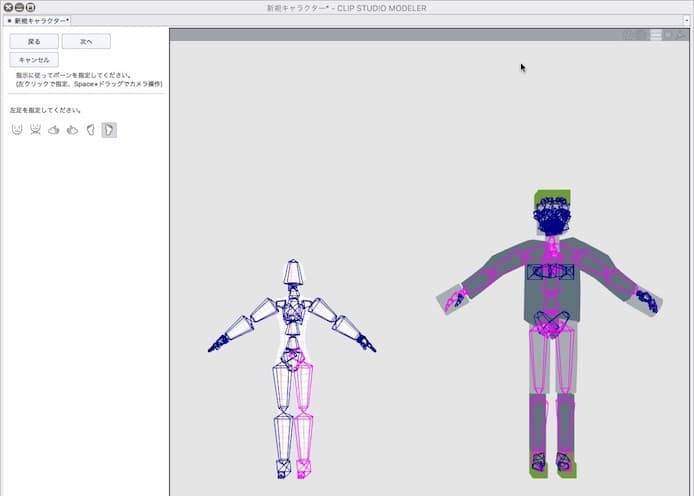
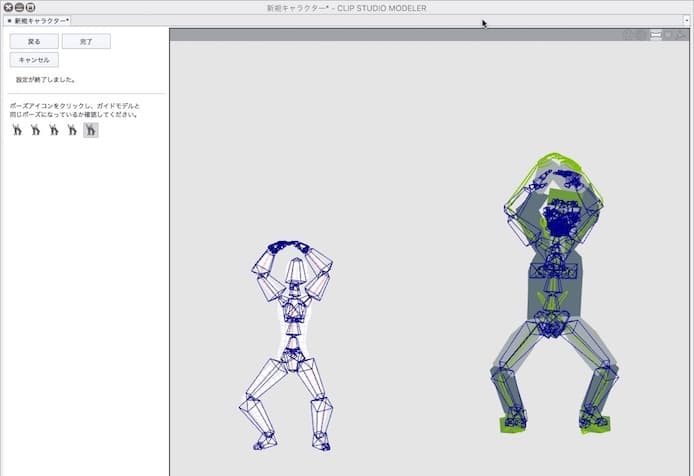
慣れると、一瞬ですね。
(エラー)クリスタでモデルの位置がズレる、モデルの大きさが小さすぎる場合は?
クリスタMODELERで、モデルの位置がずれたり小さかったりするエラーの場合は、Blenderの作業が原因だと思います。
Blenderのプリセットのボーンの位置や大きさをいじってしまったりしていませんか?
ボーンをいじるのではなく、モデルの方をいじってボーンに合わせるようにした方がいいと思います。
僕は同じ失敗をしましたが、それを意識したら直りました。
そのまま使った場合
クリスタペイントで素材を使ってみます。
そのまま使うとこんな感じ。

光源を調整して重ねた場合
定番テクニックですが、光源ありのものと光源なしのものを重ねるとこんな感じ。
20分で作ったわりには、結構映えますね。
光源の方向・濃さ・レイヤー効果を変えるだけでも、だいぶ印象が変わります。

(A)通常30%
3レイヤー重ね合わせ
・光源あり 通常 透明度30% 影なし
・光源なし 通常 透明度100% 影なし
・光源なし 通常 透明度30% 影あり
(輪郭線10pt #355138、マンガパース1.0)
(B)通常60%
Aの上のレイヤーを透明度60%に変更
(C)覆い焼きカラー
Aの上のレイヤーを覆い焼きカラーに変更
というわけで今回は以上です。
ボーンに合わせてモデルを移動させるところが最大の山場でした。
Blenderの操作はたったこれだけでも難解ですね…
ただ、ボーンをいじったりすることなく、綺麗にポーズが反映されるモデルをサクッと作ることができました。
多方面に応用できるテクニックだと思います。



