説明通りに操作しても、スクリーンショットが撮れない
どこまでの景色が画像として保存されるの?
こんな疑問に答えていきます。
2018年8月からHTC Viveを利用している僕が、実体験を元に解説していきます。
VR空間に入ると見るものすべてに感動して、写真を撮りたくなりますよね。
僕は、初めて海外旅行に行った時レベルの感動で、写真を撮って、友達に共有しまくりました。
しかし、スクリーンショットのやり方が、何気に難しい。
メニューを開くと、大きく説明が出ていますが、それ通りにやっても上手くいかない。
今回は、そんなHTC Viveでスクリーンショットを撮る方法を詳しく解説していきます。
撮った後に、画像の保存場所を確認する方法、ファイルサイズなども説明します。
1.操作方法
HTC公式では、こう説明されています。
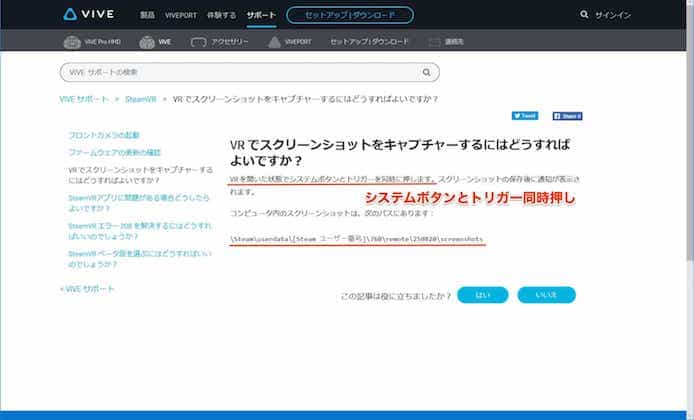
VR でスクリーンショットをキャプチャーするにはどうすればよいですか?
VR を開いた状態でシステムボタンとトリガーを同時に押します。スクリーンショットの保存後に通知が表示されます。コンピュータ内のスクリーンショットは、次のパスにあります:\Steam\userdata\[Steam ユーザー番号]\760\remote\250820\screenshots
https://www.vive.com/jp/support/vive-pro-hmd/category_howto/how-can-i-capture-screenshots-in-vr.htmlより引用
つまり、こうですね。
トリガーボタン+システムボタン(片手)

注意ポイントがあります。
実際、僕はわからなくて2日間迷いました(涙)
(1)片手で行う
これは、左右どちらかの片手で行います。
同じ手のトリガーとシステムボタンを使うと言う意味です。
「何、あたりまえのこと言ってるの?」と思った、あなた…
違うんです。
これVRゴーグルしてて出てくる説明では、コントローラ2本左右に並べた絵で説明されているのです。
それで僕は両手で行うと、勘違いしました。
(絶対、同じように勘違いしている人多いでしょ)
(2)「同時押し」ではなく、トリガーから押しながら行うのがポイント
説明には同時押しとか、書いてありますけど(汗)、システムボタンをが先に認識されるとメニューが開いてしまいます。
なので、先にトリガーボタンを押しながら、システムボタンを押します。
それで大丈夫です。
(3)1秒くらいで、カシャっと音がなりポップアップが出る
1秒くらいでカシャっと音がなり、「スクリーンショットが保存されました」と小さなポップアップが出ます。
(ポップアップに表示されるサムネは、たった今撮影したものと関係なかったりします)
若干タイムラグがあるので、連写というわけにはいかないですね。
また、激しいアクションなどを狙ったタイミングぴったりで撮影するのは難しいと思います。
これでスクリーンショット自体の操作は完了です。
次に保存先をチェックしていきます。
2.画像が保存される場所
HTC公式の説明にあるように、スクリーンショットの保存先はSteamの中のようです。
この場所に行くと、写真が置いてあります。
(フォルダ名250820ってなんだよ…)
コンピュータ内のスクリーンショットは、次のパスにあります:
\Steam\userdata\[Steam ユーザー番号]\760\remote\250820\screenshots
https://www.vive.com/jp/support/vive-pro-hmd/category_howto/how-can-i-capture-screenshots-in-vr.htmlより引用
3.アプリによって、スクリーンショットの保存場所が違う
アプリによって、スクリーンショットの保存場所が違うようです。
VRChatではスクリーンショットの保存に成功しました。
しかし、VR PortやHOME画面でのスクリーンショットがいまだ保存できてなかったのです。
(ゲームという扱いではないからかもしれませんね…)
調べていていたら判明しました。
ここにありました。
\Steam\userdata\[Steam ユーザー番号]\760\remote\0\screenshots
このフォルダーの「0」の数字の部分は人によって変わるのかもしれません
毎回ここに保存されるのでショートカットを作成しておくと便利
こちらにある画像の一部(アプリ外のHOMEの写真)は、下で紹介するSteam内のブラウジングからは見ることができませんでした。
なので、この方法でエクスプローラーから、手動で探すしかないです。
「スクリーンショットが保存されました」とポップアップされたものは、きちんと成功して保存されていました。
保存場所はわかりにくいですけどね…
4.Steamのプログラム内から便利に閲覧する
Steamのプログラム内から便利に閲覧することもできます。
ここからゲームごとに閲覧して、フォルダへ移動することもできるので、便利です。
(1)Steamを立ち上げる
まず、Steamを立ち上げます。
・ゴーグルを被ったまま、下のメニューから飛ぶ
・windowsのスタートボタンから飛ぶ
など、どちらでも大丈夫です。
(2)View>Screensots
上部メニューから、View>Screensotsと進みます。
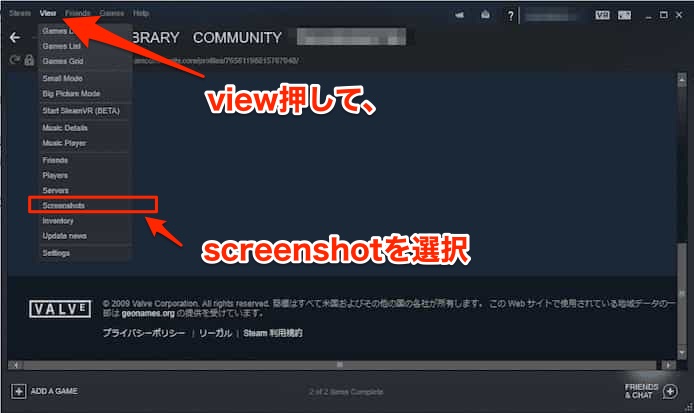
(3)プログラム選択画面
初めてアクセスすると、この画面が出ます。
スライドボタンから、プログラム名(ゲーム名)を選択します。
例では「VRChat」を選択しました。
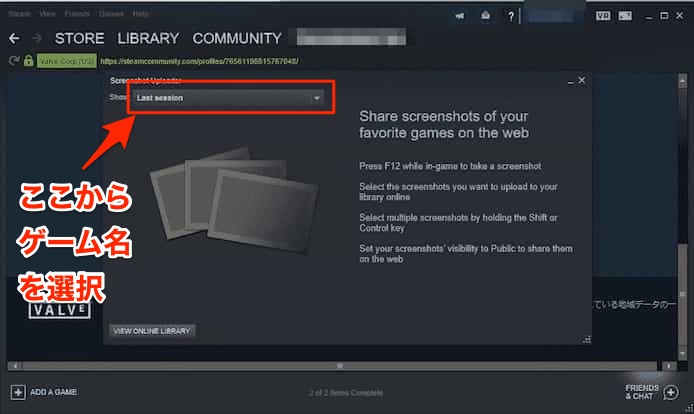
ここの英語の説明の内容は?
ちなみにここの英語の説明は以下のように書かれています。
(操作方法についてですね)
・F12キーを押せば、ゲーム内でスクリーンショットが撮れます。
・選択したスクリーンショットを、あなたのオンラインライブラリーにアップロードすることもできます。
・複数選択するときはShiftやCtrキーを押しながら選択してください。
・「パブリック」を選べば、インターネット上に公開できます。
(HTC ViveでVRしてる場合は、両手がふさがっていて、F12キーを押すのはちょっとしんどそうです)
(4)写真選択画面
プログラム名を選べば、無事にVR空間で撮影した写真が出てきますね。
「SHOW ON DISK」を選べば、こちらからでもwindowsのフォルダを開くことができます。
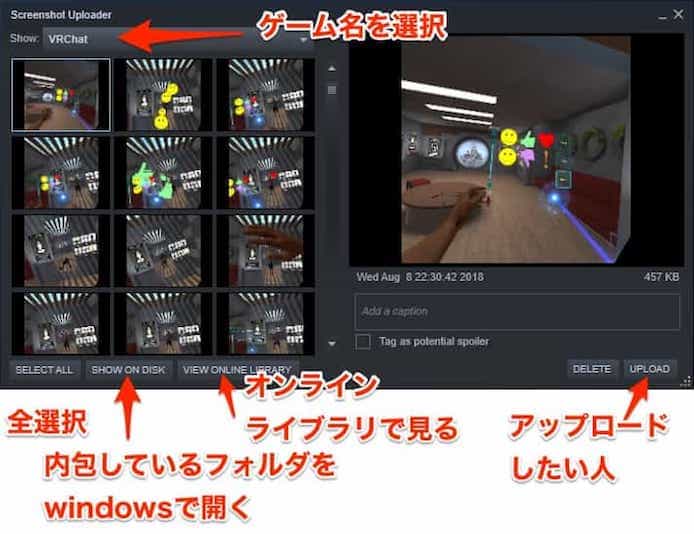
5.作成されるスクリーンショットの画像サイズ
ここで、VRChat内で僕が撮影したスクリーンショットの画像サイズ(px)を紹介します。
そのまま撮ると、2種類と、サムネが保存されていました。
(※このブログの下の画像は通信量の軽量化の都合上、圧縮加工後の画像を載せています)
そこまで画質は綺麗ではないですが、ブログやTwitterにアップするには、手頃のサイズですね。
2視点画像
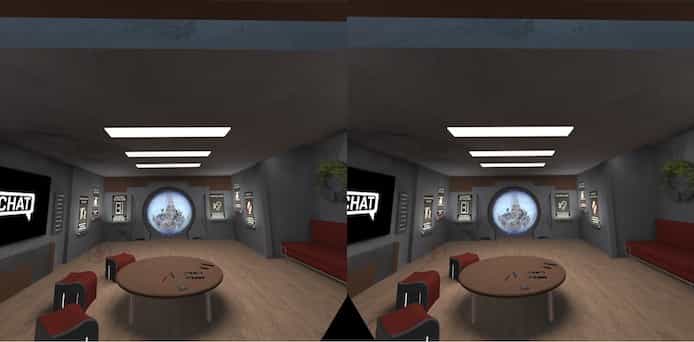
| 2視点画像 | |
| 画像サイズ(px) | 2122 × 1045 |
| ファイルサイズ | 250KB (画像によって200〜300KB付近) |
| ファイル形式 | JPEG |
| 拡張子 | .jpg |
| 色空間 | RGB |
| ファイル名 | 年月日時刻_通し番号_vr、拡張子 (例)20180808212737_1_vr.jpg |
VR視点画像(通常サイズ)

| VR視点画像(通常サイズ) | |
| 画像サイズ(px) | 1061 × 1045 |
| ファイルサイズ | 168KB (画像によって130〜170KB付近) |
| ファイル形式 | JPEG |
| 拡張子 | .jpg |
| 色空間 | RGB |
| ファイル名 | 年月日時刻_通し番号、拡張子 (例)20180808213704_1.jpg |
サムネイル(サイズ小)
「thumbnails」という別フォルダに保存される

| サムネイル(サイズ小) | |
| 画像サイズ(px) | 200 × 196 |
| ファイルサイズ | 29KB前後 (画像によって30〜40KB付近) |
| ファイル形式 | JPEG |
| 拡張子 | .jpg |
| 色空間 | RGB |
| ファイル名 | 年月日時刻_通し番号、拡張子 (例)20180808212737_1.jpg |
というわけで今回は以上です。
操作の部分さえ、理解できれば簡単だと思います。
たくさん写真撮って、ブログやTwitterで自慢しちゃいましょう。



