Live2DモデルをFaceRigで動かす時のパラメーター設定が知りたい
顔だけで他のパーツをスムーズに連動させて動かしたい
こんな疑問に答えていきます。
Live2Dの販売サイト2次マにおいてモデルを公開中の僕、しんりんが解説していきます。
今回この記事では、Live2Dモデルの体をFaceRigで動かす時のパラメーター設定を書いていきます。
ここが一番悩むところですよね。
簡潔に言うと、体のパラメーターを、顔のパラメーターに紐付けてあげる作業をしていきます。
>>僕のモデルが動いているYouTubeデモ動画はこちら
https://www.youtube.com/watch?v=IEfZ80KS0V4
作業環境
Live2D Cubism ver3.1.04(2018/03/13)FREE版
CLIP STUDIO PAINT ver 1.7.8
FaceRig iOS/Windows
MacOSX High Sierra
パラメーター操作の基本
操作画面
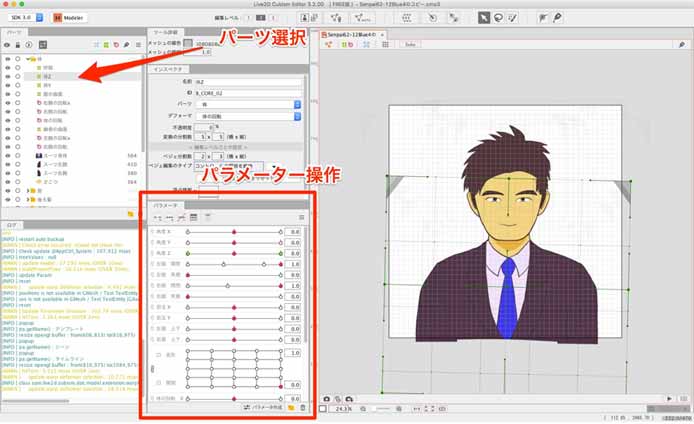
FaceRigで認識されないパラメーター(体など)を、認識されて、使いやすい顔のパラメーターに紐付けていきます。
1.体のパーツを選択
2.パラメータウィンドウを編集
基本的にこれの繰り返しです。
(1)どのパラメーターに付け替えるかは、自分の工夫次第
FaceRigでも動くパラメーターであれば、どのパラメーターに紐付けても、理論的には動きます。
この記事では、僕のセンスで「ここに紐づけた方が自然では?」と考えて設定しています。
みなさんも独自にカスタマイズしてみてください。
ある程度、妥協も必要です…
(だって厳密には、顔で手や体は動かないっすよね…)
(ポイント)
| FaceRigで認識されないパラメーター | 体の回転x、体の回転y、体の回転z |
| FaceRigで認識されて使いやすいパラメーター | 角度x、角度y、角度z、右眉毛、左眉毛など |
(2)1つのパーツに追加できるパラメーターは2つまで(無料版)
Cubism 3の無料版は、1つのパーツにパラメータが2つまでしか追加できません
でも、FaceRigで最低限、動かす場合は、2つあれば十分だと僕は思います。
(少なくとも、このモデルは大丈夫だった)
使っていないパラメーターは消す
なので、なるべく使っていないパラメーターを消していくことが大事になってきます。
消す時は選択してマイナス押します。
(選択しずらいけど、クリックしてマイナス連打すれば、いつのまにか消える)
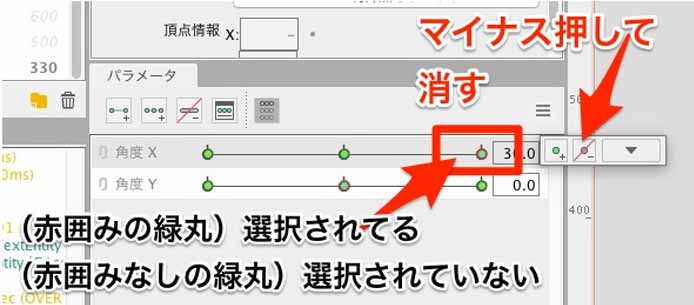
(3)「使用しているパラメーターのみ」表示する
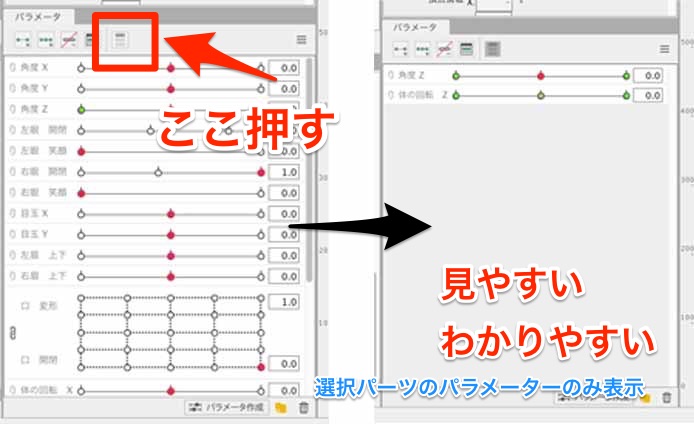
「使用しているパラメーターのみ表示」のボタンを押して、表示/非表示を繰り返し切り替えることで、だいぶわかりやすくなります。
ってか、絶対にした方がいい。
こうしないと頭が混乱して来くると思うんですよね
(4)再生ボタンでプレビュー、停止したら戻す
再生ボタンで、キャラクターが動いた様子をプレビューできます。
動きを確認できたら、「デフォルト設定値に戻す」を押してパラメーターを全部ゼロに戻す。
その方が作業しやすいです。
言い換えると、編集時はすべてのパラメーターがゼロの状態から、該当パーツのパラメーターのみを動かすという意味です。

これらのポイントは実際にやっていくと、自然とすぐにわかると思います。
では、1つずつ具体的に解説していきます。
体のパラメーターを順に付け替える
FaceRigで認識されない体のパラメーターを、認識されて、使いやすい角度xyzなどのパラメーターに付け替えていきます。
体のパラメーター設定項目一覧
| パーツやデフォーマの名称 | 元から紐づいている パラメーター |
FaceRig用に追加で 紐づけるパラメーター |
|
| (1) | 体Z | 体の回転Z | 角度Z |
| (2) | 体Y | 体の回転Y | 角度Y |
| (3) | 服の曲面 | 体の回転X、体の回転Y | ー |
| (4) | 右腕の回転x | 体の回転X | 角度X |
| (5) | 右腕の回転 | 右腕 | 角度Y |
| (6) | 体の回転 | 体の回転Z | 角度Z |
| (7) | 鎖骨の曲面 | 体の回転X、体の回転Y | ー |
| (8) | 左腕の回転x | 体の回転X | 角度X |
| (9) | 右腕の回転 | 左腕 | 角度Y |
| (10) | 自分で描いた身体のパーツ | 体の回転X | 角度X |
| (11) | 自分で描いた左腕のパーツ | 右腕 | (呼吸) |
| (12) | 自分で描いた右腕のパーツ | 左腕 | (呼吸) |
| (13) | 自分で描いた鎖骨のパーツ | ー | ー |

(1)体の回転Z(角度Zを追加)
体zから順番にやっていきます。
これが一番わかりやすいと思います。
1つ目なんで、丁寧にやっていきますね。
1.FaceRigで動かせない体の回転Zを、代わりに何で動かすか考える
先ほども書いたように、体の回転ZはFaceRigで動かせません。
代わりに何で動かしましょうか?
どれを選んでも自由なんですが、素直に考えた場合、同じZ軸方向の「角度Z」に紐づけた方がいいと僕は思いました。
2.角度Zのパラメーターに変更していく
体の回転Zのパーツを、角度Zのパラメーターに変更していきます。

3.「使用しているパラメーターのみ」表示する
先ほども書きましたが、適度に使用しているパラメーターのみ表示させるとわかりやすいです。
4.角度Zのパラメータに、体の回転Zの時の位置/形状情報(ワープデフォーマ)を付け替える
ややこしくなってきましたが、図解するとこういうことです。
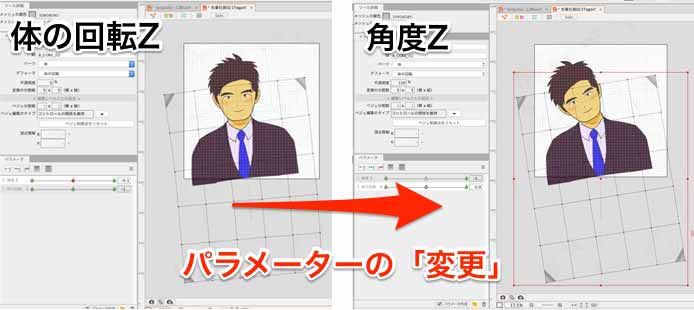
体の回転Zのパラメーターのキャラクターの位置や形状の情報を、角度Zに変更します。
ワープデフォーマをドラックして、真似して変形します。>>他の方法がありました。
無料版Cubismではワープデフォーマをコピペできない
ここで注意点ですが、無料版のCubismではワープデフォーマの形状のコピペができないです…
でも、ここはまだそんなに複雑な形状じゃないんで、人力で真似して変形してみるのがオススメです。>>他の方法がありました。
(追記)2018.07.21
Twitterで教えていただきました。
パラメーター画面の小メニューから出てくる「変更」を押すと、パラメーターの移行が簡単に行えます。
わざわざ真似して変形する必要はありませんでした。
A .パラメーターの小メニューから変更を選択

B .パラメーターの変更先を選択(今回なら角度Z)
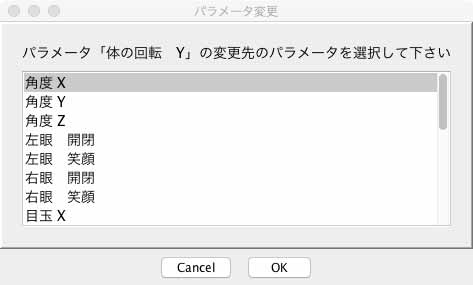
C .このようにパラメーターが変更される
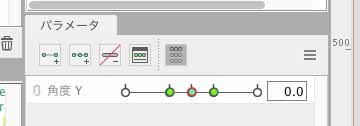
D.調整を選び、パラメーター値を変えていく
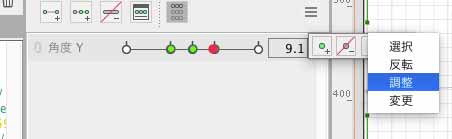
E.左右最大幅のプラスマイナス30に変更
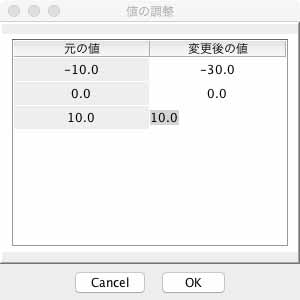
F.完了
これで完全に、パラメーターが「変更」できました。
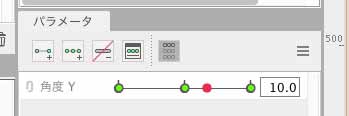
6.動きを確認する
では、動きを確認しましょう。
一度、「デフォルト設定値に戻す」を押して、モデルを初期の真顔状態に戻します。
角度Zのスライダーのみを動かします。
角度Zのみで、モデルの体が首と一緒に左右にきちんと揺れたら、FaceRigでも体が動いてくれます。
ここの作業は完了です。
(プレビューボタンで再生した時の動きは、FaceRigで動かした場合とは異なるので注意です。)
首の揺れと、体の揺れの範囲に違いをつける
(追記)2018.07.22
Twitterで教えていただきました。
上で行った、「体の回転Z」「角度Z」のパラメーターの統合ですが、
数値設定にこだわることで、動きをもう少し変化させることができます。
(A)首の揺れと体の揺れが一様に変化する場合
先ほどのように、何も考えずに設定した場合です。
角度Zが変化した分だけ(=首が揺れた分だけ)、体の回転Zも変化します。
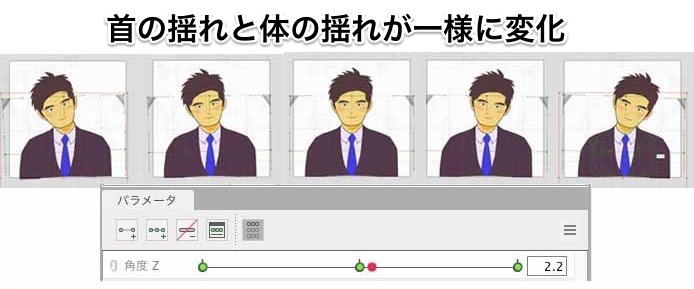
(B)首の揺れの範囲と、体の揺れの範囲に比重をつけた場合

首の揺れの範囲と、体の揺れの範囲に比重をつけた場合は、体の揺れが少ない部分と大きい部分を、分けることができます。
(画像ではかなりわかりづらいですね、動かしてみながら、調整すると実感しやすいかもしれないです。)
設定方法
簡単に言うと、体の回転Zから、角度Zにパラメーターを変更する時の数値を工夫していく作業です。
a .体の回転Zのパラメーターに段階をつける
体の回転Zのパラメーターの時点で、狭い範囲を作成しておきます。
具体的には、プラス1マイナス1などにポイントを作っておきます。
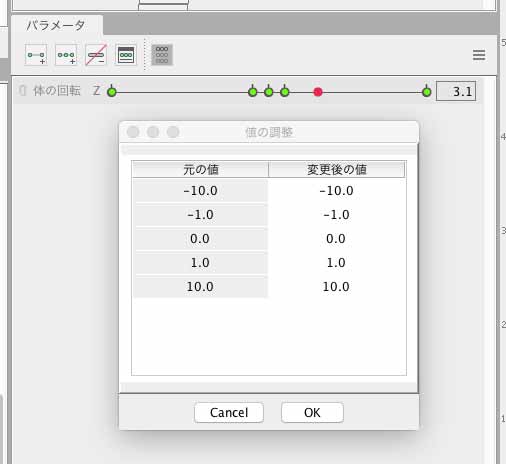
b .角度Zのパラメーターに変更する
先ほどと同様、サブメニューから変更を押して、角度Zのパラメーターに変更します。
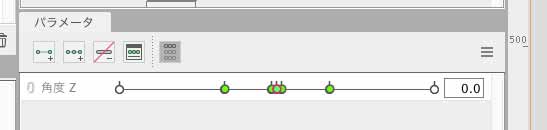
c.パラメーターを整理する
下図のように整理します。
体の動きが少ない部分(-1から+1)→-15から+15
体の動きが多い部分(-10から+10)→-30から+30
こうすると、体の動きが少ない部分と多い部分を、区別をつけて分けることができました。
数値を微調整していけば、より好みにあった動きが作成できそうです。
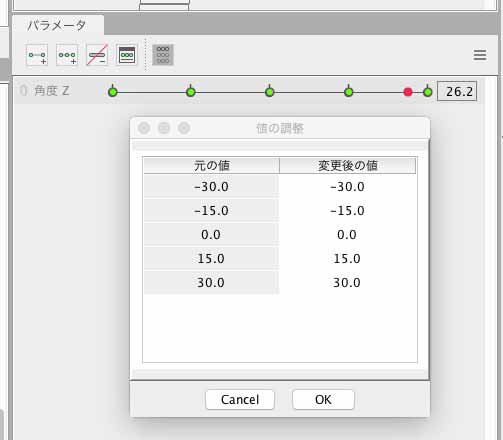
(2)体Y
角度Yのパラメーターに変更します。
(3)服の曲面
今回は特に作業しませんでした
(4)右腕の回転x
角度Zのパラメーターに変更します。
(5)右腕の回転
角度Zのパラメーターに変更します。
(6)体の回転(=体の回転Z)
角度Zのパラメーターに変更します。
左腕、右腕の見えない部分もちゃんと塗ったかチェック
体の回転Zを動かすと、腕の内側が見えやすいです。
腕を動かす時も同様です。
左腕、右腕の方が「レイヤーは下」で体に隠れていますが、動くともちろん内側も見えます。
内側も塗る必要があります。
肩の継ぎ目の部分をちゃんと多めに塗ったかチェック
同様に、肩の継ぎ目の部分も綺麗につながっていないと、ここで目立つのがわかると思います。
(7)鎖骨の曲面
今回は特に作業しませんでした
(8)左腕の回転x
角度Xのパラメーターに変更します。
(9)右腕の回転
角度Yのパラメーターに変更します。
(10)自分で描いた身体のパーツ(=体の回転X)
角度Xのパラメーターに変更します。
腕が動く感じにしました。
(11)自分で描いた左腕のパーツ
呼吸を紐づけましたが、今回の記事では扱いません
(12)自分で描いた右腕のパーツ
呼吸を紐づけましたが、今回の記事では扱いません
(13)自分で描いた鎖骨のパーツ
今回は特に作業しませんでした
というわけで今回は以上です。
顔だけで、体が少しでも動くとだいぶキャラクターが生き生きとして来る気がしますね。



