タイトルや説明文がBlenderで入力できるって本当?
UVマッピングした状態でアップロードするのが理想って本当?
こんな疑問に答えます。
HTC Viveユーザーで、クリスタで3D素材を提供している僕が解説していきます。
本記事の内容
今回は、SketchfabでBlenderから直接アップロードする方法を書きます。
本来なら、FBXファイルなどに変換してからwebブラウザでSketchfabにアップロードします。
でも、BlenderにSketchfab Exporterのアドオンを入れれば直接アップロードできます。
少しだけ楽です。
テクスチャも一緒にアップされます。
タイトルや説明文もBlender側で入れられます。
大量のモデルをどんどんアップしたい時には大事ですね。
ただ、背景など細部は結局ブラウザで設定する必要があります。
詳しく解説していきます。
(Sketchfabへの基本のアップロードはこちらの記事に書きました)
参考
Blender(Sketchfab公式チュートリアル)
https://help.sketchfab.com/hc/en-us/articles/203057528-Blender
Blenderバージョン2.70以降が対象
Sketchfab Exporterのアドオンをインストール
まずアドオンをインストールします。
ファイル>ユーザー設定>アドオンから「Sketchfab Exporter」で検索すれば出てきます。
左サイドバーにFile I/Oタブが出現
インストールすると、左サイドバーにSletchfab File I/Oタブが出現します。
基本的にここに打ち込んで「Upload」押すだけです。
簡単ですね。
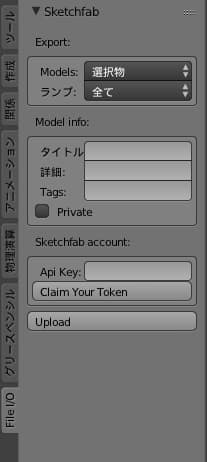
マテリアルの準備をする
Sketchfabではブラウザ内でマテリアルを設定し直せます。
でもできたら、Blender内で完結させておきたいですよね。
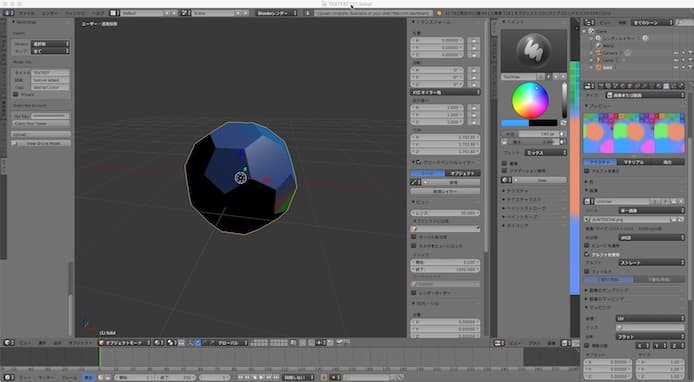
UVマッピングを設定しておいたの図
if that's the case and you're using complex node setups for mixing different color textures for a single material inside Blender it is best you bake down your textures to a single color-texture(Blender Internal Baking does a fine job at this).
The same applies for specular-, specular-color-, glossines- etc. maps. I recommend using UV-mapped textures.
もし複雑なノードや多数の色のテクスチャをマテリアルに設定している時、1つのカラーテクスチャにbakeしておくのがいいです。
(Blender Internal Bakingを使うのがいいと思います。)
鏡面、光沢などのマップに関しても、UVマッピングテクスチャを使うのがおすすめです。(Sketchfabは様々なテクスチャをサポートしているけれども)
https://help.sketchfab.com/hc/en-us/articles/203057528-Blenderより翻訳を添えて引用
参考のサイトにはこう書いてありました。
ちょっと完全に理解したわけではないのですが…
ようするにテクスチャをシングルカラーテクスチャにしておく、UVマッピングをベイクした状態にしておくのがベストっていう意味でいいと思っています。
Blender Internal Bakingというのは、レンダーベイキングのことですね。
レンダーベイキング
https://docs.blender.org/manual/ja/dev/render/blender_render/bake.html
ベーキングは、一般的には、あとでいくつかのプロセスをスピードアップするために何かを事前に計算する行為です。
(中略)Blenderでは、選択したオブジェクトに対してレンダリングの一部を事前に「焼く」ことができます。
https://docs.blender.org/manual/ja/dev/render/blender_render/bake.html
ようは軽くしておけよ、ってことでいいと思います。
マテリアルに意味のある名前を付ける
マテリアルに意味のある名前を付けておいたほうがいいとのことです。
後でwebブラウザ上のSketchfabで材料とテクスチャを微調整します。
その時、「Material1」「Material2」って名前だと作業が苦しいってことですね。
「T-shirt」「Skin」とか名前を付けておかないと判別がめんどですもんね。
特殊文字もダメだそうです。
普通に英語がいいと思います。
アップロードオプション
サイドバーの項目について説明します。
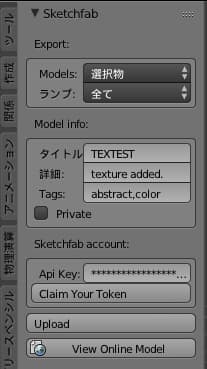
エクスポート
モデル設定
現在選択してるモデルのみアップロードか、すべてをアップロードかを選ぶ。
ランプ設定
ランプの設定を選ぶ。
(現在選択してるランプ、すべてのランプ…)など
モデル情報
タイトル、説明、タグを入力。
これらはアップロード編の記事で説明した部分と同じですね。
Sketchfabアカウント
サイトでBlender用のAPIトークンを取得してここに入れます。
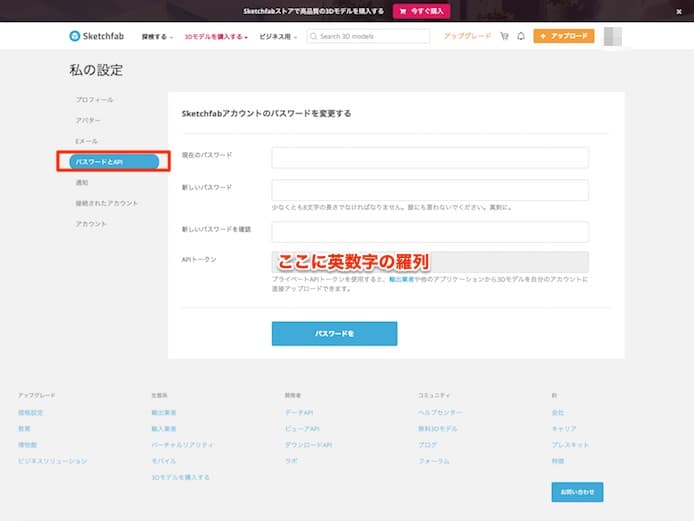
アップロードを押し、ブラウザで設定と素材を微調整する
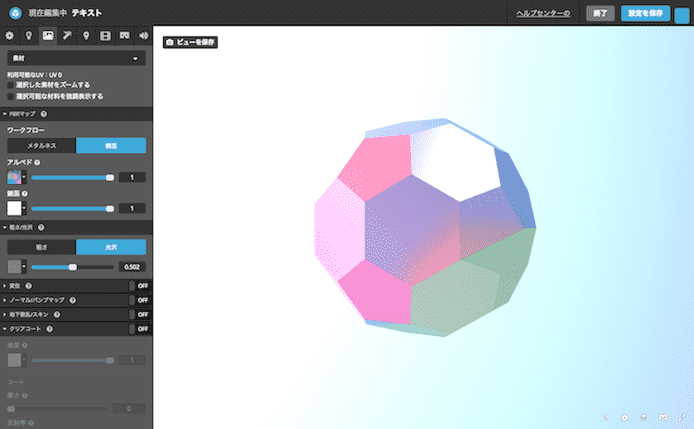
ここから先は結局、ブラウザ作業と同じということみたいですね。
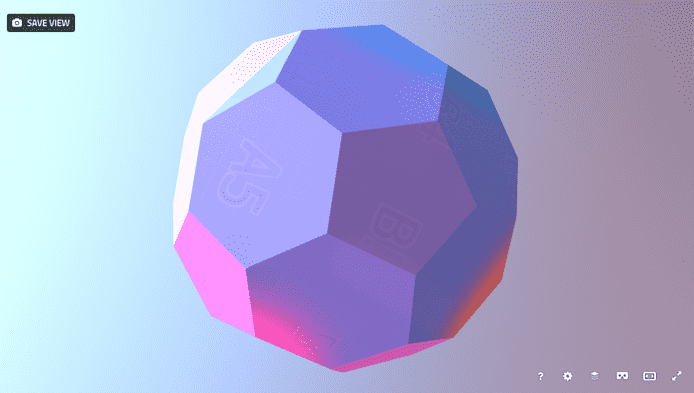
テクスチャはBlender側で貼り付けておいたので、しっかり反映されていますね。
(適当に塗ったので、A5とか文字が見えちゃってますが…)
完成
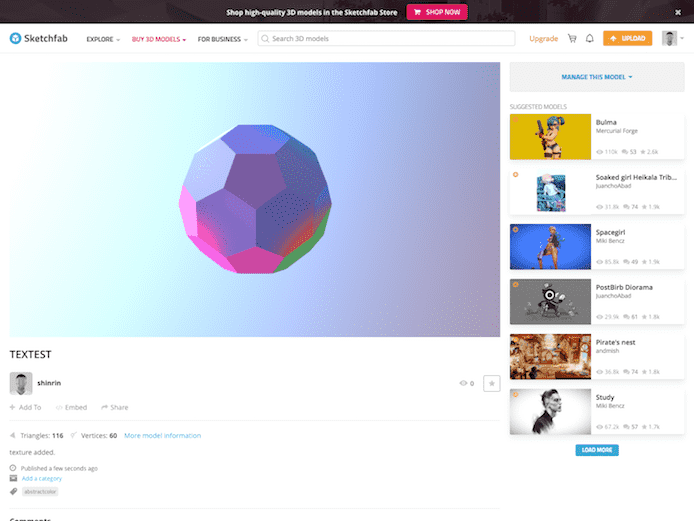
無事にBlender側からのアップロードで成功しました。
というわけで今回は以上です。
テクスチャをBlender側で、貼っておけるのがポイントでした。
ブラウザからアップするのとそこまで作業は変わらないですね。
説明文やタグを打ち込むのも少し楽になるので、数が多くなると時短になりそうです。
