Unityの複数のバージョンを上書きしないでインストールするには?
Unity Hubのインストール方法は?
こんな疑問に答えていきます。
2018年8月からVRChatとUnityを利用している僕が、実体験を元に解説していきます。
今回は、Unityの複数のバージョンを同時に使う方法【Unity Hub】というテーマで書いてきます。
Unityで開発を行う際、バージョンが指定されていることがあります。
たとえば、VRChatでは「Unity 5.6.3p1」が指定されています。
ただ、同時に最新バージョンのUnityが必要な場面もあります。
毎回、インストールしなおしていられないですよね。
分けてインストールしても、色々とめんどいですよね。
そこで便利なのが、Unity Hubです。
複数バージョンを共存させて使える公式ツールです。
プロジェクごとに、どっちのバージョンかも一目で確認可能。
導入方法を紹介していきます。
作業環境
Mac OSX High Sierra 10.13.6
Unity 5.6.3p1
Unity 2018.2.10f1
Unity Hubをダウンロード
Unity Blog
https://blogs.unity3d.com/jp/2018/01/24/streamline-your-workflow-introducing-unity-hub-beta/
こちらの記事からは、ベータ版がダウンロードできます。
記事内の5行目あたりの、Try out the beta now (Windows or MacOS)のリンクを押す。
もしくは、下の方まで行くと、大きな文字でDownload (Win) Download (Mac)とリンクがあります。
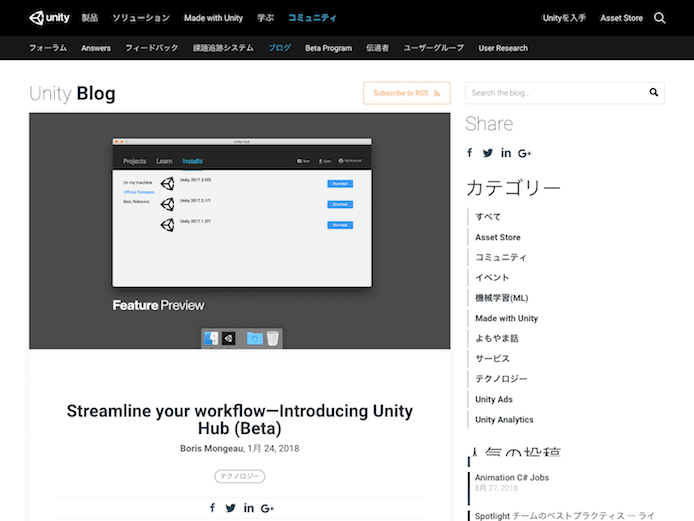
公式の説明ページはこちら
Installing Unity using the Hub
https://docs.unity3d.com/Manual/GettingStartedInstallingHub.html
ここから辿ると「正式版」がダウンロードできるようです。
でも説明が長すぎて、何を言ってるかわかりませんでした
(ベータ版でよくね)
インストール
インストールします。
いつも通り、クリックしていくだけです。
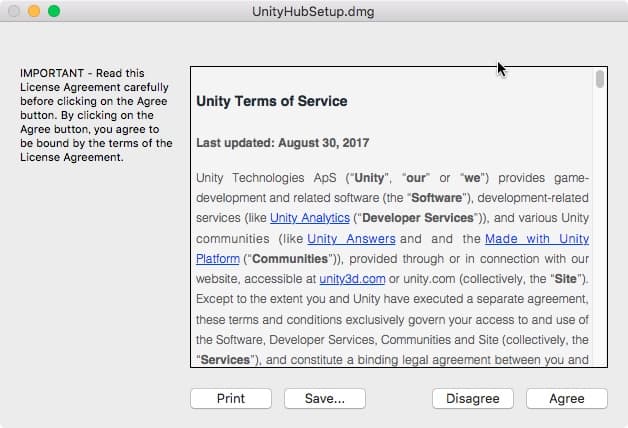
いつも通り、アプリケーションフォルダに入れます。
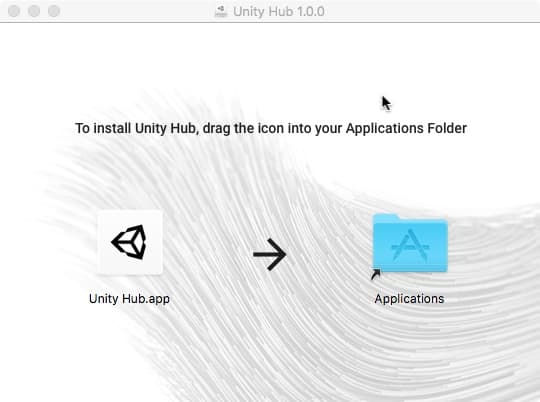
使い方
Unity Hubを立ち上げてみましょう。
使いたいバージョンを指定して登録
まずInstallsタブを押してみてください。
ここに、自分の所有しているUnityを登録していきます。
「Locate a Version」でUnityフォルダの場所を指定します。
(大抵の人はアプリフォルダの中にUnityという名前で存在している)
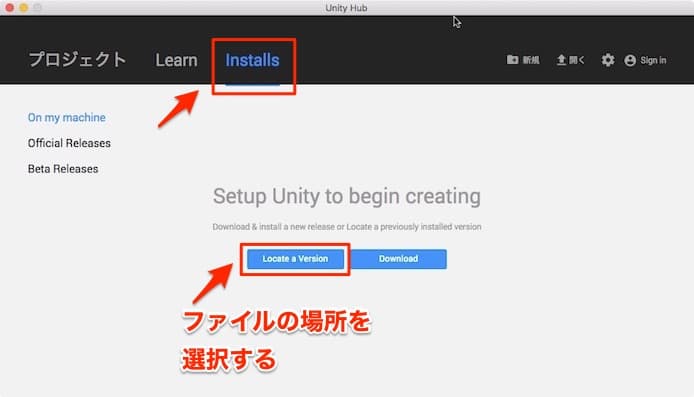
登録済みバージョンが並ぶ
2つ登録すると、こんな感じ2つのバージョンが並びます。
2つに限らず、たくさん登録できるようです。
(ただし容量に注意)
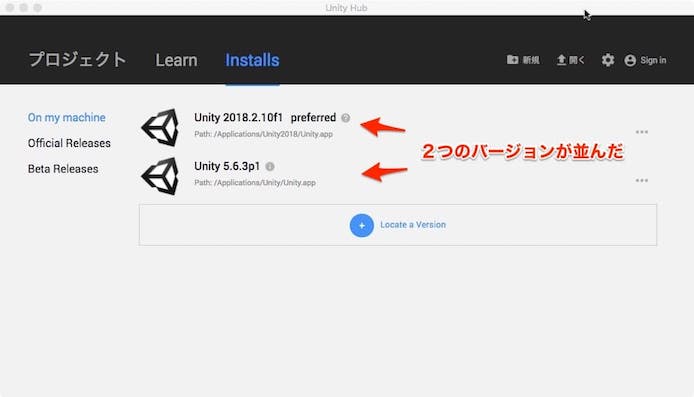
2つ目のUnityをダウンロードする時、フォルダ名を書き換えるのに注意
2つ目のUnityをダウンロードする時は、すでにあるフォルダが上書きされないように注意です。
既存の「Unity」フォルダのフォルダ名を「Unity2018」のように変えておけば大丈夫です。
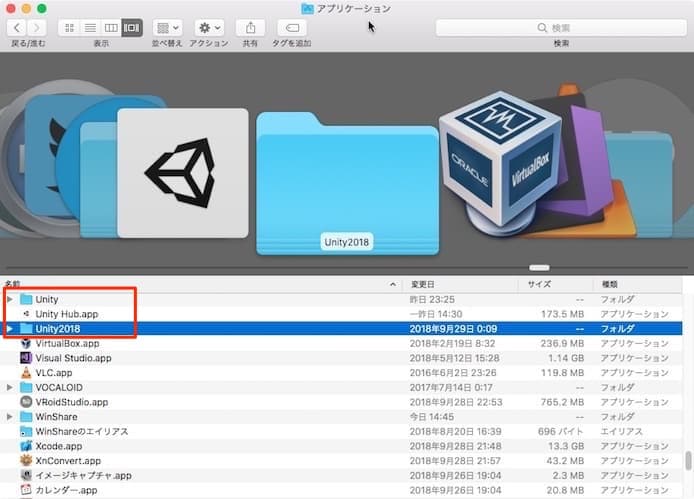
バージョンを選んで、プロジェクトを作成できるようになる
バージョンを選ぶタブが出現します。
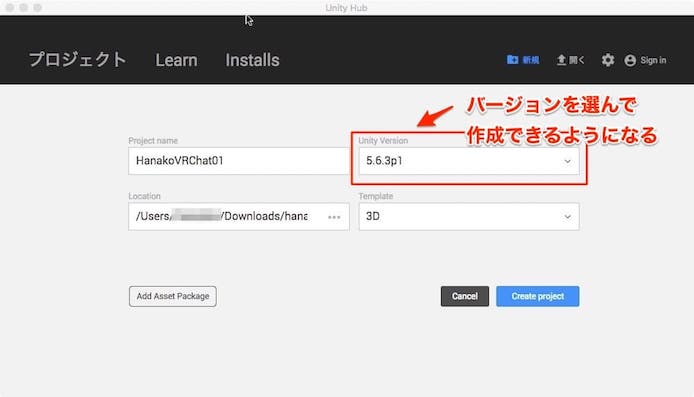
これで、用途によって便利にバージョンを使い分けできます。
Unity Hubをドックに登録しておく
Unity Hubをドックやショートカットに登録。
毎回「Unity Hub」から作業をスタートさせれば便利です。
というわけで今回は以上です。
簡単ですね。
これで、バージョン指定の面倒さからも解放されました。
複数バージョンをインストールすると、容量は結構多いのでそれだけ注意です。



