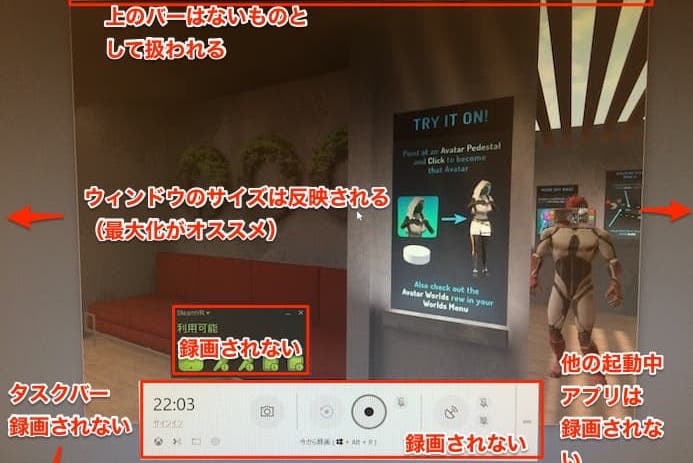HTC Vive被りながら、どうやって録画開始ボタン押すの?
自分の姿を撮影したい場合はどうすればいい?
こんな疑問に答えます。
2018年8月からHTC ViveでVRChatを利用している僕が、実体験を元に解説していきます。
本記事の内容
VRChatで動画を録画する方法を書いていきます。
Windows10では、「Win+Gキー」で現れるメニューから簡単に録画開始できます。
ただ、VRゴーグルを被っている最中はTabキーを押しながらマウス操作するなど、細かい工夫ポイントがあります。
(慣れればOBSを使う方法よりも手軽かも)
VRChatのStream Cameraを使えば「自撮り撮影」や「レンズ固定」も可能です。
詳しく解説していきます。
作業環境
Windows10
VRChat 2018.3.3
HTC Vive
VRChatを普通にプレイ
まずVRChatを普通にプレイします。
VRChatは通常通り、SteamからVRモードでの起動で大丈夫です。
HTC Viveを被ってプレイします。
Win+Gキーを押す
HTC Viveをちょいっと上に持ち上げて、現実世界のキーボードを見ます。
Win+Gキーを押します。
下のようなウィンドウが現れるので、チェックボタンを押します。
VRChatを起動しながら、マウスカーソルを動かすにはTabキーを押しながらマウス操作します。
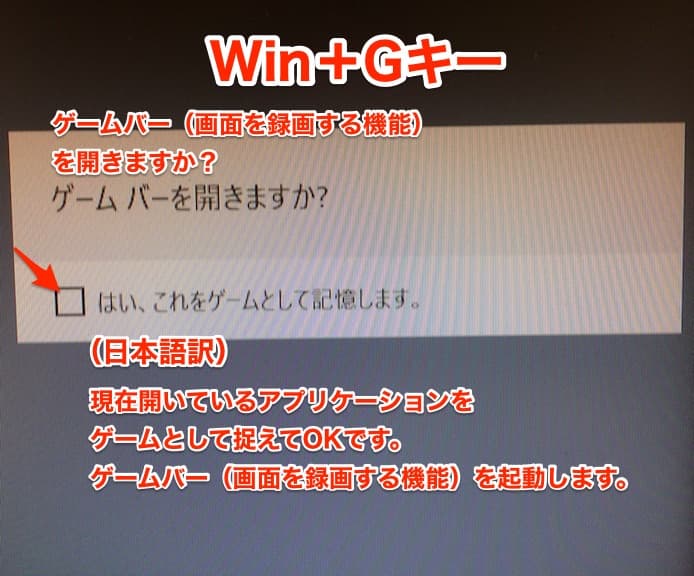
ゲームとして認めてあげないと撮影できない
ゲームバー機能はゲームとして認めてあげないと撮影できないようです。
(Windowsの哲学、謎過ぎる…)
でも、ゲーム以外のアプリケーションも、この機能で録画できます。
メニューバーで録画開始ボタンを押す
現れるバーの「録画開始ボタン」を押します。
・Tab押しながらマウス操作する
・Tab、Tab…Tab、Enterでも可能
・ショートカットはWindowsキー + Alt + R
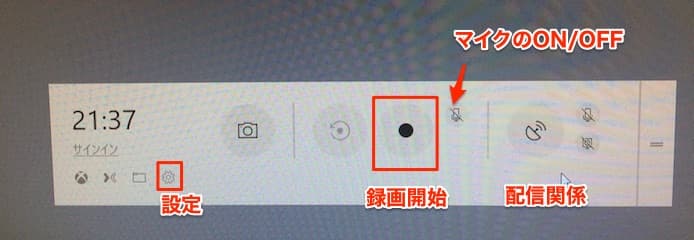
マイクのON/OFF状態も確認しておきましょう。
録画中の表示
録画中はこのようなバーが表示されます。
停止ボタンを押すと停止します。
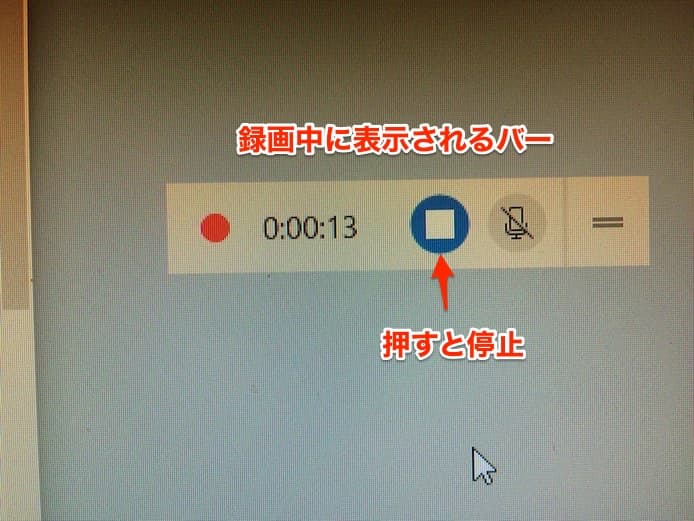
以上で、録画は完了です。
録画される範囲とサイズ
録画される範囲とサイズを調べました。

録画されないもの
・他のアプリケーション
・タスクバー
・HTC Viveのウィンドウ
・ゲームバー表示
・上部のメニューバー(ないものとして透過する)
これらは全部録画されません。
ゲーム画面のみです。
ウィンドウのサイズが反映されるから「最大化」がおすすめ
録画サイズは、ウィンドウサイズがそのまま反映されます。
なので、ウィンドウを最大化しておくのがおすすめです。
YouTubeアップなどに適した16:9比率の動画が録画しやすいです。
動画撮影時に便利なカメラ機能
通常の撮影だと、自分の見えている景色がそのまま録画されていくだけです。
カメラ機能を使うと、自撮りやレンズ固定も可能です。
VRChat上で、メニュー>Camera>Stream Cameraと選択します。
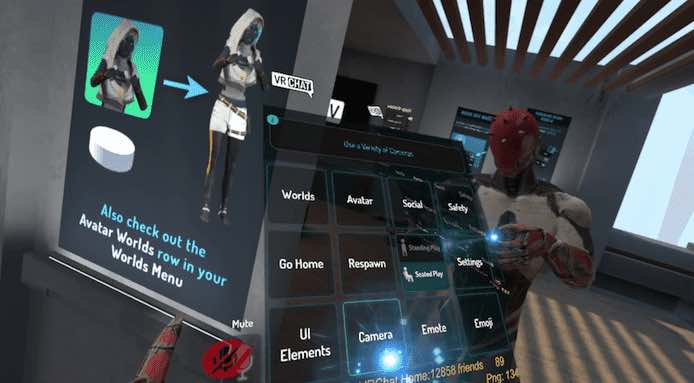
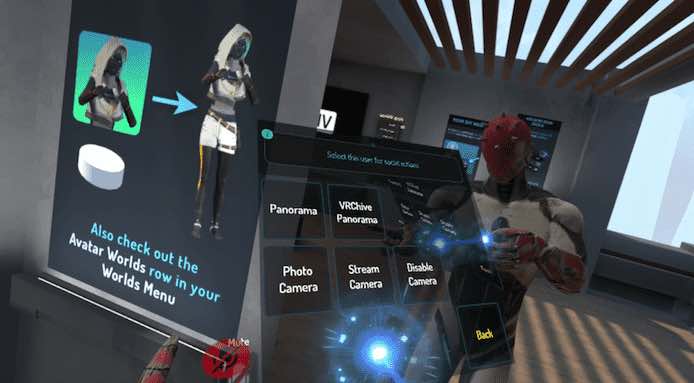
常にレンズが自分を向くモード


上目遣い動画に最適
このアイコンを選ぶと、常にレンズが自分を向くモードになります。
カメラを持ちながら「自撮り動画」を撮るのに便利です。
どんなに動いても自分中心で撮ってくれます。
自撮り棒


より広角で自撮り可能
自撮り棒を使えば、より広角で自撮りできるので便利です。
上の「常にレンズが自分を向くモード」と併用するのもよさそうです。
(棒は半分から上しか持てないので注意)
レンズの動きを滑らかにするモード
![]()

このアイコンを選ぶと、レンズの動きが滑らかになります。
カメラを激しく動かしても、自動で補正されて綺麗な動画が撮れます。
通常のままだと、カメラをぶん回した場合、わりとカックカクの動画になります。
レンズを固定する

カメラのレンズの位置を固定して撮影できます。
ダンスや全身でアクション、映画やドラマっぽく撮影したい時に使えそうです。
その他のカメラの機能についてはこちらの記事に書きました。
VRchatのカメラ機能の使い方を徹底解説【自撮りやタイマー機能】
ファイルの保存場所
録画されたファイルは、初期設定ではビデオフォルダの中のキャプチャフォルダに入っています。
間違ったウィンドウが指定されていないか注意
たまに、HTC Viveの小さな設定ウィンドウが録画されていることがあります。
(原因不明)
たぶんシステムエラーな気がします。
(あと何回かミスしたら、フリーソフトOBSでの録画にしようっかな…(心変わり))
録画した動画の音声が聞こえない時は?
VRChatを起動したままの状態だと、録画した動画を再生しても音声が聞こえないようです。
VRChatを終了すると、しっかり聞こえました。
もしくは、マイクがOFFで録画してしまった可能性もありますね。
大事な動画を撮影する前に、音声系はチェックするといいかもしれません。
HTC Viveのマイクはわりと声をきれいに拾ってくれてると思うので、大声じゃなくてもよさそうです。
その他のゲームバー録画設定(画質、音声、マウスカーソル)
Windowsのゲームバー機能について、こだわりがある人は詳細を設定できます。
僕が見た限りでは、特にいじる必要はないと思いました。
・ショートカットキーの変更
・動画の保存場所
・録画の制限時間
・音質(デフォルトだ128kbps)
・ビデオ品質(デフォルトだ30fps)
・マウスカーソルをキャプチャする
など
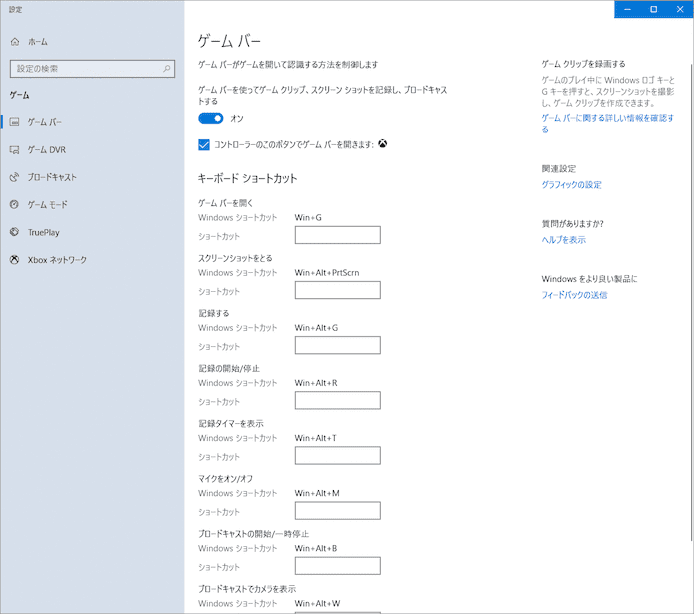
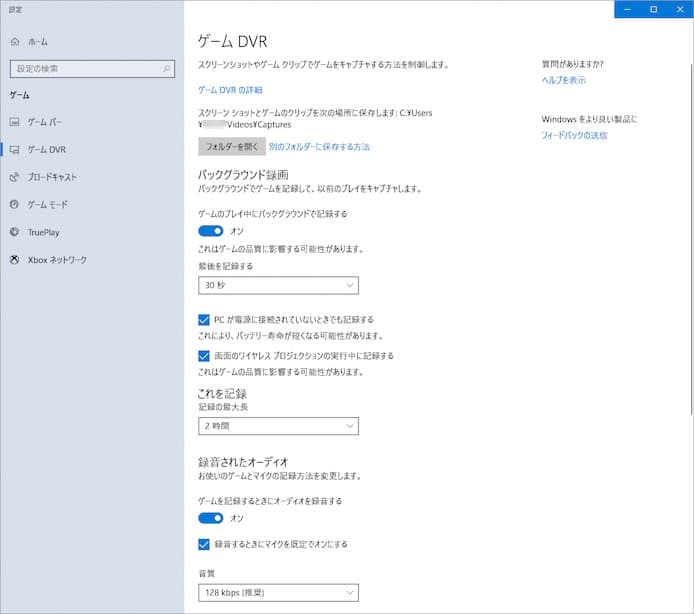
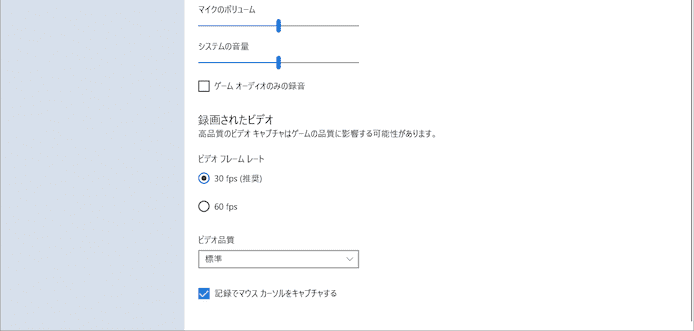
ゲームバーのXBox関連の機能を使う必要はある?
ないと思います。
キャプチャ画像や動画の管理画面が見れたりしますが、必要性を感じませんでした。
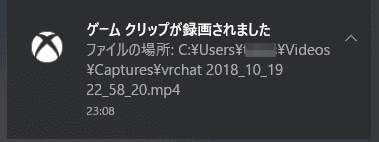
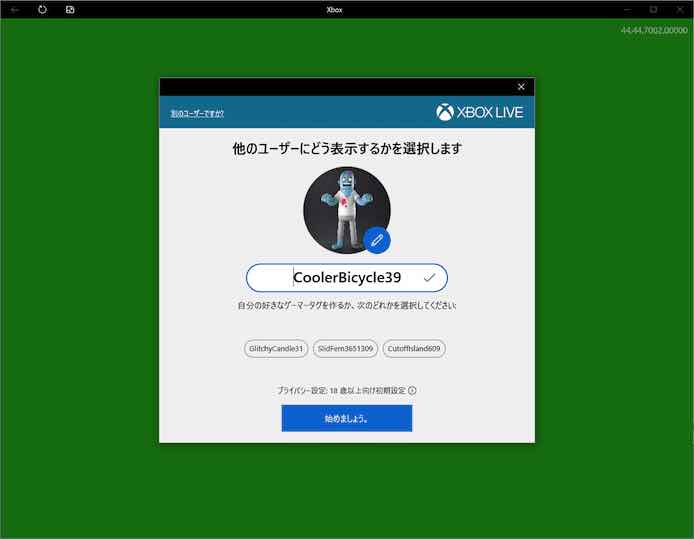 いきなりユーザー名決めろとか言い出す
いきなりユーザー名決めろとか言い出す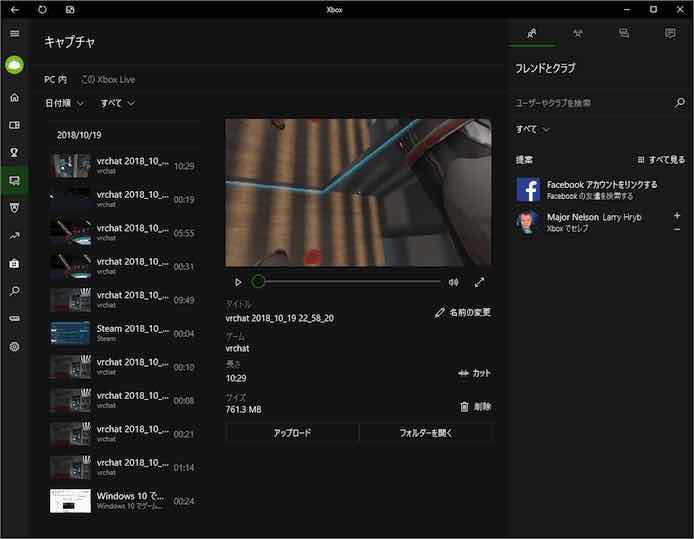 キャプチャ画面が見れたりするだけ
キャプチャ画面が見れたりするだけというわけで今回は以上です。
すごく簡単ですね。
ゴーグルをずらしてWIn+Gを押して、Tabキーを押しながらマウス操作で録画ボタン押すだけです。
マイクのON/OFF確認と、ウィンドウサイズは気を付けたほうがいいと思います。
VRChatのStream Camera機能を使えば、自分の顔や友達とのやりとりも楽しく撮影できそうです。