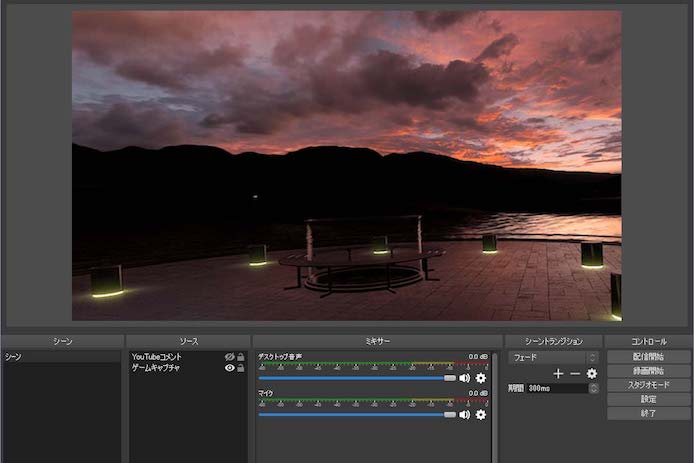OBSの設定は自動構成だからめんどくないって本当?
YouTubeのストリームキーって何?
VRChatのBGMが鳴らないんだけど、必要な音声設定はどこ?
こんな疑問に答えます。
2018年8月からHTC ViveでVRChatを利用している僕が、実体験を元に解説していきます。
本記事の内容
今回は、VRChatをYouTube Liveで配信(生放送)する方法を書いてきます。
ゲームを配信する手段はたくさんありますが、やっぱりまずはYouTube Liveじゃないでしょうか。
配信ツールソフトはOBSが一番オススメです。
OBSは画面サイズや画質などの設定を自動察知で最適化してくれます。
「配信の設定めんどそう…」って思った方も、OBSなら簡単です。
YouTubeチャンネルをあらかじめ作成してストリームキーの準備しておくと、よりスムーズです。
ただ、VRChatのBGMを鳴らすために音声設定を「HTC VIve(NIVIDIA HIgh…)」にする必要があるので、そこは要注意です。
さらに配信をしなくても、録画だけでもOBSでできます。
では、解説していきます。
作業環境
Windows10
HTC Vive
VRChat
OBS Studioをインストールする
こちらからインストールします。
OBS Studio
https://obsproject.com
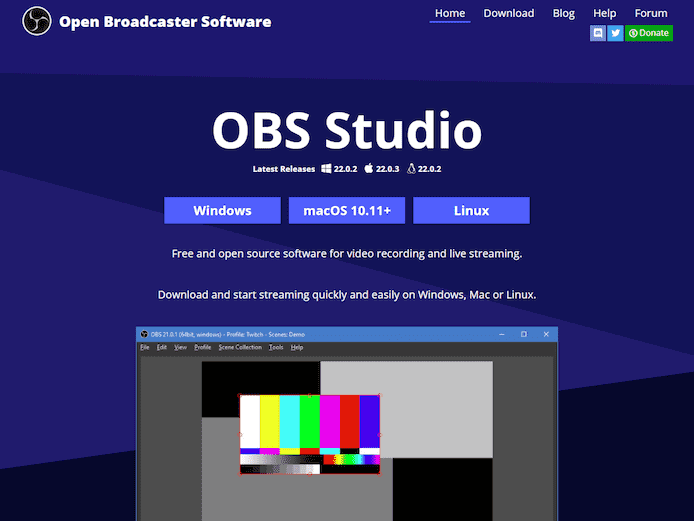
インストール作業はいつも通りなので省略します。
自分のパソコンの配信環境を自動構成
OBSは初回起動時の自動構成ウィザードで、自分のパソコンの配信環境を自動構成してくれます。
めんどくさい部分なので助かりますね。
(ツール>自動構成ウィザートからも選べます)
プログラムの目的を指定
配信のために最適化を選びました。
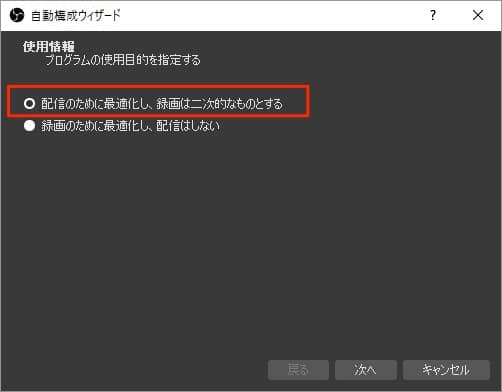
映像設定
このまんまでいいと思います。
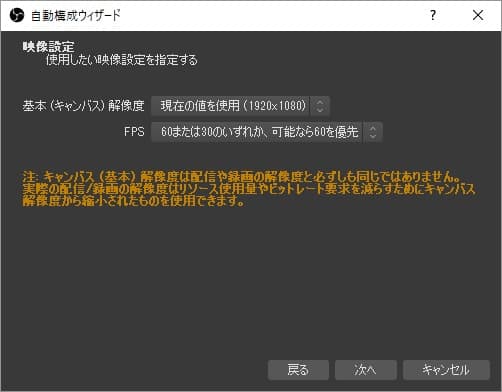
YouTubeのストリームキー入力を求められる
ここでちょっと手を止める必要があるかもしれません。
自分のYoTubeチャンネルの配信のキーである「ストリームキー」を入力する必要があります。
(リンク)の部分を押せば、自分のYouTubeチャンネルが開きます。
ログインしていない人はログインしましょう。
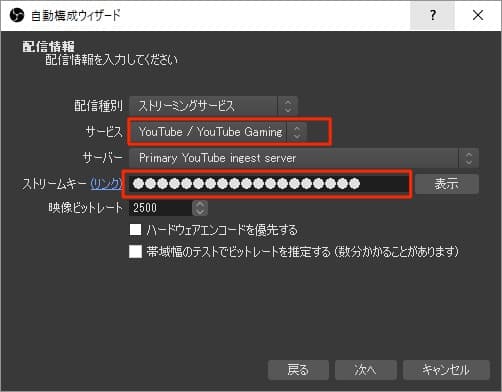
YouTubeのストリームキーの調べる
自分のYouTubeチャンネルを開いたら、下の方にストリームキーの欄があります。
YouTubeチャンネルを新規で作る方法はこちらの記事で解説しています。
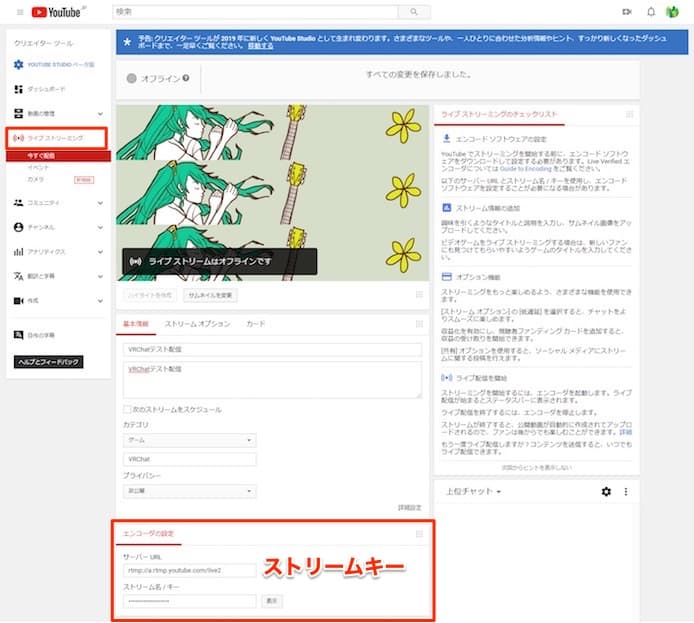
このストリームキーをコピペします。
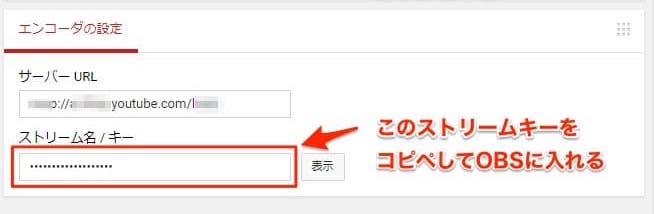
YouTubeストリームキーを入れる
ストリームキーがわかったので、入力します。
サービスはYouTubeを選びます。
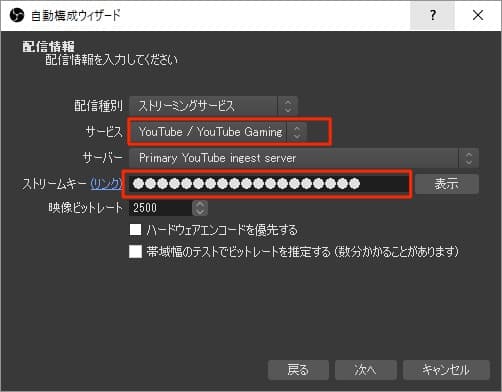
テストが実行されます。

自動構成の結果が出る
自動構成の結果が出ます。
だいたいよさそうですね。
これでやっていきましょう。
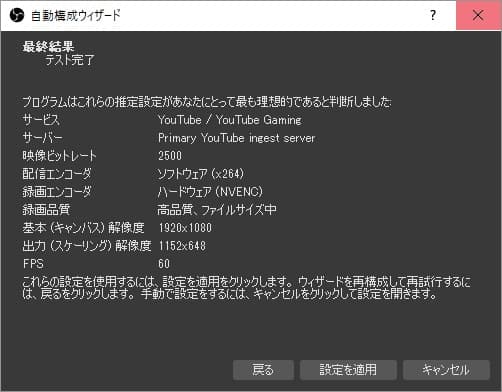
ソースを追加する
自動構成が終わると、この基本画面になります。
ここから配信ソースを追加していきます。
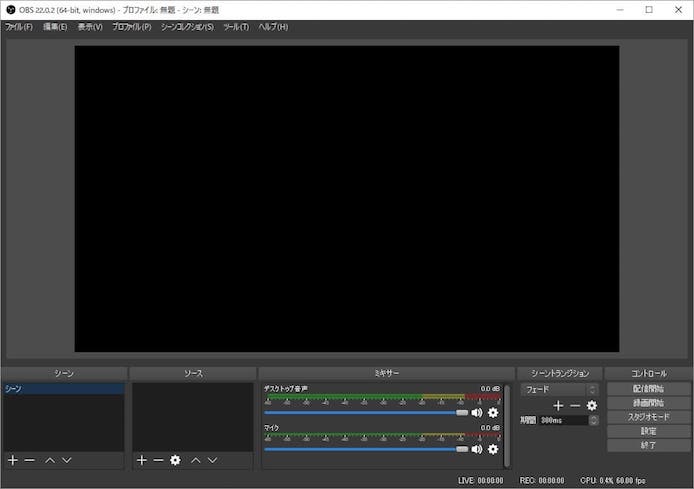
ソース部分のプラスを押して、「ゲームキャプチャ」を選びます。
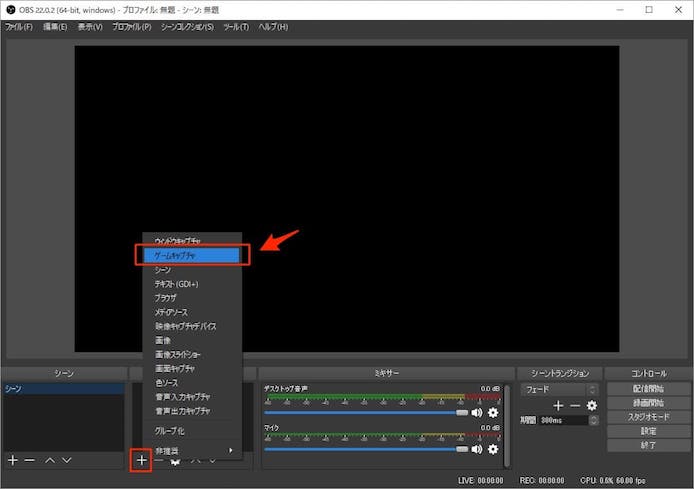
ゲームキャプチャのプロパティを設定
ゲームキャプチャのプロパティを設定していきます。
自分がわかりやすい名前を付ける
そのままでもいいと思います。
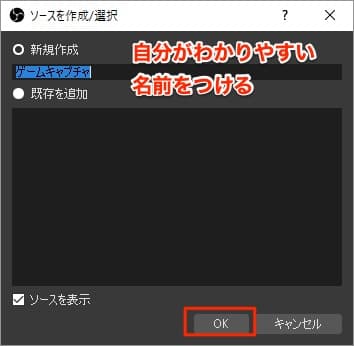
ウィンドモードを選択
モードで「特定のウィンドウをキャプチャ」のウィンドモードを選びます。
下のウィンドウからVRChat.exeを選びます。
ここでVRChat.exeが表示されない場合、手を止めてVRChatを立ち上げましょう。
HTC Viveを手元に持ってきて、StaemからVRChatを起動。
そのあとゴーグルを外して、操作していきます。
(若干、めんどいですね…)
Vive起動中はTabキーを押しながらマウスを動かします。
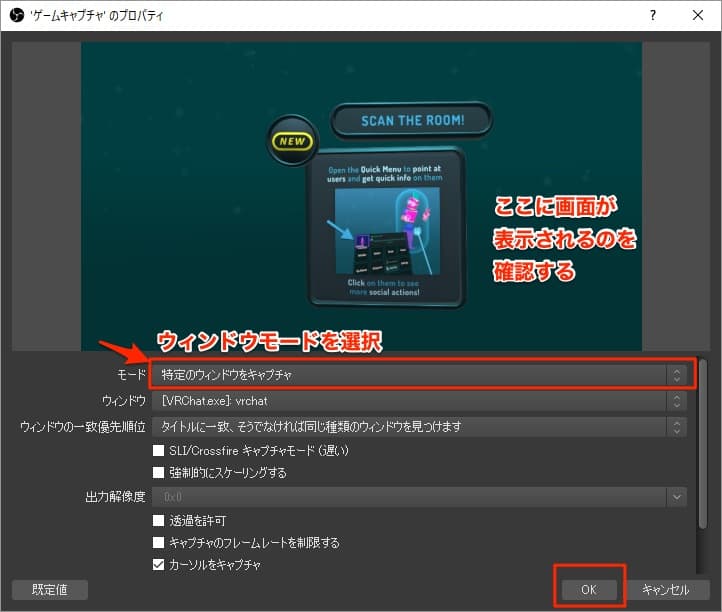
ちなみに、フルスクリーンモードは試したら、上手くいきませんでした。
ウィンドウモードのメリット
このOBSのゲームキャプチャのウィンドウモードなら、他のアプリは配信されません。
個人情報や恥ずかしい写真などの映り込みが心配なくていいですね。
これで、ソースの設定が完了しました。
YouTube側の設定をする
YouTube側の設定もサクッとしていきます。
タイトル、説明を入れます。
一度入れると、保存されます。
(録画公開の時は、後から編集できます)
カテゴリのゲーム名は途中まで入力すると、「VRChat」がサジェストで出ます。
ゲーム名から飛んできてくれる人も多そうです。
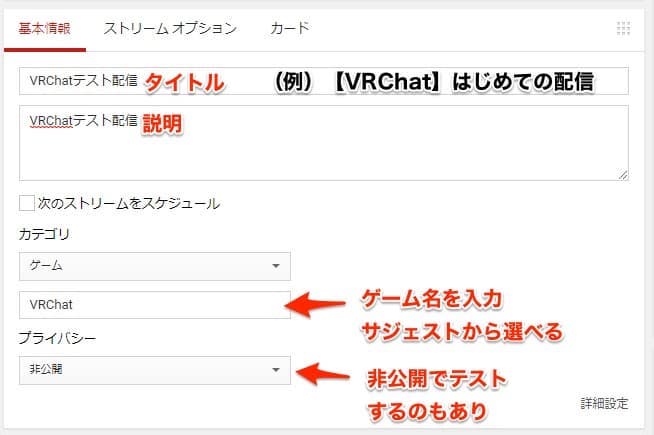
配信開始
配信開始を押します。
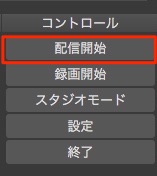
ここで、HTC Viveを被り直して、ゲームプレイ再開すればいいと思います。
終わりたい時は、配信停止を押します。
ここで録画開始を押せば、録画だけが開始されます。
本当に配信開始していいですか?のポップアップが出せる
設定画面で設定すれば、ポップアップが出せます。
心配性の僕は利用しています。
YouTube側の表示
YouTube側でも、黄色い文字で「ライブ配信中です」と表示されます。
ライブ配信中はYouTube側の音声はミュートでOKです。
(デフォルトでミュートになってる)
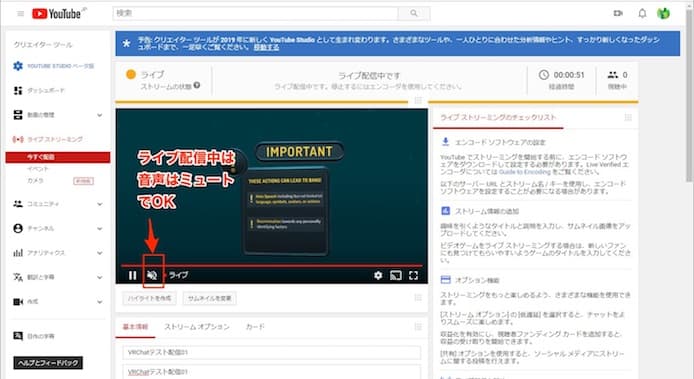
VRChatのワールドのBGMが配信されていない時は?
初回は音声設定をチェックするのがオススメです。
VRChatのワールドのBGMが配信されていない時はこれが原因だと思います。
設定画面から音声タブに進み、デスクトップ音声デバイスを設定します。
ここで「HTC Vive(NVIDIA High Definition Audio)」を選ぶと、僕の環境では鳴りました。
HTC Vive(NVIDIA High Definition Audio)の項目が、VRChatをプレイ開始しないと表示されないようなので初回は注意です。
配信初回は、音声がしっかり設定されているか、テスト配信した方がよさそうです。
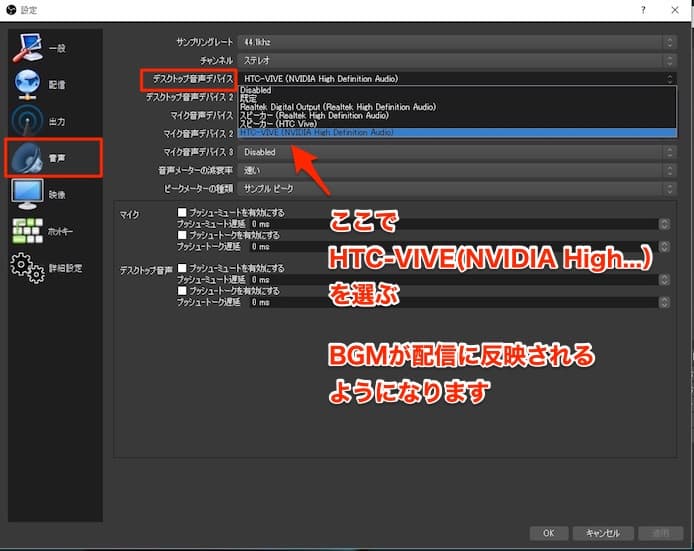
マイクとBGMのバランスは?
BGMとマイクの音量バランスは、そのままで大丈夫かなと思いました。
他プレーヤーの音声が少し大きいかもしれません。
設定画面から調整できます。
配信をツイッターでお知らせするには?
広報用のウィンドウがYouTube側の右下にあります。
YouTube GamingというゲームカテゴリーのURLも選べるようです。
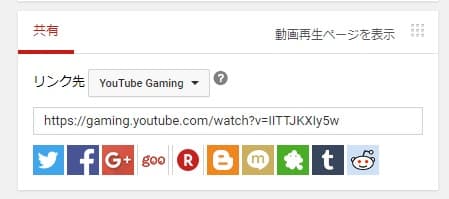
コメントをViveでは読めない
やってて思ったのですが、VRゴーグルを被っていると、コメントが読めません。
YouTube側に映す方法は多く紹介されていますが、ゴーグル内に表示されないと読めないですよね…
Vive内に映すのは難しそうなので、音声読み上げで対応するのがよさそうです。
というわけで今回は以上です。
OBSを導入するのは簡単ですね。
ただ、インストール途中で、YouTubeのスクリーンキーを求められます。
あらかじめYouTubeチャンネルを作成してキーを用意しておくのがよさそうです。
また配信の開始時には、VRChatが起動しているのが前提です。
ゴーグルを被ったり脱いだりが必要なのちょっと大変だと感じました。
音声設定をHTC Vive用にするのも、かなり大事ですね。
BGMが聞こえない人は、チェックしてみてください。