ScreenFlowで効果音を入れる方法は素材を用意して挿入していけばいいって本当?
効果音はYouTube動画には大事な要素って本当?
効果音で動画のテンポが良くなり内容もわかりやすくなるって本当?
VRoidやVRChatの説明動画をYouTubeでアップしている僕が解説していきます。
(実際に使用している僕の動画はこちらです)
https://www.youtube.com/watch?v=32NYR-WODlM
ScreenFlowとは?
ScreeeFlowはMacで使える動画編集ソフトです。
Appストアでも購入できますが、公式ページの方ではセールを行なっていることもあるのでチェックオススメです。
インストールが済んでいることを前提に話します。
作業環境
ScreenFlow 7
MacOSX High Sierra
1.効果音系の素材を用意する
(1)効果音素材のおすすめサイトは「効果音ラボ」
効果音系の素材サイトでは、ここが一番好きです。
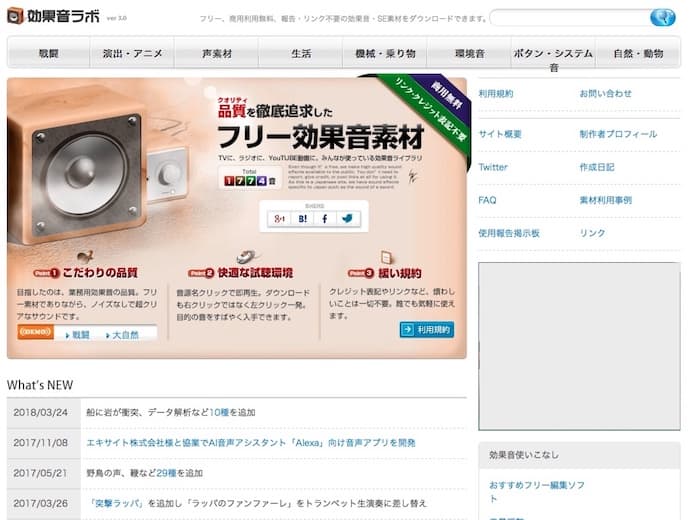
(2)サイトを開きながら、音選びする
効果音ラボ様は、サイトが綺麗なので、音選びの作業がしやすいです。
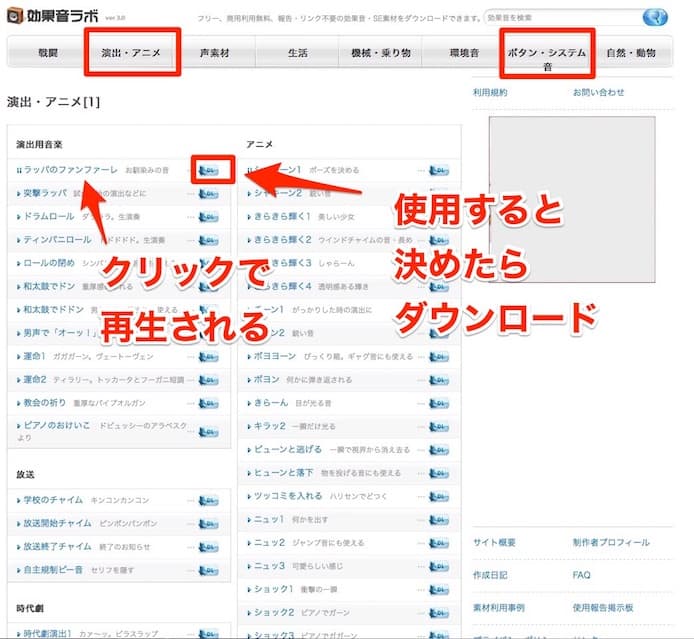
クリックで再生してみて、試聴します。
使用すると決めたらダウンロード。
別ウィンドウで動画を見ながら鳴らせば、シミュレーションしやすいです。
オススメの効果音
カテゴリーでは、「演出・アニメ」「ボタン・システム音」がオススメです。
決定・ボタン押下の音は、すごく使いやすいと思います。
僕が好きなオススメの音
・シーン切り替え2(演出・アニメ)
・カーソル移動1(ボタン・システム音)
・決定、ボタン押下1(ボタン・システム音)
・決定、ボタン押下3(ボタン・システム音)
・決定、ボタン押下4(ボタン・システム音)
・決定、ボタン押下6(ボタン・システム音)
・決定、ボタン押下13(ボタン・システム音)
・決定、ボタン押下14(ボタン・システム音)
・決定、ボタン押下23(ボタン・システム音)
2.効果音を挿入する
効果音をダウンロードしたら、ScreenFlowに挿入していきます。
(1)効果音レイヤーを作成し、ドラック&ドロップで挿入

効果音専用のレイヤーを1つ作成するとわかりやすいです。
ドラック&ドロップで効果音を挿入します。
(2)場面が切り替わるところに合わせて配置

場面が切り替わるところに音を配置すると、メリハリのある演出ができると思います。
「ボタン音」的な、シンプルな音が合うと思います。
動画、字幕、などの「始点」に位置を合わせましょう。
3.音量を設定する
全体のバランスを見て、効果音の音量も設定していきます。
今回は、最終的に20%に設定しました。

音量の決め方
音量はこれらのバランスを見て、決めていくのがいいと思います。
・動画の音量(メイン)
・ナレーション説明(自分の声)の音量
・BGMの音量
・効果音の音量
メインである、動画の音量を邪魔しないレベルまで下げます。
動画そのものの音量が小さい場合は、効果音はかなり下げないとダメですね。
(今回は動画の方も190%まで音量を上げています。)
ただし、音を無理に上げたりすると、音質が悪くなってしまいます。
理想を言えば、動画そのものの音を綺麗に録音すれば、効果音も綺麗に活きてくると思います。
(iPhoneのマイクじゃなくて、外付けマイク欲しい…)
というわけで今回は以上です。
効果音素材サイト様などのおかげで、非常に効率よく音を入れられますね。
人気YouTuberのテンポのいい音演出の動画も、これで自分で簡単に作れると思います。
