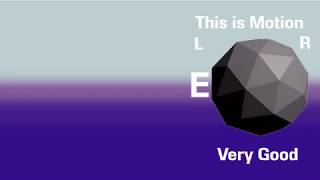初心者でも5分で物体が動く動画が作れるって本当?
グリーンバックでクロマキー合成用の背景動画も簡単に作れるって本当?
こんな疑問に答えます。
HTC Viveユーザーで、クリスタで3D素材を提供している僕が解説していきます。
今回は、Blenderのアニメーション機能で動画を5分で作る方法を書きます。
Blenderって複雑なイメージありますが、アニメーション機能はマジで簡単です。
使いやすいですね。
まず、ドープシートを表示させます。
バーを動かしながら物体を動かせば自動でキーフレームが打たれます。
タイムラインに切り替えて再生ボタンすれば、5分で完成。
仕上げにクロマキー合成のグリーンバック背景も作っていきます。
MMDに慣れている人なら、説明など一切読まないでも感覚でできると思いますよ。
詳しく紹介していきます。
完成例
完成例の動画がこちら。
Blenderを起動して物体を表示させる
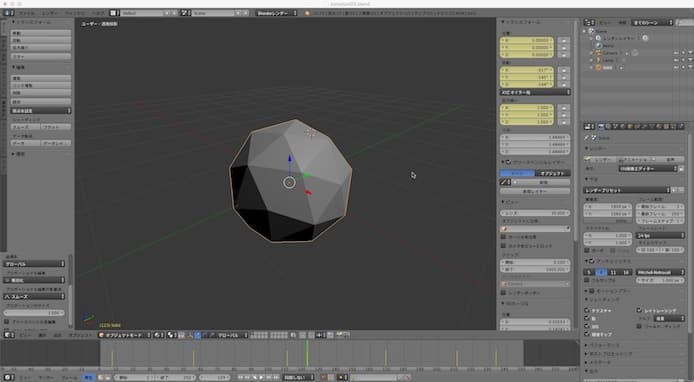
まず、普通にBlenderを立ち上げます。
今回は、例として簡単な図形を移動させていきます。
Shift+Aで出るメニューから適当な図形を出します。
物体のキーフレームを打つ
ドープシートに切り替える
下部分のドープシートを使ってキーフレームを打っていきます。
MMDと一緒ですね。

ドープシートに切り替える
物体を動かせばキーフレームが入る
物体を適当に動かせば、自動でキーフレームが入ります。
緑のバーが現在地を示しています。

適当に10秒くらいで、いくつかキーを打ってみました。
(物体を右クリックしてRキーで回転させたりしてみて、適当にキーを打ちました)
再生してみる
再生してみましょう。
ウィンドウをタイムラインに変更すると、再生ボタンが出ます。

ちゃんと動きました。
カメラのキーフレームも同様に打つ
カメラを動かしていきます。
ビューをカメラに切り替える
ビューのメニューからカメラに切り替えます。

すると、三角のカメラが見えるようになりました。
カメラもさっきと同様に、適当に10秒くらいでキーフレームを打ってみます。
近づけたり、回したりしてみました。
(動かす時は右クリックで選択してGボタンです)
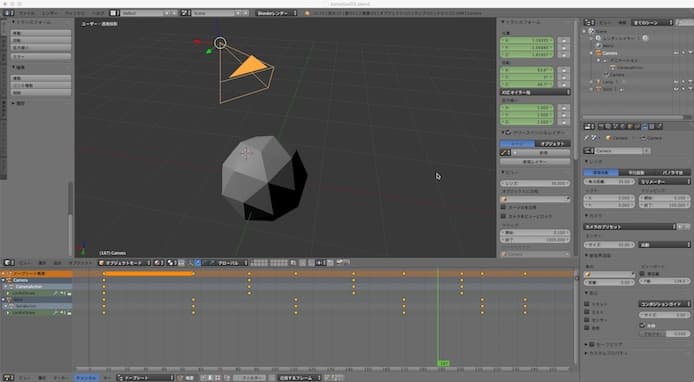
元の視点の画面に戻したい時は、ビューをアクティブカメラに戻せばOKです。
とりあえず、これで動画は完成ってことにします。
グリーンバックにする
背景の設定をしていきます。
Apple Motionで編集するために、グリーンバックにします。
Worldタブで背景色を設定
Worldタブで背景色を設定します。
とりあえず、水平色に緑っぽい色を入れておけばOKです。
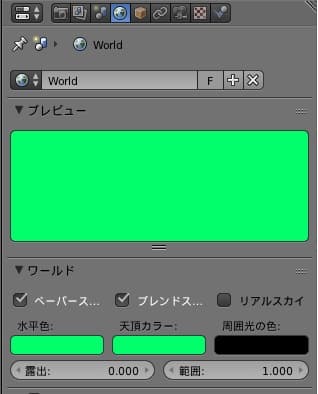
レンダーモードに切り替えて確認します。
背景色がきちんと変わりました。
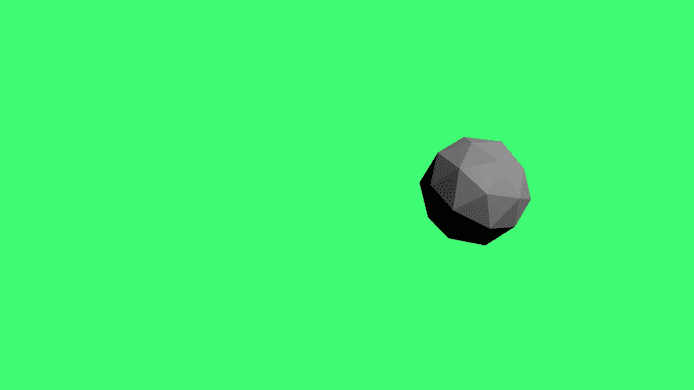
動画を書き出す
動画を書き出す時はレンダータブで、「アニメーション」のボタンを押すだけです。
押す前に出力先やファイル形式、寸法を確認しましょう。
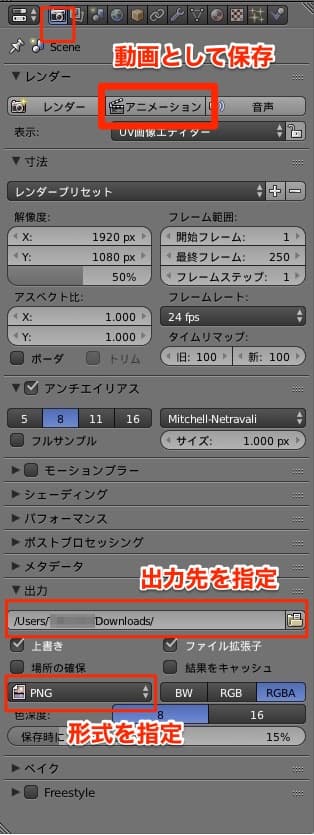
形式の指定
ファイルフォーマットを選択できます。
動画の形式を選びましょう。
とりあえずAVI_JPGを選びました。
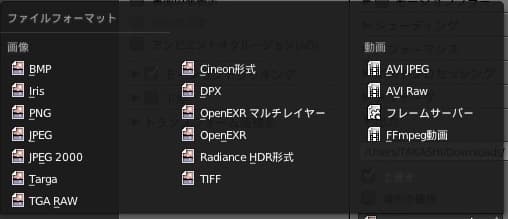
動画のファイル形式の種類を増やす方法
あとで調べて追記しておきます。
寸法の選択
動画のサイズも指定できます。
とりあえずHDV1080pを選びました。
(動画の最適サイズは毎年どんどん変わります)

完成
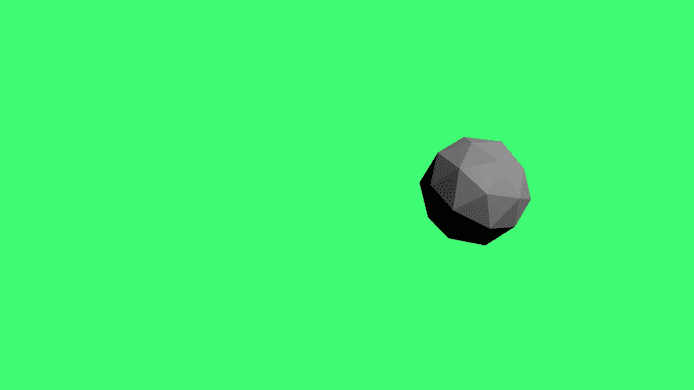
これで動画が出力されます。
すごく簡単ですね。
次回はこれをApple Motionで装飾していきます。
というわけで今回は以上です。
意外に簡単でしたね。
シンプルな物体を動かすだけなら、素直にキーフレームが打てました。
これだけで色んな動画が作れそうです。