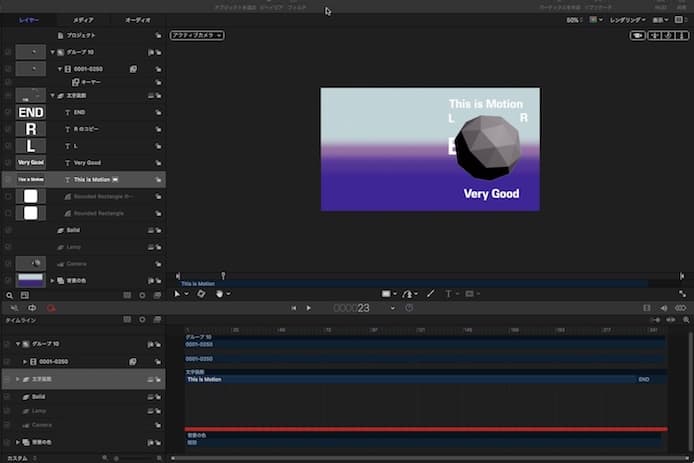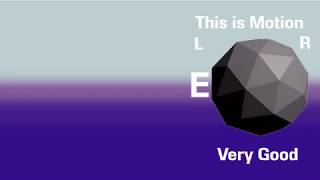Blenderに合わせたモーションを作れるってどういう意味?
Motion側で背景や文字を入れるってどんな感じ?
こんな疑問に答えます。
Apple Motionで動画を作りYouTubeに公開している僕が解説していきます。
本記事の内容
今回は、Apple MotionにBlenderのカメラワークをエクスポートする方法を書きます。
アドオンを利用してカメラワークをエクスポートすると、簡単に合成動画を作ることができます。
Blender側では主役の3Dモデルだけの動画を撮っておきます。
カメラワークを移して、それに合う背景や文字装飾をMotion側で3Dで作って合わせればOKです。
カメラが動き回る動画でもピッタリ合います。
Motionの方が素材も多いし、操作もしやすいので都合がいいですね。
では、詳しく解説していきます。
作業環境
Blender 2.79
Apple Motion 5.4.2
完成例
こんな動画を作ります。
Blender to Apple Motion エクスポートスクリプトを無料でダウンロード
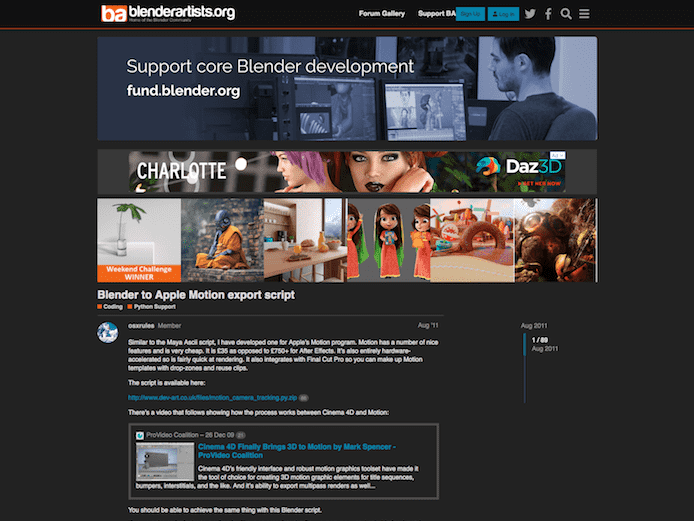
Blender to Apple Motion export script(blenderartists.org)
https://blenderartists.org/t/blender-to-apple-motion-export-script/515488
まず、Blender to Apple Motion export scriptを無料でダウンロードします。
これはDeysonさんが提供してくださっているBlenderのアドオンです。
簡単に言うと、Blenderでのカメラの動きをApple Motionにエクスポートできるアドオンです。
作者のDeysonさんの個人ページ
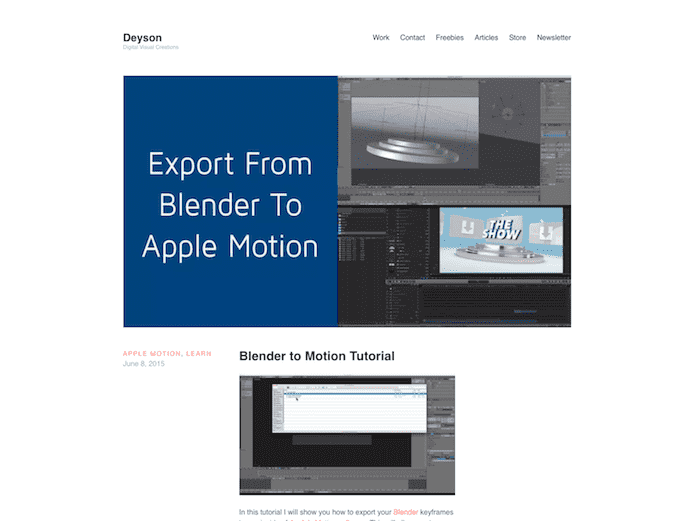
Blender to Motion Tutorial
https://deyson.com/learning/blender-to-motion-tutorial/
チュートリアル動画(英語)
How to Export Blender to Apple Motion Tutorial
https://www.youtube.com/watch?v=Qso0RcuSK4g
作者のDeysonさんの個人ページに行くと、もっと詳しい説明がされています。
YouTubeの動画もありますね。
これを参考に作業していきます。
Blenderにアドオンをインストール
まず、先ほどのBlender to Apple Motion export scriptをインストールします。
いつも通り、ファイル>ユーザー設定を開きます。
アドオンタブで「ファイルからアドオンをインストール」を選び、先ほどダウンロードしたファイルを指定します。
チェックを入れて有効化すればOKです。
これで、Apple Motion形式でBlenderファイルのカメラワークをエクスポートできるようになります。
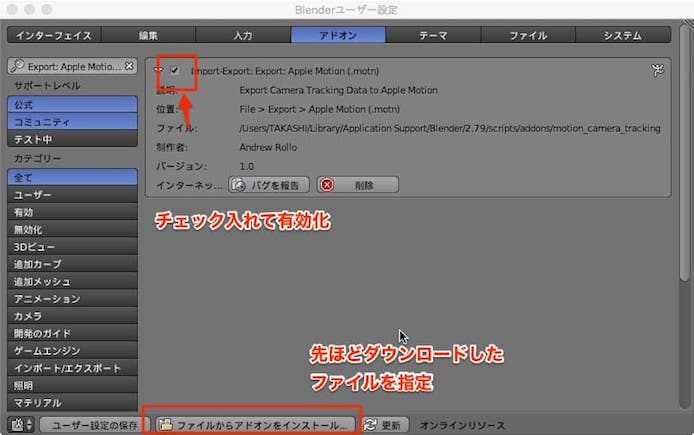
Blenderで動画を作成する
次にBlenderで動画を作成します。
ここに関しては別記事で書きました。
【初心者OK】Blenderのアニメーション機能で動画を5分で作る方法
今回は、簡単にボールが動くだけの動画を作りました。
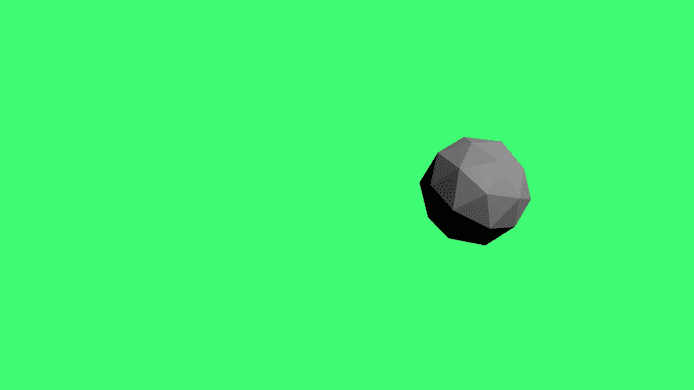
Blenderでカメラの動きをエクスポートする
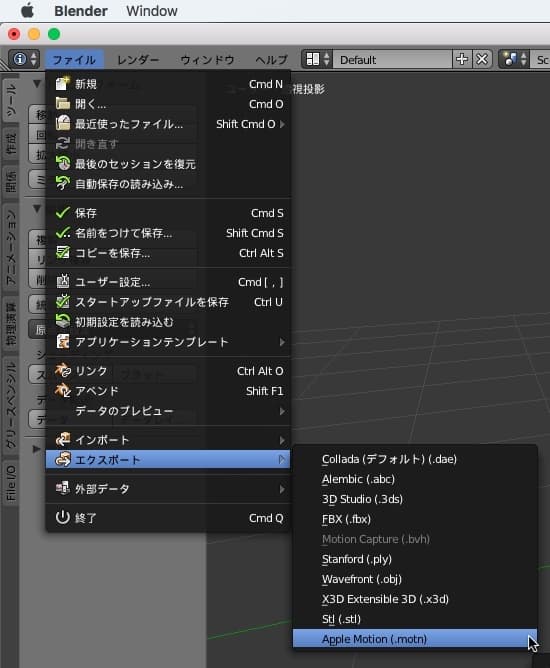
この動画のボール以外の部分をMotionで作成するために、カメラワークをエクスポートしていきます。
ファイル>エクスポートで、Apple Motionを選びます。
.motnファイルが書き出されます。
Motionでファイルを開く
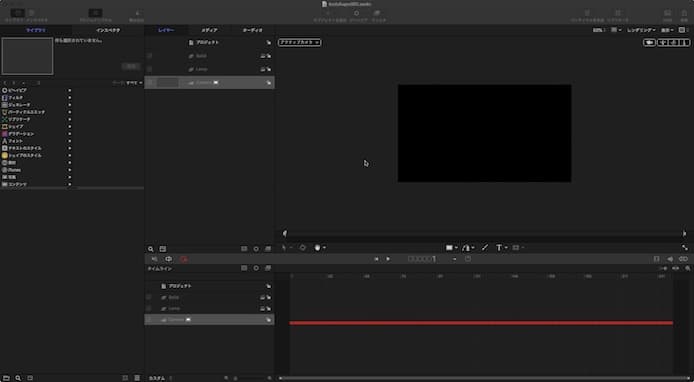
Motionで先ほどのファイルを開きます。
Solid、Lamp、Cameraの3つのレイヤーに分かれています。
Cameraレイヤーだけ使います。
何も配置していないのでわかりにくいですが、これでカメラの動きがインポートされました。
Blenderの動画を配置する
先ほど説明した動画をドラクドロップします。
一番上のレイヤーにします。
(動画はリンクされているだけなので、元のファイルの置き場所を変えないように注意しましょう)
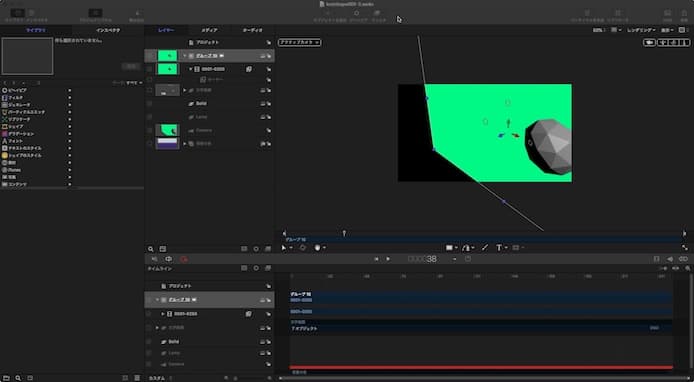
平坦に修正する
読み込んだ動画自体にもカメラの動きがついてしまっていますね。
平坦に修正しましょう。
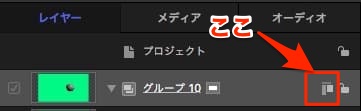
レイヤーの右側のこの記号をクリックすると、カメラの動きを解除できます。
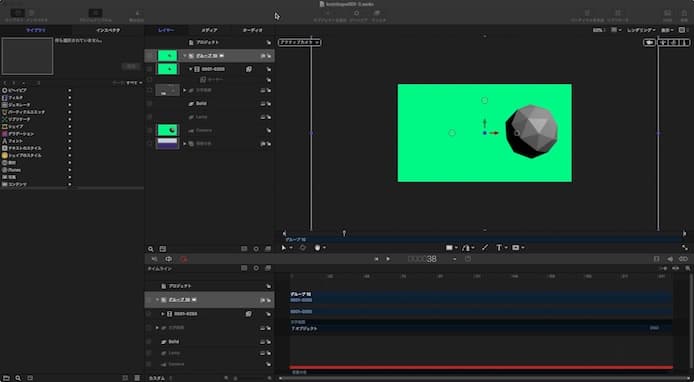
ちゃんと平坦になりました。
キーイング処理をしてグリーンバックを透過させる
左サイドバーのキーイングからキーヤーを選び適用します。
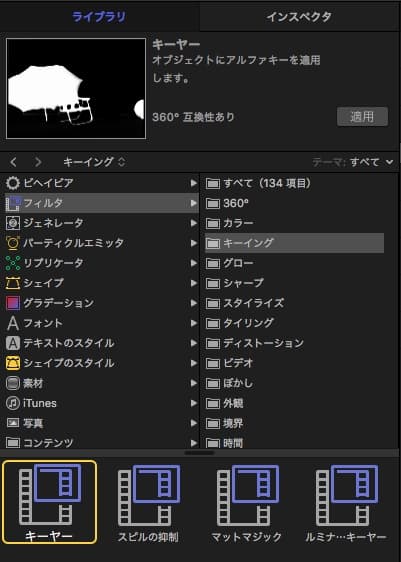
適用するだけで、緑色の部分が透過します。
これで物体だけが映るようになりました。
背景を入れる
背景を入れます。
グラデーションから、紫色っぽい色を選んでドラッグで挿入しました。
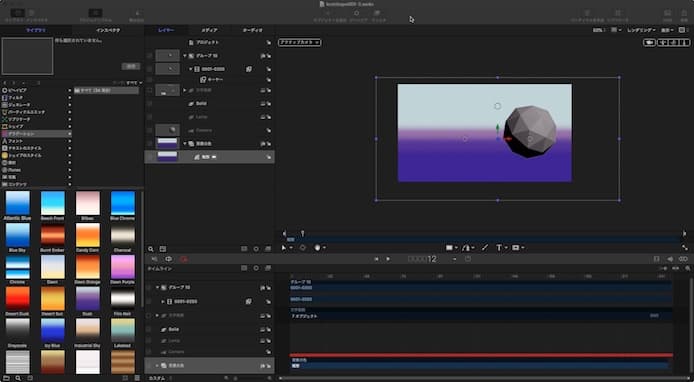
文字を入れてみる
文字を入れてみます。
画面下の「T」のボタンを押して、画面をクリックすれば入ります。
最初の方のシーンで物体の周りに適当に文字を入れてみました。
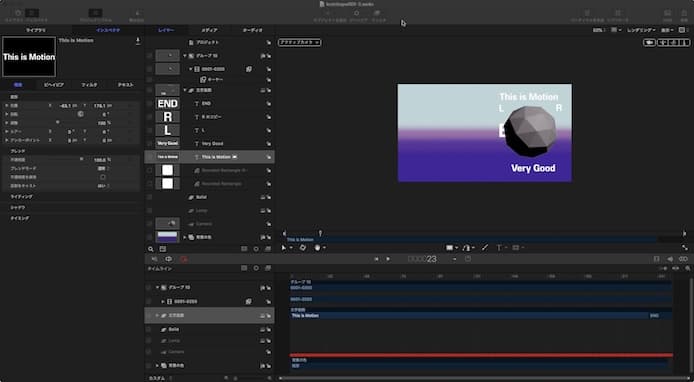
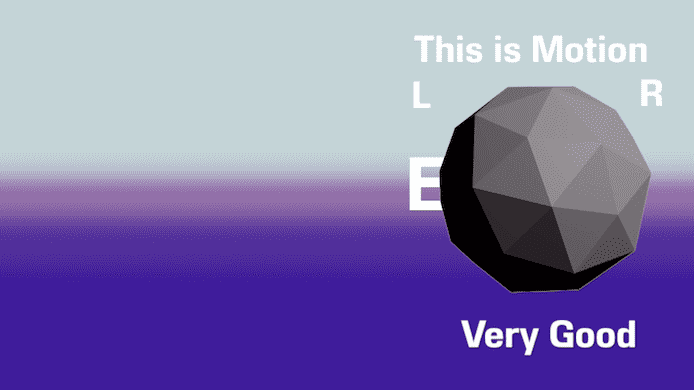
そのまま、フレームを移動してみます。
カメラの動きがインポートされているので、一緒に文字も動いてくれます。
カメラが動くので、最後のシーンでちょうど「END」の文字だけが映っています。
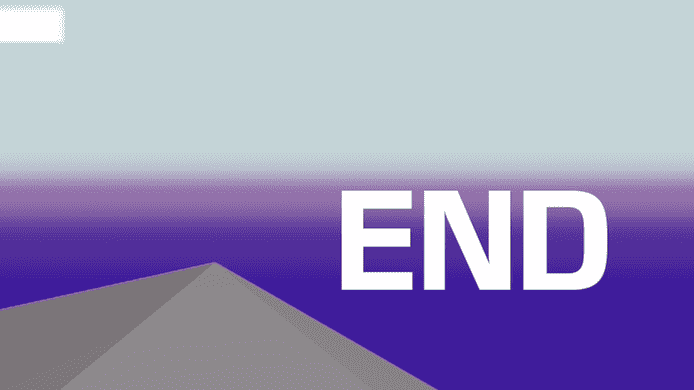
完成
これで完成です。
カメラの位置がきちんとエクスポートされていましたね。
もっとこだわりたい時は、物体と背景で影の方向などを揃える必要があるかなと思いました。
また、作者の方がやっているように背景のガイド線を入れておくのも必要かもしれません。
最終的なレイヤー構成
レイヤーはこんな感じ。
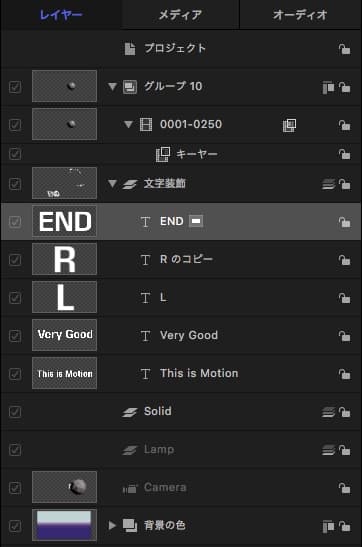
というわけで今回は以上です。
カメラの位置がエクスポートできるだけで、だいぶ便利ですね。
文字や背景がきちんと追随してくれます。
Blender側でシンプルなアニメーション動画を作っておいて、凝った装飾はMotionで行うのがよさそうです。