AirPodsのWindowsでのコツは設定画面でフタを開けた状態でボタン押すって本当?
音飛びが頻発してWindowsの設定画面を閉じるとマシになるけどそれでもわりと気になるって本当?
WindowsでもAirPodsのマイク機能は使えたけど電話レベルの音質だったって本当?
こんな疑問に答えます。
僕はVRoidで漫画が作れるiPhoneアプリComicamを開発して公開中です。
そんな僕が解説していきます。
AirPodsのWindowsでのコツを解説【フタを開けた状態でボタン押す】

AirPodsの基本の使い方はこちらで解説しています。
» AirPods 2の使い方を解説【タップで曲送り・LEDが白く光るか確認】
AirPods 2(AirPods Pro 2019)を使用して解説していきます。
Macと比べるとわりとめんどいので覚悟が必要です。
AirPodsとWindowsを接続する方法はフタを開けた状態でボタン押すです
Windows10の設定画面を開く
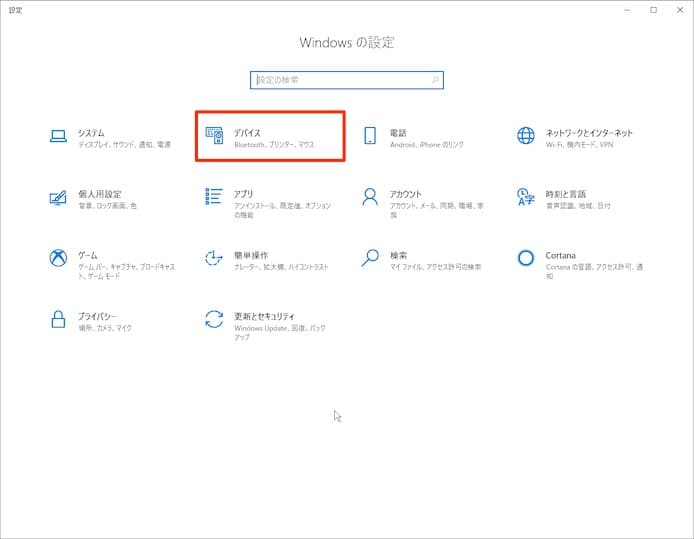
コントロールパネルではなく「設定」の画面です。
デバイスを選択します。
Bluetoothをオンにしてデバイスを追加する
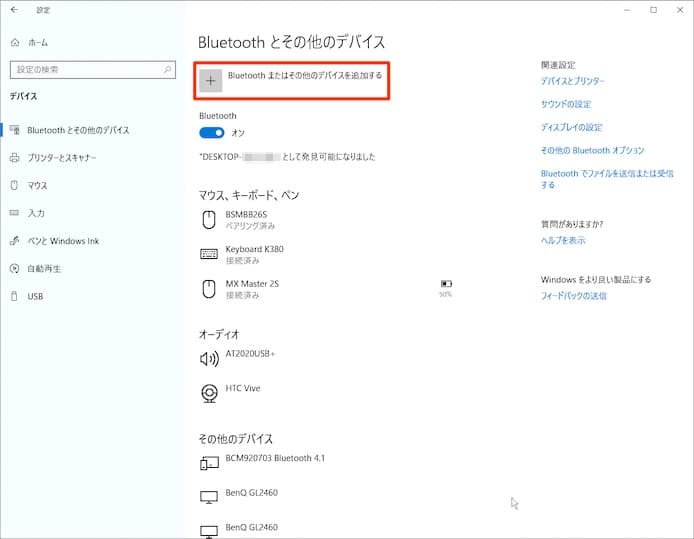
デバイスを追加するボタンを押します。
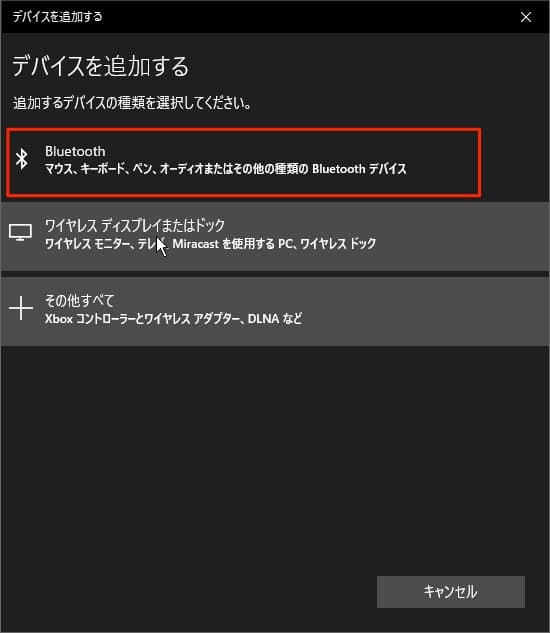
黒い小ウィンドウが出るのでBluetoothを押します。
AirPodsのフタを開けた状態で裏のボタンを押します

ここがポイントです。
・フタを開けた状態
・本体は入れたまま
・裏のボタンを長押しする
・白く光る
わりとややこしいので注意しましょう。

裏のボタンとはこれです。この背面の小さなボタン。
iPhoneやMacで使うならばフタとかボタンとか考える必要はないですが、Windowsではこの手順があるので注意です。
緑色に光ってると失敗するので白色に光るまで押しましょう。
押したら画面を確認します。
デバイスを追加するの画面にAirPodsが登場する
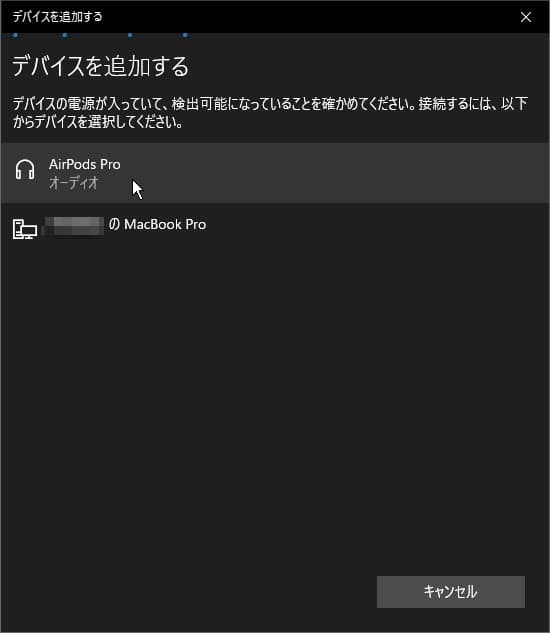
AirPods Pro オーディオと表示されました。
これをクリックします。
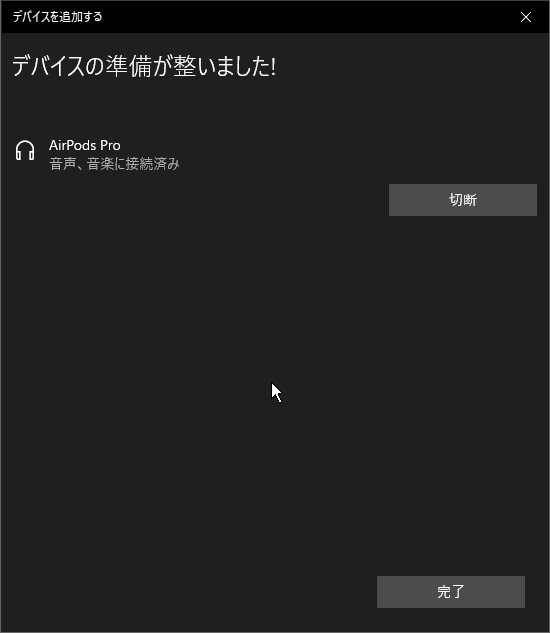
これで接続できました。
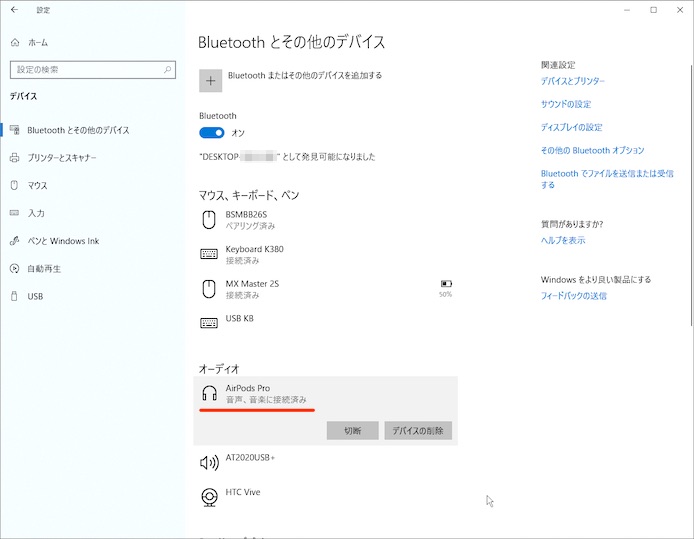
設定画面にも出ました。
音声、音楽に接続済みと表示されているか確認
「音声、音楽に接続済み」と「接続済み」と「ペアリング済み」の3パターンが出てくることがあります。
「音声、音楽に接続済み」にならないとスピーカーとして選択できないのでやっかいです。
理論的には「接続済み」の状態からフタを開けて本体をを取り出せば「音声、音楽に接続済み」に自動で変わる流れですがそう上手くいかないですね。
何度かやり直すしか解決策が見つからないです。
焦ると失敗しまくるので落ち着いてやるのが良さそうです。
僕は30回くらいやりました()
接続を確認したらこの設定ウィンドウを閉じます(大事)
なんと驚くべきことですが、この設定ウィンドウを閉じないとBluetoothの接続が安定しないようです。
設定中はBluetoothを探索状態になるからっぽいですね。
マウスやキーボードでは関係ないですがオーディオデバイスがセンシティブだからでしょうか。
久々にガチでびびりました。
» 参考:Windows 10 で Bluetooth イヤホンがブツブツ途切れる場合(LAZE SOFTWARE)
AirPodsとWindowsが接続できない時はフタの開閉を何度か試す
接続できない時はこのボタンを押す作業を何回もトライする感じで僕はやっています。
何度かフタを閉めて開けてを繰り返したら認識しました…
上にも書きましたがボタンを押してLEDを白く光らせるのがポイントです。
Bluetoothのレシーバー自体のクオリティも関係ありそうです。
AirPodsとWindowsをつなげて音が出ない時は音量も確認
認識してるのに音が出ない時は音量も確認しましょう。
可能性は少ないですが電池切れかどうかも要確認です。
片耳しか音がでない時は再び接続チャレンジ
片耳がダメな時は接続が上手くいってない可能性があるのでやり直しです。
レシーバーから遠い方の耳は注意です。
AirPodsをWindows上で切り替える時はいつもの右下のオーディオボタンです
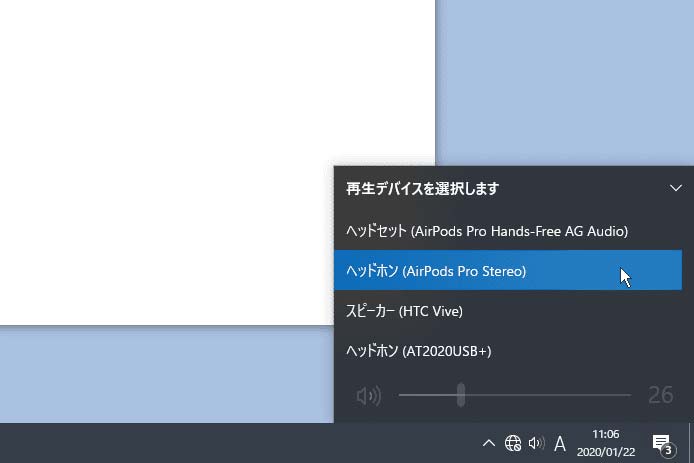
右下のスピーカーマークを押すと再生デバイスを選択できます。
接続が上手くできていないとここにも表示されないので「音声、音楽に接続済み」になっていて設定ウィンドウを閉じているか確認しましょう。
AirPodsのWindowsでの音質は普通、レシーバーにもよりますがアナログも選べます
Bluetoothのレシーバーのメーカーによります
僕はエレコム Bluetooth USBアダプタ Ver4.0 LBT-UAN05C2を使用しました。
音質自体は綺麗ですが途切れがちです
音質自体はステレオで綺麗です。
設定ウィンドウを閉じると音が途切れは改善されますがまだ少し残っている感じもあります。
取付位置を10cmくらいまで近づける・電波干渉・設定などいろいろ試したり調べましたが解決しないです。
YouTubeなどネット上のデータのストリーミング再生だと音の途切れ方がさらにひどくなります。
低音質に切り替えると途切れないですが電話並みの品質です
AG Sudioという電話で話しているような超低音質モードが選べました。
この音質だと音楽を聞ける感じではないです。
電話レベルの音質なのでゲームとかスカイプでも微妙な感じですね。
音量もやたら大きくなるので注意です。
AirPodsをWindowsで使う時のドライバの設定
ドライバの設定は必要ないです。
ただし使っているBluetoothレシーバーのドライバなどはメーカーによっては設定が必要なこともあります。
AirPodsはWindowsでもマイクが使えます
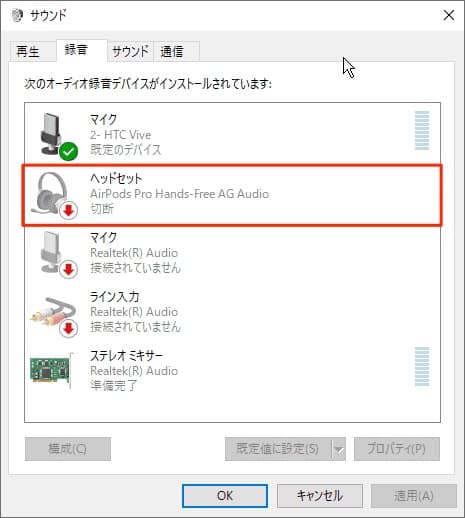
このようにマイクとしても自動的に認識してくれています。
ボイスメモで録音もできました。
ただこちらも音質は電話レベルでした。
Siriは使えない
Mac OSやiOSの機能であるSiriは使えません。
AirPodsがWindowsでマイクが使えない時は接続し直してみる
マイクのみが使えないことは僕はありませんでしたが、接続自体ができないことは多かったので最初のボタンを押すところをもう一度やるのが良さそうです。
マイクの音量が小さくなっていないかも注意です。
AirPodsとWindowsが7やWindows8の対応状況
Win7や8で試していないのでわからないですが、 調べる限りAirPodsがどうこうではなくBluetoothレシーバーの性能によって違ってくるようです。
成功したという声も結構あります。
AirPodsのWindowsでの状況を理解した後にすること【音質の安定を考えて用意しよう】

AirPods 2の見た目の美しさやメリットデメリットはこちらの記事に書いています。
» AirPods 2をレビュー【身軽さに感動・出し入れには慣れが必要です】
WindowsでAirpodsに代わるマイクを探してるならいっそコンデンサマイクもおすすめです
Airpodsのマイクでは僕の環境では電話並みの音質しか使えませんでした。
パソコンに繋げるマイク選びはわりと難しいです。
中間スペックのものはあまりないので、もし高音質を求めるならばコンデンサマイクを買ってしまうのがおすすめです。
僕がWin/Mac両方で使ってるオーディオテクニカのマイクAT2020USB+についてはこちらで解説しています。
» AT2020USB+を徹底解説【かっこよくて高品質で接続が簡単】
マイク選びについてはこちらに書きました。
» YouTuber用のマイク選び【Audio TechnicaかBlueか2択である理由】
WindowsでAirpodsをVRゴーグルのHTC Viveと合わせて使ったら身軽になれそうだが音飛び次第
VRゴーグルは身軽さが大事ですよね。
HTC ViveシリーズやOculus系で一体型ヘッドホンが付いてないタイプならAirpodsを使うのもありかもしれないです。
ただその場合は接続が安定するような優秀なBluetoothレシーバーを用意しないと音が途切れがちで不快感があると思います。
ゲーミングPCはBluetoothが内蔵されていないことも多いのでレシーバーだけ買い足しって感じですね。
WindowsでAirpodsを使うためのBluetoothレシーバーはかなり慎重に選んで買うのがおすすめ
前半で書いたように僕のエレコムのBluetoothレシーバーLBT-UAN05C2だと設定画面を閉じてもAirPodsの音飛びがわりと気になります。
音楽やYouTubeを聞けるレベルではないです。
エレコムのレシーバーはマウスやキーボードは問題なく使えますがAirPodsには正直おすすめできないです。
使ってみてないですが調べる限りではこちらのCreativeレシーバーの安定性の評判がいい感じです。
参考:
https://support.apple.com/ja-jp/HT208718
https://support.microsoft.com/ja-jp/help/15290
というわけで今回は以上です。
iPhoneやMacだと簡単なのにWindowsだと驚くほど複雑でガチでビビりました。

