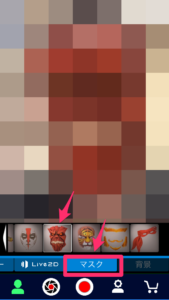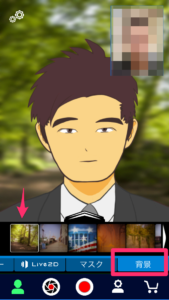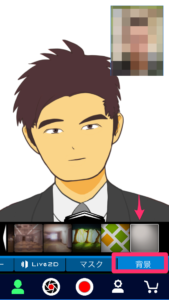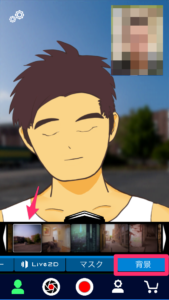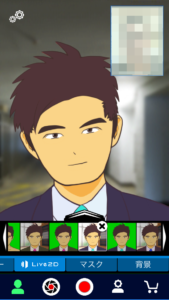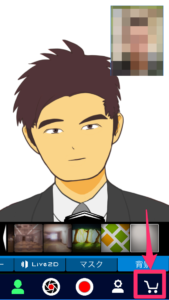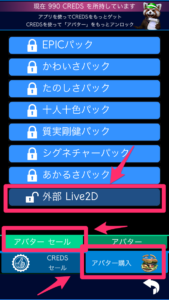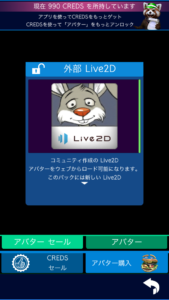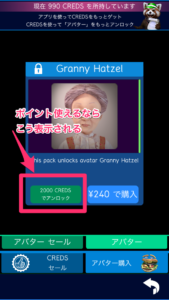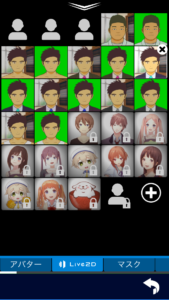「iPhoneのFaceRigアプリでオリジナルのLive2Dモデルを動かす方法が知りたい」
「VTuberになるためにLive2D自作モデルをFaceRigにインポートしたい」
こんな疑問に答えていきます。
Live2Dの販売サイト2次マにおいてモデルを公開中の僕、しんりんが解説していきます。
本記事の内容
今回の記事では、Live2D自作モデルをFaceRigにインポートする方法を解説していきます。
・FaceRigのスマホ版アプリのインストールする
・FaceRigの自作モデルのインポート機能を解禁する(1200円)
・Live2DモデルをFaceRigのアプリに移す
とういう流れです。
これが終わると、自作モデルがカメラの前で喋るだけで、動くようになります。
では、1つずつに解説していきます。
作業環境
Live2D Cubism ver3.1.04(2018/03/13)FREE版
FaceRig iOS版
MacOSX High Sierra
1.iPhoneでFaceRigのアプリをインストールする
Live2Dはいろんな手段で動かせますが、今一番メジャーなのはFaceRigで動かす方法だと思います。
特にiPhone版はおすすめ。
まずはこちらから、FaceRigのアプリをインストールしましょう
インストール自体は無料です。
(追記:2019年)
現在は日本のiTunes Storeではアクセスできない状態になっていました。
» 参考:https://apps.apple.com/us/app/facerig-live-video-selfies/id1036166462
(iTunes Store US)
2.FaceRigのアプリの画面構成の説明
簡単にFaceRigアプリの画面構成を説明します。
起動画面

起動するとポイントがもらえます。
(起動でもらえるのは1日に1回などの限度あり)
基本画面

Live2D
Live2Dシステムで作った素材を選択できます
今回、使うのは主にここ!
アバター
FaceRig本体提供のキャラクターを選択できます。
(いかにもアメリカっぽいハリウッド的な3Dポリゴンアバター)
マスク
FaceRig本体提供の、ロボットマスクや蝶々マスクが合成装備できます
背景
FaceRig本体提供の背景を選択できます
3.基本的な動かし方(まずは5分間、そのまま遊んでみよう)
まずは基本的な動かし方を把握しましょう。
一通り、遊んでみるといいと思います
5分で理解できると思います。
(1)カメラ、顔の位置調整


このボタンを押して、顔の位置とカメラを合わせましょう。
明るい場所でやるのもポイント、暗いと認識が落ちる気がします。
ポイント
2.なるべく、明るい場所でやる。暗いならライトをつけると効果的。
3.合わせた場所から、カメラをあまり動かさない。
(2)キャラクターを選択

好きなキャラクタを選択
顔に合わせて動くのがわかりますね。
はじめて動かすと不思議、この魅力にハマります。
(3)動いてみよう
ポイント
2.上下を向く
3.「あ」「い」「う」「え」「お」の口の動き
どうですか?
できたでしょうか。
綺麗に再現してくれますよね
こちらのYoutube動画でも、僕自身がLive2Dモデルを動かしてみています。
ぜひ参考にしてください。
4.オリジナルLive2Dモデルのインポート機能を解禁する
では、アプリの基本機能が理解できたところで、Live2Dのオリジナルモデルを動かしてみましょう
まずインポート機能の解禁が必要です。
購入画面から、外部Live2Dを選択する
購入画面へ行き、アバター購入の、「アバターセール」タブを押すと、このようなメニューが出てきます。
一番下に「外部Live2D」という項目があります。
進むと、このように表示されます
コミュニティ作成のLive2Dアバターをウェブからダウンロード可能になります。
このパックには新しいLive2Dアバターは含まれていません。
自分で作成するか、ウェブからロードしてください。
と、書かれています。
つまり、機能拡張したい人は、課金する必要があるっていう流れですね。
オリジナルのLive2D素材を動かしたい場合はここで、画面の通り1200円(2018年4月現在)支払う必要があります
5.インポート解禁に、本当に1200円払うべきなのか検討すべきポイント
え、1200円??!
高いのでちょっと迷いますよね
千円ちょっととはいえど、僕もかなり迷いました
もし解禁したらどんな感じになるのか、このブログで感じていただいて、ぜひ検討してみてください
いくつか検討すべきポイントを僕なりに書いてみました
(1)ポイントでは支払えないの?
現金で払う他に、アプリ内で貯まるポイントで支払える方法があるなら、そちらを使いたいですよね
結論から言うと、使えないようです。
FaceRigのポイントシステム
FaceRigでは、最近のアプリでよく見かけるように、使えば使うほど溜まるポイントがあります
起動した時、長時間起動した時、SNS共有した時、撮影した時などです。
しかし、そのポイントは使える範囲が限られているようです。
少なくとも2018年4月現在、僕が確認した限りでは、Live2Dの解禁と、Live2Dモデルの購入には使えないと思います。
(ライセンス的な関係ですかね…)
(2)インポート解禁する前に、既存のLive2Dモデルで試したい
FaceRigには、インポートしなくても既存のLive2Dが用意されているんです。
ただし有料なんです。
既存のLive2Dモデルも使用できる
このようにデフォルトで既存のLive2Dのモデルがいくつか用意されています。
これらを使用するには購入が必要で、現在、セット購入が可能で、上記の例だと画像のように購入画面から600円で販売しています。
(2018年4月現在)
既存のLive2Dモデルを買うくらいなら、1200円払ったほうがよくない?
すいません、僕だけかもしれないですが、
「既存のLive2Dを買うくらいなら、1200円払ったほうがよくないか」と思ってしまいました。
もちろん、既存モデルの中にお気に入りがあるとか、もしくは急いでいる人はこれを買ってみるのもいいかなと、僕は個人的に思いました。
動きの参考にもなりそうです。
ただ、単純にLive2Dが動いた感じを見たいなら、Youtubeでも見れます。
また、Live2D Cubism Editorの無料版をパソコンにインストールすれば、エディタの中で再生することはできます。
(Live2Dが提供している同様の無料モデルを、インポートした場合)
(顔面認識ではない)
僕は、YouTubeやエディタでどんな感じかを見て、「これはすごい」「きれい」と実感し、また自分でオリジナルモデルを作る気マンマンだったのもあり、既存のLive2Dモデルは購入しなかったです。
一度インポート解禁の方を行えば、自作モデルはもちろん、幅広い嗜好の作品を動かせる可能性が広がりますしね。
(3)パソコン持ってないんだけど?
(4)パソコンも持ってるけどiPhone版で課金する必要ある?
これらの疑問にまとめて答えるために、お持ちのパソコンの状態によって、場合分け整理して提案していきたいと思います。
※この分野の情報や技術は日々、爆発的なスピードで進化しています。
現時点で僕が把握している技術情報だけで述べている個人の見解なので、その点はご了承ください。
このように分けられると思います。
(B)Windows持ってる人
(B1)グラボが強いwindows持っている人
(B2)グラボが弱いwindowsの人
(C)Macしか持っていない人
(C1)普通のMacしか持っていない人
(C2)Macしか持っていないけど、グラボを増強している特殊な人
(A)パソコン持っていない人
まず、パソコンを持っていない方ですが、おすすめだと思います
iPhoneだけでFace Rigの画像認識を使って、VTuberのようなことをできるんです
VTuberをやる手段はたくさんありますけど、その中でも低予算でお気軽な選択肢だと思います。
iPhone5sでも動く
僕はiPhone5sを使っていますが、iPhone5sでもサクサク動きます。
これは良いポイントだと思います。
iPhoneXのように顔面認識機能やグラフィックチップが進化したiPhoneなら、他のアプリの選択肢が、2018年のこれから日々増えて行きそうですが、iPhone5sを使っている人間からしたら、iPhone5sで今この瞬間に動くなら、嬉しいポイントですよね
私の使用iPhone
iPhone5s 16Gモデル iOS10(3月まで)/iOS11(現在)
iOS10でもiOS11でもサクサク動く(アプリを数十個同時立ち上げすると、動きが遅くなる)
(B)Windows持ってる人
windowsを持っている人は、windows版のFaceRigをという手段がありますので、そちらも検討したほうがいいと思います。
windows版のFaceRigは1480円です。(2018年2月)
詳しくはこちらの記事をご覧ください。
FaceRigのラインナップと動作環境
ただし、windowsのスペックにもよりますので、少し触れておきますね。
(B1)グラボが強いwindows持っている人
強い弱いの基準は、FaceRig公式に書いてあるこちらの推奨グラボ、より強いか弱いかです。
http://store.steampowered.com/app/274920/FaceRig/
より引用
(推奨動作環境概要)
Windows® 7およびそれ以降のOS
NVIDIA GeForce GTX560 および同等のグラフィックアダプタ
ゲーミングPCと呼ばれるような、ネトゲをやる専用のwindowsPCを使われている方や、自作PCを使っている方は、強いグラボを積んでいるイメージです。
そうではなくて、格安のwindows使っている方も多いと思うので、そういう方は、要確認です。
(B2)グラボが弱いwindowsの人
格安のwindowsユーザーなどで、グラボが上記のスペックよりも弱い人は、windows版のFaceRigを購入して立ち上げても、サクサク動かない可能性があります。
ア.iPhoneでFaceRigを動かす
その場合は、iPhone版を使うのもいいかもしれないです
iPhone5sでもサクサク動きます。
イ.グラボを増強する
windowsは多くの場合グラボを簡単に増強(カスタマイズ)することができる機種が多いですね。
グラボを買い換えるのもいいかもしれません。
この先、VR開発をしていくとなると、グラボの増強は必須となると思います。
た、だ、し、2018年4月現在、仮想通貨のマイニングにグラボを使っている人が急増した問題で、グラボの値段が高騰しています。
僕が欲しかったグラボは、3万円台から4万円とかに値上がりしてしまっていて、値下がりする見込みがなさそうです。
こればかりは、この先どうなるか、予想が難しいところですが、グラボの増強がめんどそう(爆)っていうのは言えると思います。
(C)Macしか持っていない人
では、Macユーザーはどうでしょうか
Macでは、仮想環境でWindowsが動くのはあまりに有名な話ですが、僕が調べた限りでは、大部分のMacでは、グラボが弱いために、たとえ仮想環境でもFaceRigがサクサク動かないと思います。
また2018年4月現在、Mac版のFaceRigは出ていません。
僕もMac(MacBookPro2014)の仮想環境のwindowsでwindowsのSteam版のFaceRigを使ったんですが、グラボが弱いので、起動はするけど、カクカクでまったくスムーズに動きませんでした。
その辺は、こちらの記事でも書かせていただきました。
(C1)普通のMacしか持っていない人(Windows持っていない人)
そういった大部分のMacしか持っていない人は、iPhone版のFaceRigを使うのはおすすめです。
撮影自体はiPhoneで行い、編集はMacで行う
この合わせ技は、結構いい感じです。
僕は、撮影はiPhoneで行なって、他の作業はMacです。iPhoneを接続したまま、Quicktimeでスクリーンキャプチャしたり、ScreenFlowやMotionなどの動画編集ソフトで、美しいUIでサクサク編集やってます。
もちろんVR開発が進んでいけば、Windowsや強いグラボが必要な作業も出てくるでしょう
ただ、とりあえずLive2Dでオリジナル素材を動かしてみよう、やってみよう、という段階なら、グラボ増強も同時に計画しながら、1200円払っちゃうのはありだと思います。
(C2)Macしか持っていないけど、グラボを増強している特殊な人
Macでも、動かないというわけではないです。
2016年以降のMacbookでeGPUを接続している(2017年から対応)(外付けのグラボのこと)、Mac Pro(20万円とか)、その他のグラボが強いMac、などなどのグラボが強い環境なら、仮想環境windowsでもFaceRigがサクサク動く可能性が高い思います。
なので、windows版のFaceRigとか、他のソフトも検討候補に入ると思います。
パソコン環境別のおすすめ度まとめ
パソコン環境別のおすすめ度をまとめておきます。
・パソコン持ってない人
・グラボが弱いwindowsユーザー
・普通のMacユーザー
>>現時点では気軽にVTuber試せる手段なので、おすすめ
・グラボが強い人
>>windows版のFaceRig(1480円)がおすすめ
(5)ご自身も絵師で、「自作モデルを作ってみたい」という方
絵師の方で「自作モデルを作ってみたい」という方には、おすすめです。
自分で、Live2Dモデルを作る場合、実際にFaceRigでの挙動を確認しながら、作業するのは必須だと感じました。
(Cubism 内でシミュレーションで動かすこともできますが動作が違う)
あとは…生きているようにリアルタイムで動かせます
それに、生放送もできます。
懸念点としては、2018年4月現在の状況を考えるに、FaceRig以外の環境でもLive2Dを動かしていく環境が加速して増えていくような予感がする点ですね。
そうは言っても、3DCG人物モデルを動かすという基本概念って共通してると思うんですよね。
なので、iPhone5sでも動くFaceRigで自作モデルをお試し開発しておく経験は無駄にはならないんじゃないかなと思いました。
6.URLを入力して素材をインポートする
では、無事に1200円の支払いを決断してインポートを解禁した方は、次のステップに進みましょう。
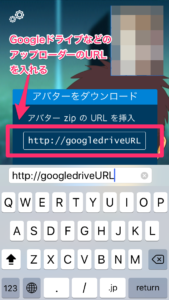
オリジナルLive2D素材をインポートしようとすると、こういう画面が出ます。
URLを入力しろということですが、これはGoogle Driveなどのネット上のアップローダーに自分で素材をアップロードし、そのURLを記入しろということです。
この章では、この手順について詳しく解説していきます。
iPhoneしか持っていな人のために、iPhoneのみで行うことも想定して解説します。
URL入力して素材インポートする手順の流れ
(2)オリジナルLive2D素材をGoogle Driveなどにアップロード
(3)Google DriveでURLを取得
(4)URLをここにコピペ
(5)OKボタン押す
(6)無事にインポート完了
(1)オリジナルLive2D素材をGoogle Driveにアップロード
まずオリジナルのLive2D素材を、入手するか、自分で作成します。
現在、こちらのpixiv系列のBOOTHのサイトで自作のスーツ男性のLive2Dモデルを配布しています。
ここでは、こちらの無料版を使っていきます。
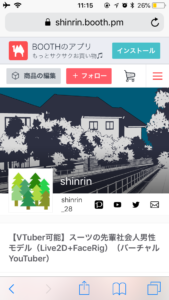
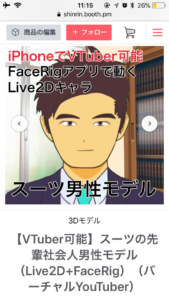

こちらのpixiv運営のBOOTHに飛び、無料版はクリックすればダウンロードが始まります。
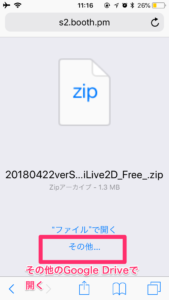
ダウンロードされたら、「その他」の方を押し、Google Driveにコピーを選びます。
(iOS11の新機能「ファイル」で開いても、そのあとの共有リンク作業ができないので、初めからGoogle Driveで開いた方が早いです)
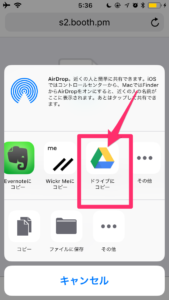
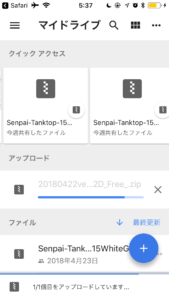
ファイルをこのアカウントに保存しますか?などのボックスが出たらOKします。
アップロードが始まり、すぐに終わります。
Google Driveって何?
Google DriveはGmailやGoogle My Mapのように、Googleアカウントを持っていれば使える機能の中の一つです。
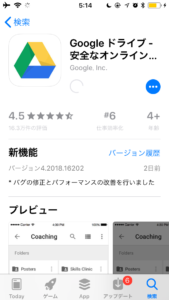
iPhoneの場合はこちらのGoogle Driveアプリをインストールしてしまうのがおすすめです。
パソコンの場合は、Googleアカウントにログインした状態で、Google Driveで検索すれば使えます。
(2)Google DriveでURLを取得
ファイルのアップロードは完了しましたが、次にFaceRigにインポートするために、共有URLを生成する必要があります。
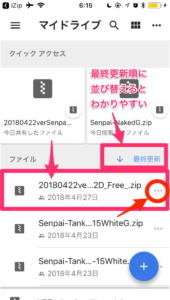
Google Driveに入ると、こういう画面になっています。
並び順を「最終更新順」に並べ替えするとわかりやすいです。今さっきインポートしたファイルが一番上に表示されます。
そのファイルの右側の「…」を押します。

このようなメニューが出ますので、「リンクの共有」をONにして、リンクをコピーしてください。
(この機能は、Google Driveにアップしたファイルを他のデバイスなどと共有するために、URLを発行し、URL経由でそのファイルをダウンロードできるというものです。)
(3)URLをここにコピペ
今、コピーされたリンクのURLを、ペーストします。

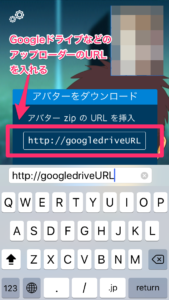
Live2Dキャラクター選択画面の一番右にあるプラスボタンから「アバターをダウンロード」の画面を出します。
(前章で書いたように解禁作業してあることが前提です)
iPhoneの長押しタップで「Paste(貼り付け)」します。
パソコンのGoogle Driveで操作している場合
パソコンのGoogle Driveで操作している場合は、別の方法でコピペする必要がありますね。
Macの場合は、いつも通り、何も考えずにMacでコピーして、iPhoneでペーストすればOKです。
(ユニバーサルクリップボードが発動している必要があります。Wi-Fi、Bluetooth、iCloudの設定は必要です。)
macOS Sierra: デバイス間でコピー&ペーストする
Windowsの方や、Macでユニバーサルクリップボードを発動させていない方は、Evernoteやメール(自分宛にメールする、メールの下書きに保存する)などを使うといいと思います。
(4)OKボタン押す

これで、OKボタンを押せばインポートが始まり、下のアイコンの列に素材が加わります
この時、今アップした素材が一番右端に加わるとは限らないので、左右にスライドして探してみましょう
(5)無事にインポート完了
これで無事完了です。
自分でLive2Dを作成して、自分で何個も何個も似たようなモデルをアップロードしていると、どのファイルがどのバージョンだったか、ファイル名がわからなくなることがあります。
そんな時は、アイコンの右上のXボタンを押してあげれば、「xxxxxxを本当に削除しますか?」のようにファイル名がポップアップされます。
そうやって、僕はいつもファイル名を確認しています。
7.インポート素材を実際に動かしてみよう
インポートできたら、実際に動かしてみましょう。
どうですか?
実際に自分の目で見ると、生きているみたいでドキドキしますよね
まさに「Live(生きている)」2D!
僕も初めて見た時は感動しました
今でも目が合うと、ドキドキしちゃいます
というわけで今回は以上です。
無料のモデルから試してみるのがいいかもしれないです。
スーツ男性のLive2Dモデルの無料版もよかったら見てみてください。