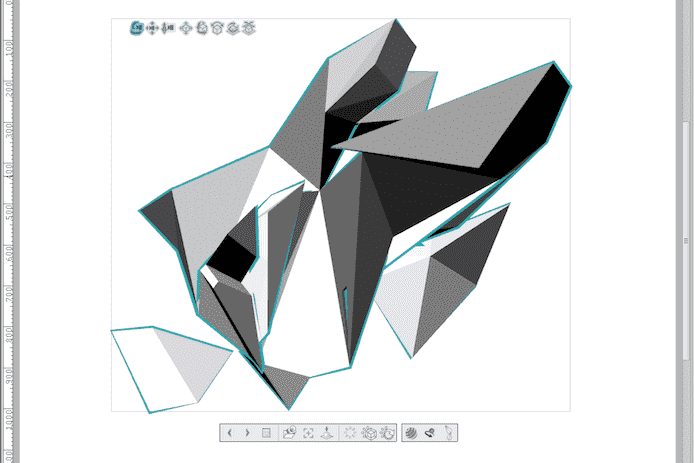何も考えずに保存すれば、各形式でエクスポートできてるって本当?
クリスタの3D素材用に超簡単エクスポートできるって本当?
こんな疑問に答えていきます。
HTC Viveユーザーで、CLIP STUDIOで作成した漫画作品で月2万PVを達成している僕が解説していきます。
今回は、Google Blocksでエクスポートする方法を書いていきます。
Google Blocksは、こちらのGoogle Blocksの使い方【VR上で立体お絵かき、面や頂点も編集可能】の記事で紹介しました。
VR上でお絵かき風に3Dモデリングできるプログラムです。
エクスポートですが、普通に保存すれば、それだけでFBX形式やOBJ形式が自動生成されました。
実際に、Blender、クリスタ(CLIP STUDIO)、Windowsのペイントでインポートできました。
では、解説していきます。
普通に保存する
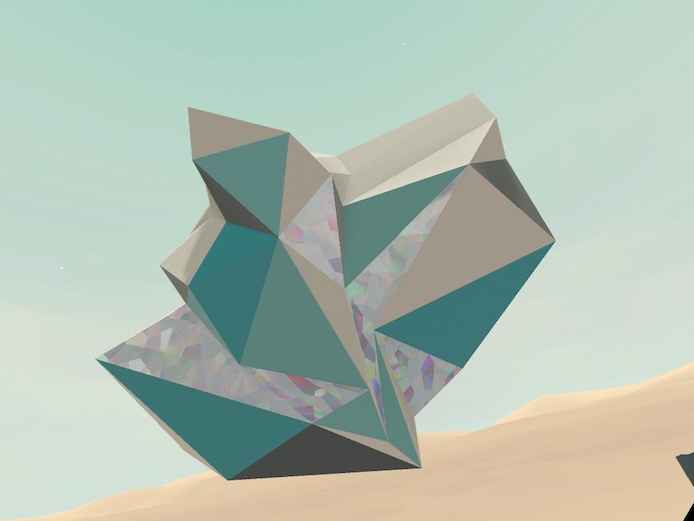
この図形を保存していきます。
前回の記事でも書いたように、左手のメニューから、まず普通に保存します。
ローカル保存でいいと思います。
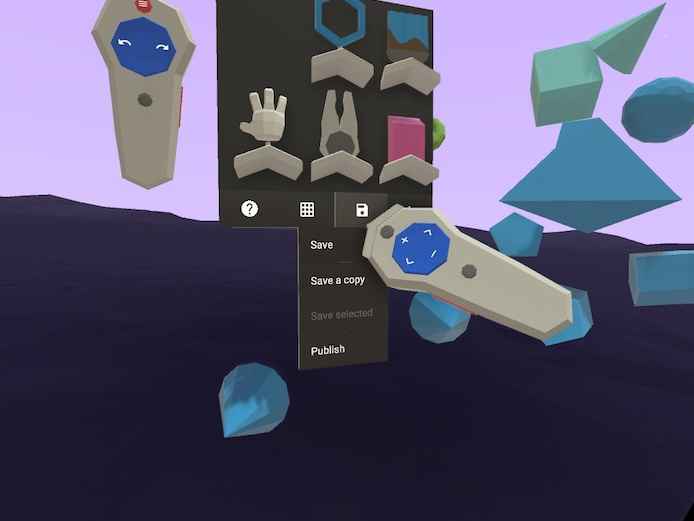
Save locally(自分のパソコンにローカル保存)を選ぶ。
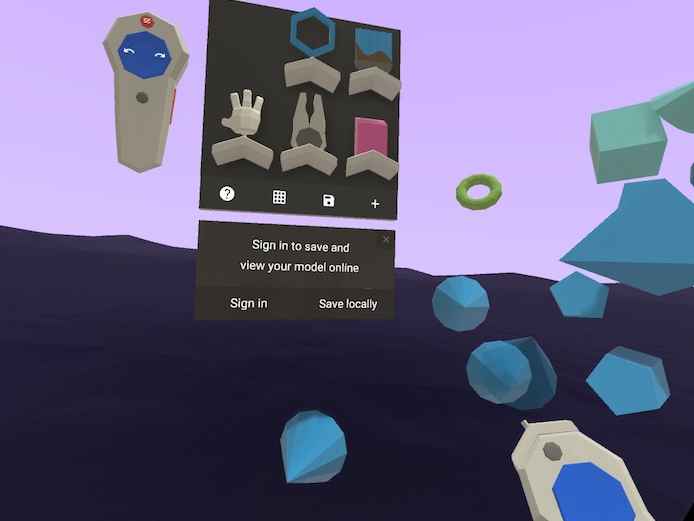
フォルダを確認する
ドキュメント>Blocks>Modelsの中にフォルダができています。
モデルごとに、ランダムにフォルダ名が付けられているようです。
(おそらくVR上でファイル名打つの大変なので、ランダム命名だと予想)
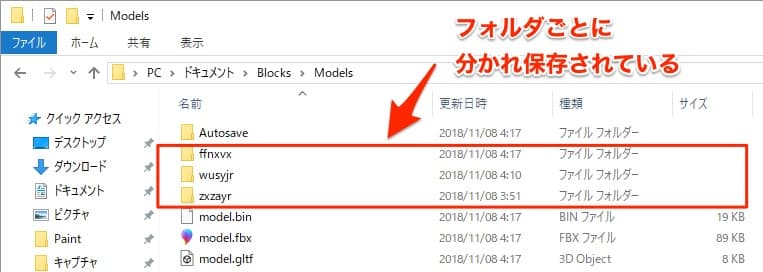
フォルダを開くと、FBX形式やOBJ形式のファイルが用意されていました。
これは便利ですね。
変換の必要はないようです。
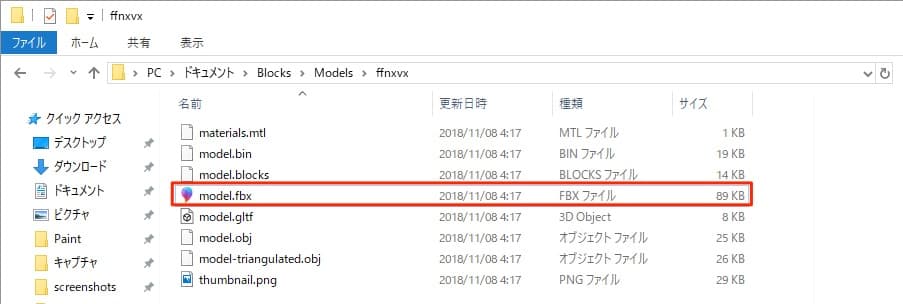
Blenderで開いてみる
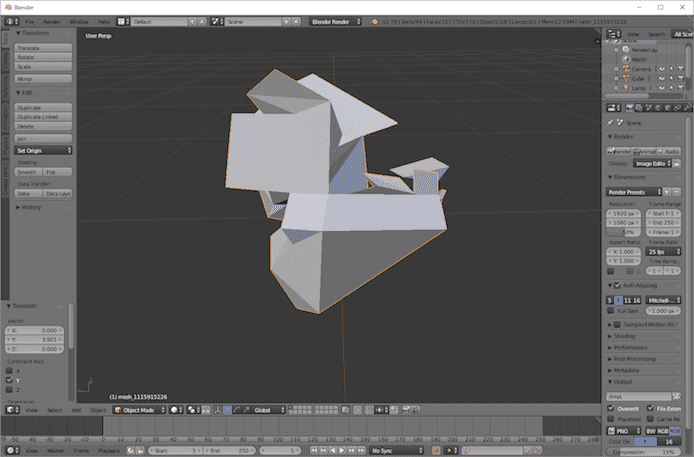
こんな感じに開けました。
クリスタで開いてみる
クリスタ(CLIP STUDIO)で開いてみます。
CLIP STUDIO MODELERでインポート作業して素材登録してから、CLIP STUDIO PAINTで開きます。
この作業はVroidモデルをCLIP STUDIOにインポートする方法【VRM/FBX】の記事にも詳しく書いたので参考にしてください。
(PAINTかEXどちらか持っていれば、インポートは無料で可能です)
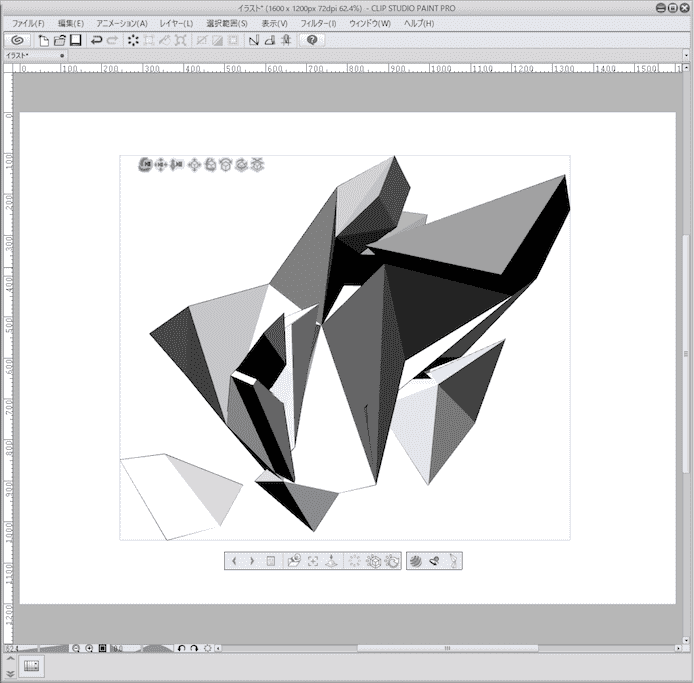
こんな感じになりました。
線を加工してみると、漫画っぽくできます。
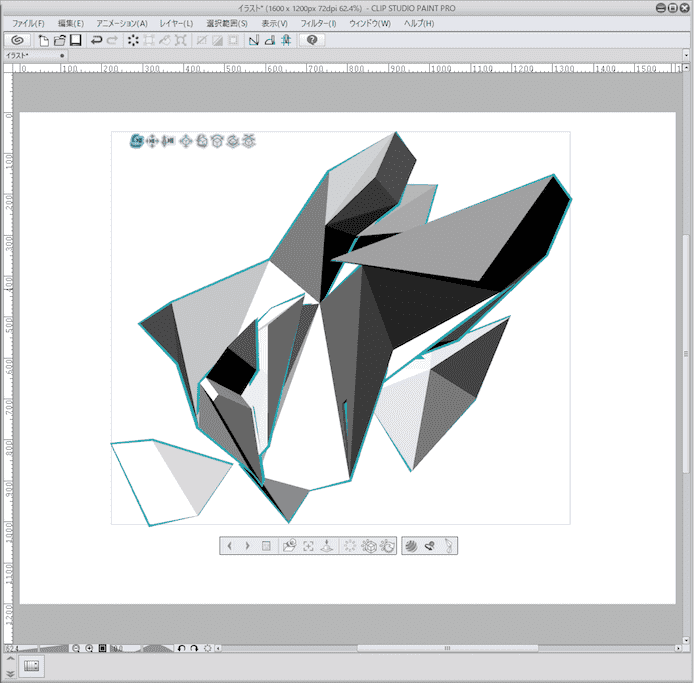
この図形は10秒で描きましたが、すでに漫画の背景とかにいい感じですね。
Google Blocksなら、VR上でサクサク3D素材を作っていけるので漫画にも活かせると思います。
ペイント3Dで開いてみる
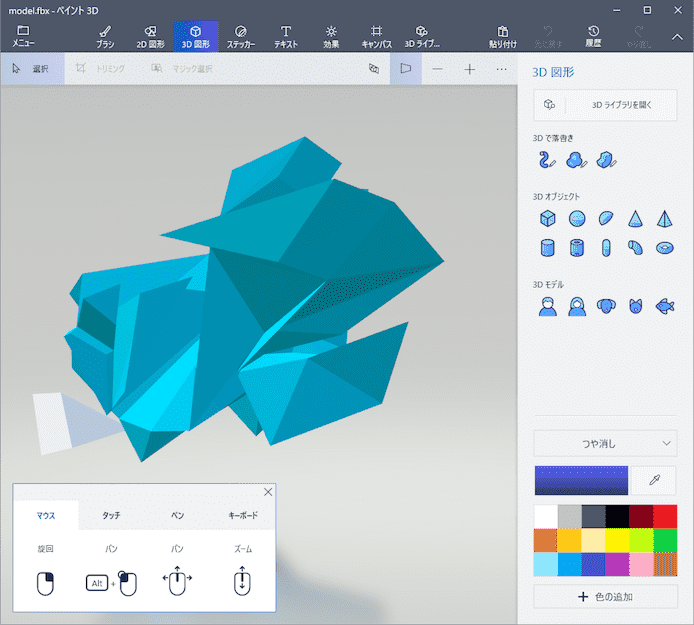
なんと、Windowsの3Dペイントでも開けました。
あのペイントがこんなに進化していたんですね…
プレビューに便利そうです。
というわけで今回は以上です。
普通に保存するだけで、FBX形式やOBJ形式も揃っていました。
他のソフトでも簡単に開けましたね。
超お気軽なので、ロボットやクリスタルなど漫画素材にどんどん活かしていけそうです。