絶対にHDMI端子に繋いだ方がいいって本当?
HDMI端子もう空いてないんだけど?
こんな疑問に答えていきます。
2018年8月からHTC Viveを利用している僕が、実体験を元に解説していきます。
今回は、HTC Viveのリンクボックスの設定と接続を徹底解説というテーマで書いてきます。
基本的に簡単です。
迷うとしたら、パソコンのHDMI端子がもう空いてないよ、っていうパターンの時だと思います。
その辺も解説していきます。
参考資料
HTCViveの設定チュートリアルページを参照しています。
HTC Viveセットアップ
https://www.vive.com/jp/setup/vive/
1.設定方法
基本的にリンクボックスに、パソコンとヘッドセットをつないでいく作業です。
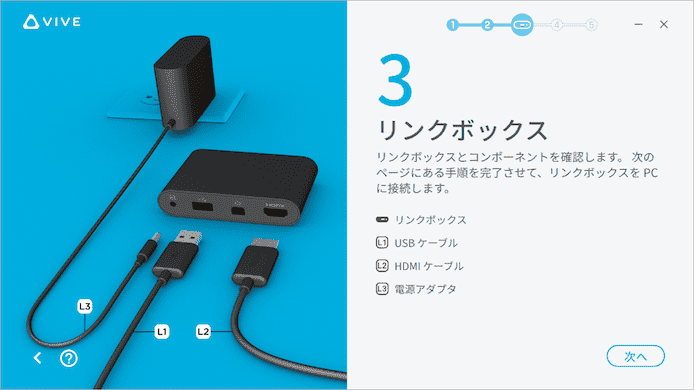
https://www.vive.com/jp/setup/vive/より
(1)リンクボックス関連のパーツ

・USBケーブル
・HDMIケーブル
・電源アダプタ
の3つですね。
(2)リンクボックスにケーブル類を挿す

https://www.vive.com/jp/setup/vive/より
ケーブルを挿します。
(3)リンクボックスをパソコン、電源につなぐ

https://www.vive.com/jp/setup/vive/より
ケーブル類をパソコンにつないでいきます。
ケーブルの種類の注意点には、次の章にまとめました。
(4)ヘッドセットをリンクボックスにつなぐ
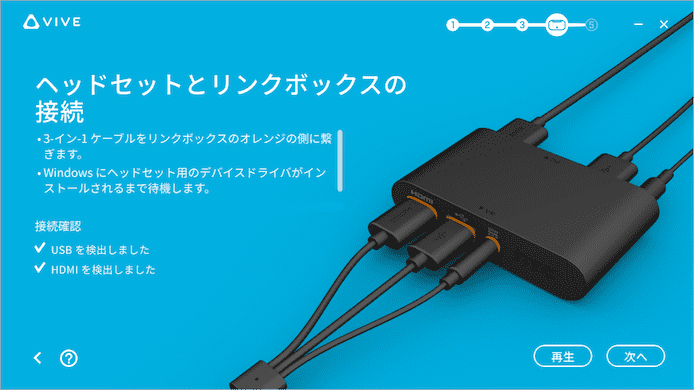
https://www.vive.com/jp/setup/vive/より
これで完了です。
2.ケーブルに関する注意点
(1)HDMI端子が空いてないけど、HDMIを使う必要あるの?
ここで、もしかしたら「パソコンのHDMI端子が空いてない」っていう人が多いかもしれません。
今あるHDMI端子は、パソコンのディスプレイと繋いでいる方が多いのではないでしょうか。
(通常のグラボにはHDMI端子は1つしかない)
(グラボに挿さないと意味がない)
そういう場合は、HTC Viveの方にHDMIを使って、ディスプレイはDisplay Portで繋ぐのがオススメですね。
(2)Mini DisplayPortで繋いでもいいの?
実はHTC ViveをMini Display Portで繋ぐこともできるようです。
お使いのコンピュータに予備の HDMI ポートがない場合や HDMI をサポートしていない場合、
Mini DisplayPort™ケーブルを使用して Vive を PC に接続することができます。(中略)
Mini DisplayPort ケーブルの端をリンクボックスに接続し、反対側の端をコンピュータのグラフィックカードにある DisplayPort™ に差し込みます。
https://www.vive.com/jp/support/vive/category_howto/when-to-use-mini-displayport.htmlより引用
Mini Display Portケーブル(片側はDisplay Port)があれば、そちらで繋ぐことも可能なようです。
(3)ケーブルの組み合わせ比較表
複雑なことになってきたので、ケーブルの組み合わせに関して、まとめました
| HTC Vive の接続 (→グラボ) |
価格 | 液晶ディスプレイ の接続 (→グラボ) |
価格 | コメント | |
| 1 | HDMI(→HDMI) | 付属 | DisplayPort(→DisplayPort) | ○ | 液晶にDisplayPort端子があれば…の話 |
| 2 | HDMI(→HDMI) | 付属 | DVI(→DVI) | ◉ | 4K以上ならDVIの画質に注意 |
| 3 | MiniDisplay(→DisplayPort) | ○ | HDMI(→HDMI) | ◉ | |
| 4 | MiniDisplay(→DisplayPort) | ○ | DisplayPor(→DisplayPort) | ○ | |
| 5 | MiniDisplay(→DisplayPort) | ○ | DVI(→DVI端子) | ◉ | HDMIを他のことに使っている特殊な場合 |
素直に、1か2が良さそうです。
ちなみに僕は2です。
ぶっちゃけ、Display Portケーブル高い()ので、僕はDVI接続でディスプレイを繋げてます。
画質についてですが、執筆時点では、4K以上のディスプレイを使っていると画質に違いが顕著に出てくると思います。
みんな1920 x 1080サイズ60 Hzの、BenQの安いディスプレイ使ってますよね…
(勝手な決めつけ)
(だってAmazonランキング上位ほとんどこのサイズだし)
1920 x 1080サイズでは、ケーブルによって画質に差が出ないようです。
画質の違いは、転送データレート(bps)が重要
4K以上のディスプレイを使っている人にとって、画質に関しては、転送データレートが重要になってくると思います。
ケーブルのスペック(下記のAmazonの商品)を比較しました。
| バージョン(※) | 理論上最大転送データレート | 理論上最大Gbpsの対応解像度(60Hzにおいて) | 価格 | オーディオ転送 | |
| HDMIケーブル | 2.0(2.1) | 14.4 Gbps | 5K、5120 × 2880、60 Hz | ◉ | 付随 |
| DisplayPortケーブル | 1.2(1.4) | 17.28Gbps | 4K、3840 x 2160、60 Hz | ○ | 付随 |
| DVIケーブル | Dual link(※2) | 9.90Gbit / s(※2) | 基本なし | ||
| VGAケーブル(D-sub 15) | =アナログ |
※ 下にリンクしたAmazonの商品のバージョン、()内は最新バージョン
https://ja.wikipedia.org/wiki/DisplayPort、https://ja.wikipedia.org/wiki/HDMI、(※2)https://en.wikipedia.org/wiki/Digital_Visual_Interfaceより作成
(A)転送データレート(bps/ビット毎秒)とは
1秒間にデータ転送路上の仮想の、または物理的な地点を通過した(すなわち転送された)ビット数
https://ja.wikipedia.org/wiki/ビット毎秒より引用
(B)フレームレート(Hz/fps)とは
フレームレートを重視すると、また話が変わってきます。
超大画面で、超スピードゲームやってる人は、慎重に選ぶのが大事になってきそうです。
(上の表では60Hzで比較させてもらいました。)
動画において、単位時間あたりに処理させるフレーム数
この値が大きくなるほど動きが滑らかに見えることから重要視される
https://ja.wikipedia.org/wiki/フレームレートより引用
2.リンクボックスへの疑問
リンクボックスを定常位置に固定するには
リンクボックスを固定する方法が書かれています。
粘着シールで貼る方法です。
リンクボックスを定常位置に固定するには、取付パッドからカバーを剥がし、粘着面の片側をリンクボックスの下部にしっかりと押しつけ、リンクボックスを設置する場所に取り付けます。
https://www.vive.com/jp/support/vive/category_howto/connecting-the-headset-to-your-computer.html
実際、固定するメリットってある?
意味はあると思います。
僕はヘッドセットを使っていると、リンクボックス自体が引っ張られまくります。
宙に浮いて、ガンガン机や床にに当たってしまいます。
パソコンに貼ったりしたら、パソコン自体も引っ張れてしまいます。
壁や家具などに固定するならいいかもしれません。
リンクボックスは必要ないって本当?
友人がリンクボックスが壊れたから、直接パソコンにつないだけど、Vive使えたと言っていました。
おそらくリンクボックスの目的は、電力供給による安定接続だと予想します。
安定した接続のために、使った方がいいと思います。
というわけで今回は以上です。
設定はすごく簡単でしたね。
「グラボにHDMI端子が1つしかないけど、どうする」っていう点だけは、やはり気になるポイントだったので、詳しく書いてみました。



