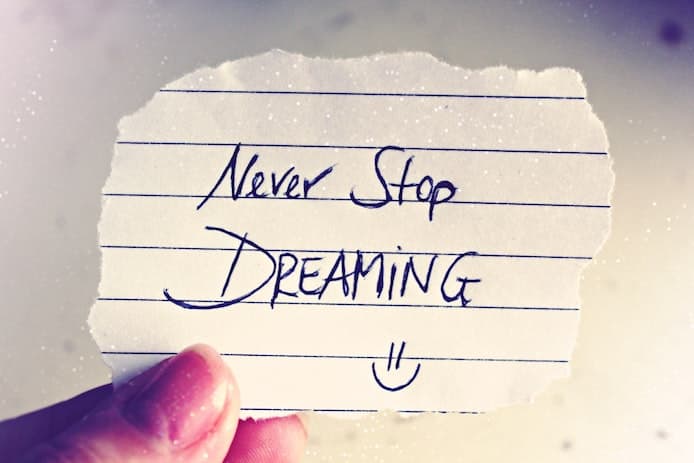テロップを入れる場面やタイミングって?
テロップのフォントや色はどうする?
こんな疑問に答えていきます。
実際にMacでScreenFlowを使って動画を作成している僕が解説していきます。
本記事の内容
今回は、ScreenFlowでテロップやセリフ文字を入れる方法を解説していきます。
YouTube動画って、飽きさせない独特のテンポ感がありますよね。
そのテンポを演出しているのが、あのテロップや文字の演出だと思います。
そのテロップの作成部分を解説していきます。
今回も、Macの有名な動画編集ソフトScreenFlowを使います。
ScreenFlowとは?
ScreeeFlowはMacで使える動画編集ソフトです。
公式ページの方ではセールを行なっていることもあるのでチェックオススメです。
» 参考:ScreeeFlow(telestream社公式)
以前は日本のAppストアでも購入できましたが現在は販売していないようです。
作業環境
ScreenFlow 7
MacOSX High Sierra
テキストツールの基本

テキストツールでテロップを入れるのは簡単です。
(1)入れたい場所に移動します。
(2)テキスト追加ボタンを押します。
(3)文字の基本設定をします。
文字色、フォントなど
(4)文字の背景も変えられます。
日本語の漢字変換バグがあるのに注意
日本語の漢字を変換していると、変換中にたまに文字が見えなくなるバグがあります。
(僕だけかな…)
確定すると、表示されるので、なんとか我慢してます…
1.説明のためのテロップ
まずは基本の説明のためのテロップです。
説明テロップを要素ごとにジャンル分けしました。
それぞれに、背景やフォントを定義して、違いがわかりやすくしました。
A .人物のセリフ説明

背景透明、ゴッシクフォント or 明朝体フォントというイメージ
ScreenFlowの設定値
実際の設定値を貼りました。
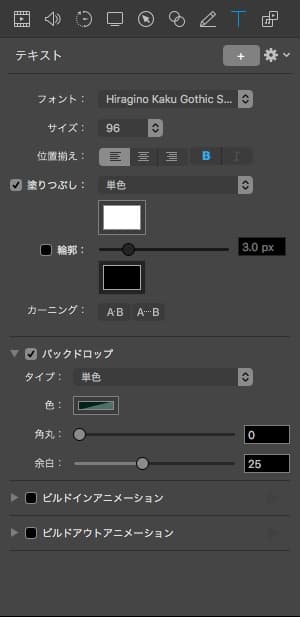
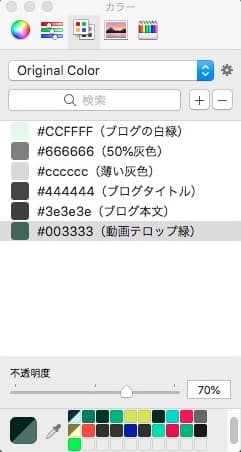
透明度は70%くらいがちょうどいい感じです。
B.長い説明

背景白系のボックス、ゴシック体
C.地名や短い説明
四隅に小さく、ゴシック体
2.インパクトを与えたいシーン(ブラックアウトテロップ)

ブラックアウトつまり、一瞬だけ黒い背景に暗転する場面を入れていきます。
そこに文字も入れます。
3.回想シーン、長い説明(入れ子ムービーとテロップ)
回想シーンや、長い説明は、1つのムービーを入れ子状に挿入することにします。
この時、全てに共通した背景があるとやりやすいです。
僕の動画では、少し動く感じの緑色系の背景をイメージして作りました。
4.場面転換シーン(テロップ動画)
場面や時間が飛ぶところには、テロップ動画を数秒挿入すると、展開がわかりやすいです。
5.テロップ素材を利用する
テロップは専用の素材を、素材サイトからダウンロードしてくるのも便利そうです。
素材サイト(調査中)
水玉系のポップなテロップ素材とか背景とかが使いたいです。
6.凝ったテロップを自作する
凝ったテロップなら、自分で作った方が早いかもしれませんね。
PNG透過画像で作ればいいだけなので、そんな難しい話ではないと思います。
というわけで今回は以上です。
こうしてみると、テロップはYouTubeならではの重要なテクニックだと感じました。
これからも研究して、自分らしさを出していきたいです。