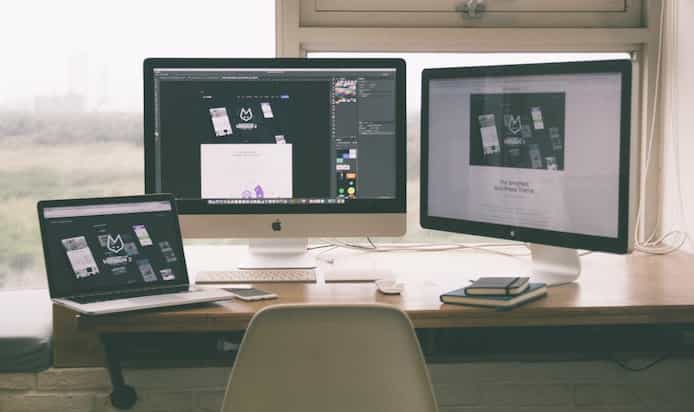1つの外付け液晶ディスプレイでMacとWindowsを同時に使うには?
マウスやキーボード、ファイル、Evernoteなどを共有するには?
こんな疑問に答えていきます。
VR用にWindowsを新しく買ったために、両刀使いしているMac大好きな僕が解説していきます。
VR開発にWindowsが必須になってきた昨今のご時世です。
どうしてもWindowsとMacを両方使わなくてはならない状況に陥った方、多いのではないでしょうか。
そこで、今回は、MacとWindowsを両方同時に使う方法について書きます。
ファイル共有、Evernote共有、マウス、キーボードの共有ですね。
一気に全部設定できるように、あえて1記事にまとめました。
ささっと終わらせちゃいましょう。
作業環境
パソコン
(Mac)Macbook Pro 2014(Mac OS High Sierra)
(Win)GALLERIA XT(Windows 10)
ディスプレイ
(Mac/Win)BenQ24インチGL2460(両方で1台を共有したい)
マウス
(Mac)Logicool M545 USB無線接続
(Win)ドスパラの付属有線ゲーミングマウス
キーボード
(Mac)バッファローのBluetooth無線キーボード
(Win)ドスパラの付属有線キーボード
「同時に使う」の定義
「同時に使う」の定義をしておきます。
ディスプレイ、マウス、キーボードの章に関しては、これが影響してきます。
日本語で、「同時に使う」と言ってしまうと、意味があいまいですね。
「同時に使う」のパターン
(1)Windows2台を別のディスプレイで同時に使う
(2)Mac2台を別のディスプレイで同時に使う
(3)WindowsとMacを別ディスプレイで同時に使う
(4)WindowsとMacを同じディスプレイで切り替えて使う(ディスプレイ1台)←僕の環境これ
今回僕が想定するのは、WindowsとMacを同じディスプレイで切り替えて使う場合で、ディスプレイは1台です。
また、2台は同一のインターネットのネットワーク内に存在している想定です。
1.ディスプレイを共有する
ディスプレイを共有すると一口で言っても、いろんな状況があると思います。
僕は、1台のディスプレイをMacとWindowsに繋げて、切り替えて使っています。

Mac…HDMIケーブル
Windows…DVIケーブル
※HDMI端子が一つしか付いていないので、DVIで妥協しています。
この場合、僕のこのBenQ24インチでは、サイドのボタンで切り替えるだけです。
Macbook Proの液晶を2つ目のディスプレイとして使わない理由
小さいからです。
姿勢が悪くなります。
あと、映像作成や漫画を描くと重くなってしまうので、Macbookの液晶を使用するメリットをあまり感じないためです。
ディスプレイをもう1台買えばもっと楽
ディスプレイをもう1台買えば、画面ごとに使い分けもできますね。
また、Macだけで2画面とかもできるの、さらに便利になりそうです。
さらに後述のように、画面が別れれば、ShareMouseなどのマウスキーボードシェア系のソフトも使える可能性が出てきます。
マウスやキーボードも1つになり、よりスマートにできそうです。
2.ファイルの共有をする
ファイルの共有をする方法は、Windows10だと、思いの外、簡単です。
(1)Mac側で共有するフォルダを決め、名前をつける
場所は内臓ハードディスクの中の方が良いと思います。
僕はあえて、アプリケーションフォルダの中に作っています。
(2)システム環境設定>共有から、共有フォルダに設定する
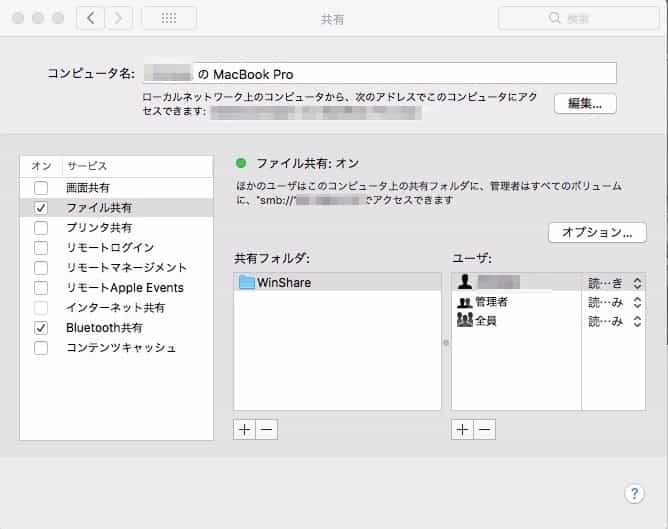
SMBだけがONの状態にします。
AFPは使いません。
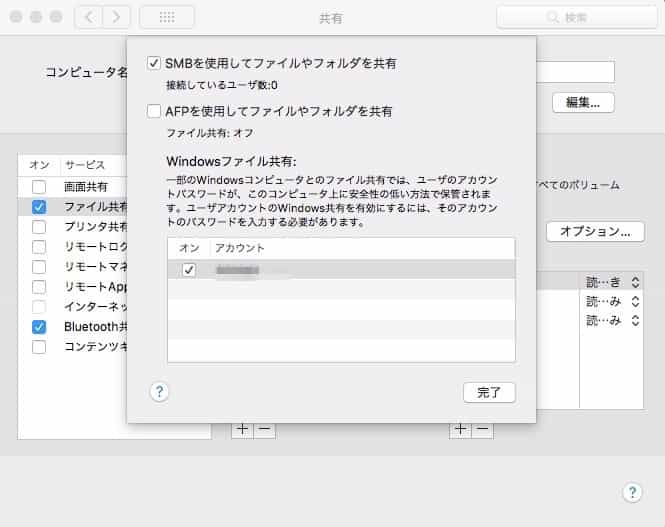
SMB設定の際に、パスワードの入力あり
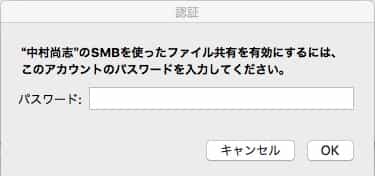
(3)Windows側に移り、ネットワーク画面に入る
Windows10からネットワークの設定を行います。
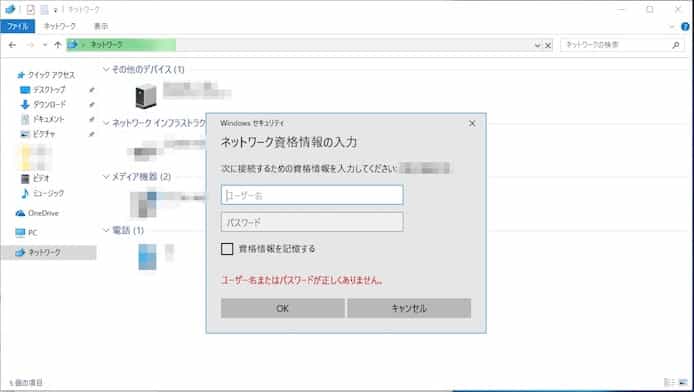
(4)完了
完了です。
これでwindowsからは、最初に設定した「WinShareフォルダ」が読み書きできるようになりました。
Macからは「WinShareフォルダ」が普通のフォルダとして使用できます。
Wind10から簡単な仕様になっているようで、すごく簡単にできました。
Apple公式の解説を参考にしました。
macOS Sierra: Windows ユーザとファイルを共有するように Mac を設定する
https://support.apple.com/kb/PH25346?locale=ja_JP
他人のWindowsをアクセスさせる場合は注意が必要
Windodws10だと便利になりすぎているようで、共有設定フォルダ以外のほぼすべてのMacのフォルダが見えてしまいます。
自分ではなくて、会社の部下などの他人に共有させる場合は注意です。
その場合、Mac側でのアカウント設定で、自分や管理人以外のユーザーを作ることになります。
3.Evernoteを共有する
Evernoteとは有名なメモ帳のアプリケーションです。
もはや説明不要なくらい、みなさん使っているんじゃないでしょうか。
僕は、もう呼吸のように5分に1回くらいEvernoteにメモしながら、生活しています。
なのでwindowsでも使えるようにサクッと設定していきます。
(1)Evernoteの使用制限台数2台を理解する
Evernoteは現在2台までなら、無料プランでも、デバイス間で全体をシェアすることができます。
しかし2台以上は有料です。(下記参照)
プランを選択する(Evernote公式)
https://evernote.com/intl/jp/compare-plans
なので、特定の1つのノートブックだけを共有することにします。
この方法のデメリット
この方法だと、Windows側から、Macの共有していないノートブックを閲覧することができません。
でも…そういう場面って、そんなにないかなって僕は思いました。
頻度が少ないなら、どうしてもWindows側で使いたい文章だけ、毎回、共有ノートブックにコピペして置くようにすれば大丈夫です。
(2)Windows専用に新しいアカウントを別のメルアドで作る
Gmailなどで、別にメルアドを持ちます。
(3)Mac側で共有するノートブックを作成する
今回は「01.Win共有」という名前で新しいノートブックを作成しました。
(4)Mac側で、Windowsアカウントを招待する
「個別に共有」を選び、先ほどの別アカウントのメールを入れて招待します。
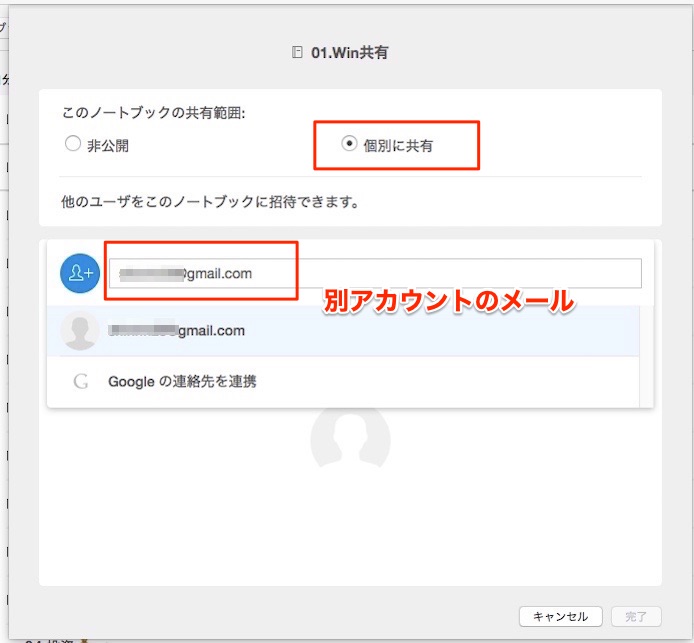
(5)Windowsでメールを承認する(2、3通あります)
Windows側で招待を承認します。
この時、承認操作がメールが2、3通続きます。
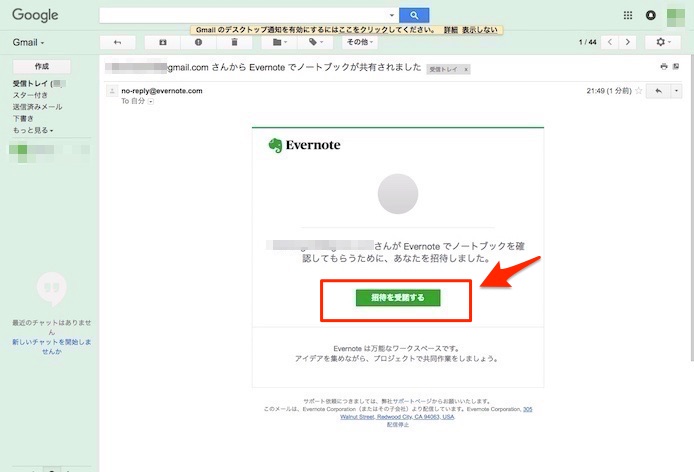
(6)Win、Mac両方で自由に編集できるか確認する
両方、読む、書く、両方ができるか確認してみましょう。
(7)完了
4.マウスとキーボードを共有する
マウスとキーボードも、できればMacとWindowsで同じものを利用できたら、楽ですよね。
机が狭いのに、2台ずつ置いておくのは、スマートじゃないです。
ただ、ちょっとこれは難易度が高いようです。
たくさん方法がありますが、どれも一長一短です。
特に、MacとWindowsを同じディスプレイで切り替えて使うパターンでは、やり方が限られてくるようです。
各やり方の一覧表
| Windows2台を 別のディスプレイ |
Mac2台を 別のディスプレイ |
WindowsとMacを 別ディスプレイ |
WindowsとMacを 同じディスプレイ |
安定性の 評判 |
予算 | ||
| 1 | ShareMouse (シェア系ソフトウェア) |
○ | ○ | × | 無料 (体験版) |
||
| 2 | Synergy (シェア系ソフトウェア) |
× | |||||
| 3 | マイクロソフトの キーボードマウス共有ソフト |
○ | × | × | × | 無料 | |
| 4 | LogicoolのFlow機能 | ○ | ○ | 6000円〜 | |||
| 5 | USB切り替え機 | △ | 1500円〜 | ||||
| 6 | USB接続ケーブル | △ | 2000円〜 | ||||
| 7 | その他のBluetooth/USB両対応製品 | △ | - | ||||
| 8 | あきらめて2台使う | △ | ○ |
※筆者が集めた情報に基づいて○×をつけています。詳細は下記の各章をご覧ください。
(1)ShareMouse(シェア系ソフトウェア)で対策する
ShareMouse
http://www.keyboard-and-mouse-sharing.com/download.php
(2)Synergy(シェア系ソフトウェア)で対策する
Synergy
https://symless.com/synergy
こんなシェア系ソフトもある
across
http://www.acrosscenter.com
(3)マイクロソフトのキーボードマウス共有ソフトを使う
Mouse without Borders
https://www.microsoft.com/en-us/download/details.aspx?id=35460
(4)LogicoolのFlow機能対応のマウスキーボードを使う
Logitech Flow
https://www.logicool.co.jp/ja-jp/product/options/page/flow-multi-device-control
Flow対応のマウスは、注目ですが、値段が高めですね。
M585くらいの価格なら買ってもいいかなって思います。
キーボードの方は、K370sなら、安価でありながらFlow対応で良さそうです。
上のFLOW機能対応マウスと使用すれば、マウスが駆動しているPC上で自動ペアリングもできる、とのことです。
かなり良さそうですね。
(追記)
K380のキーボード買いました。
FLOW機能は切り替えの時にも一瞬だし、キーの操作感もいいです。
こちらの記事でレビューしています。
WindowsとMac両方で使えるおすすめキーボード【Logicool/K380】
(5)USB切り替え機を使う
エレコム KVMスイッチ キーボード・マウス用 手元スイッチ付 ブラック KM-A22BBK
Window、Macの切り替えも可能と書いてあります。
(6)USB接続ケーブルを使う
サンワサプライ ドラッグ&ドロップ対応USB2.0リンクケーブル 1.8m KB-USB-LINK3K
(7)ロジクール以外のBluetooth/USB(Unifying)両対応接続製品を切り替えて使う
ロジクール以外でも、両対応のマウスキーボードがあるのか探してみました。
しかし、ざっと見た感じ主要メーカーではなさそうですね。
(8)あきらめて2台使う
あきらめて2台使うのも選択肢の一つですよね…
マウスとキーボードを共有のまとめ
今の所、ロジクールのK370sキーボード、M585マウスなどの、切り替え前提のキーボード・マウスを使うのが良さそうです。
ただ、価格が合わせて6000円前後となると、少し迷います。
また、レビューでいろいろ言われているので、操作感について研究の余地があります。
原始的なUSB切り替え機もいいな、とは思ってますが、Bluetoothのキーボードが使えなくなってしまいます。
もしくは、このまま、あきらめて2つずつ使うのもいいかな、と思ってしまいました。
こんなに面倒だとは思ってませんでした。
(そもそもMacの中で簡単に仮想windows動くくらいなのに…なんでキーボード共有できないんだろ)
5.Windowsのデスクトップの表示をMac風に綺麗にする
before
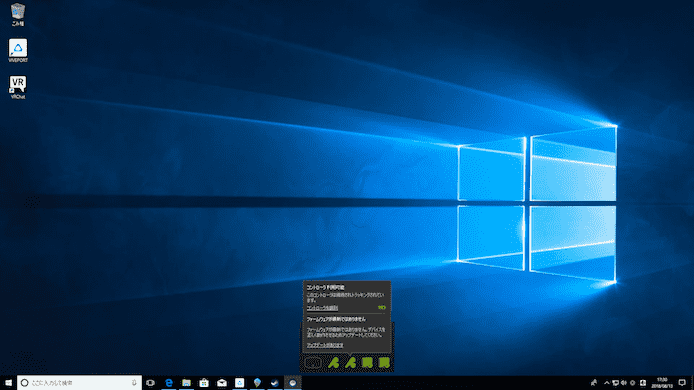
after
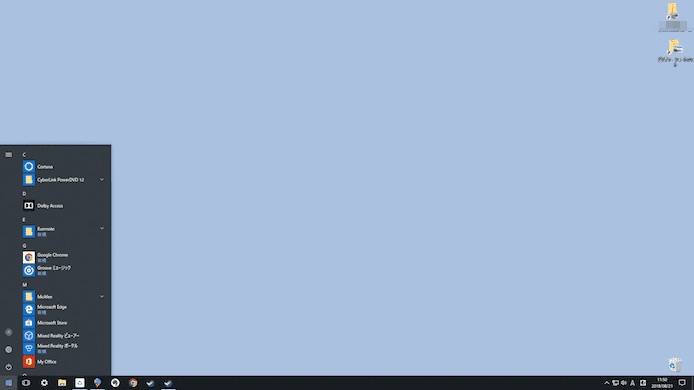
Windowsの初期設定のままのデザインだと、非常に使いづらさを感じます。
個人的に、何かをクリエイトするときに、画面がうるさいと集中が乱れるからです。
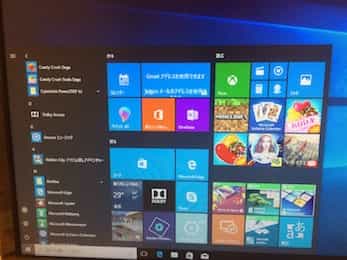
これはちょっと…目障り
なるべくMac風に近づけていきます。
(1)壁紙を綺麗にする
壁紙は単色で目に優しい色にしました。
(2)アクセントカラーを自動設定する
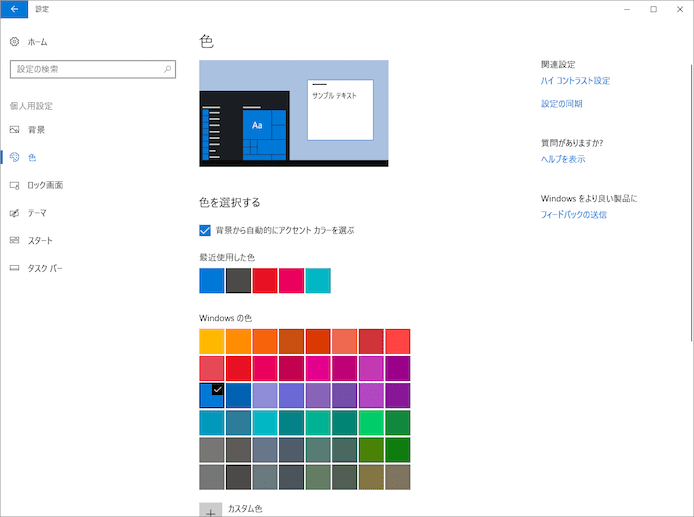
設定>色
チェックを入れると、アクセントカラーが壁紙に合わせて自動設定されるようです。
やって見たらいい感じでした。
(3)デスクトップアイコンを消す
デスクトップアイコンを消します。
共有フォルダへのショートカットは、タスクバーに置けないみたいなので、デスクトップに置くしかないようです。
デスクトップアイコンを消す理由は、3つです。
・アプリは、下のタスクバーから飛べばいい
・ファイルを探すなら、とりあえず共有フォルダを開いて、開いたウィンドウから移動した方が早い
・机が綺麗だと、人間心理的に創作モチベーションが湧くと思うから
(4)スタートボタンを押した時に出てくるものを消す
タイル状のごちゃごちゃしたのは設定で消せます。
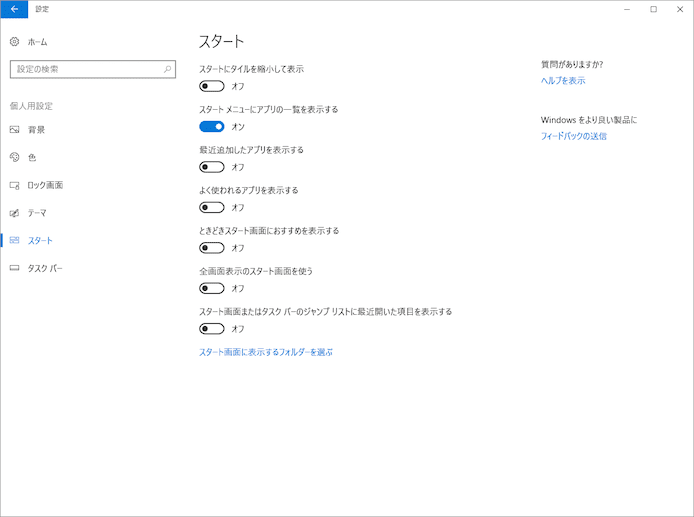
(5)タスクバーを綺麗にする
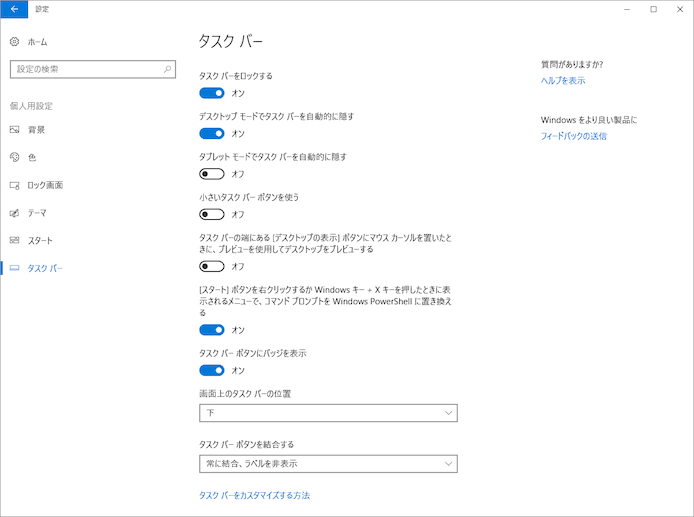
a.タスクバーを自動的に隠れるようにする
タスクバーが見えてる必要はないですよね。
Macでは隠れています。
b .タスクバーをアイコン表示にする
従来のwidows95のような長細いアイコンを使う必要はないと思います。
アイコンを見れば、何のアプリかわかります。
c.必要なアプリはタスクバーに並べておく
よく使うアプリはタスクバーに置きます。
デスクトップに置く必要もないし、スタートボタンから起動するのは面倒です。
(6)ウィンドウジェスチャーをオフにする
ウィンドウを上の方に持っていくと勝手に「最大化」される機能がうっとおしいので、オフにします。
「最大化」を使わない理由は、ウィンドウの最大化利用は、マルチタスクに不向きだと感じるからです。
アプリの切り替えは0.1秒くらいでやっていかないと、時間ないです。
「最大化」は、Macではあまりない哲学な気がします。
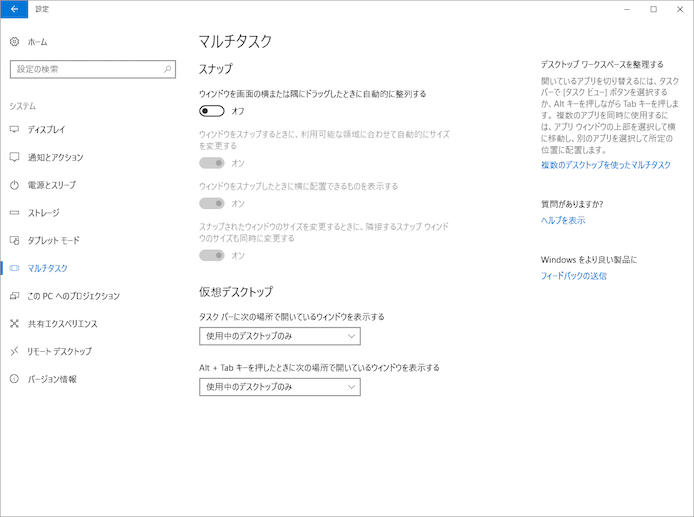
(7)タスクビュー機能(使っているアプリを一斉表示する)を、マウスジェスチャーに登録する
今、上で話したMacでは当たり前のように、空気のように10秒に一回使う「アプリの切り替え機能」
使えないと、呼吸ができないくらい苦しいっす
Windowsでもあるようなので、これをマウスジェスチャーに登録していきましょう。
Windows ロゴ キー + Tab >> タスク ビューを開く
https://support.microsoft.com/ja-jp/help/12445/windows-keyboard-shortcutsより引用
タスクビューを開くキーボードショートカットは、「Windows ロゴ キー + Tab」とのことです。
これをお使いのマウスの説明書を読んで、マウスの副ボタンに割り当てればOKです。
マウスの機能がしょぼくて、副ボタンに「Windows ロゴ キー + Tab」を割り当てできなかった話
余談ですが、僕の買ったガレリアXTに無料でついていた、マウス
なんとこの無料マウスは「タスクビュー(Windows ロゴ キー + Tab)」を副ボタン割り当てできないようです。
びっくりました…
(普通、カスタムキー割り当て設定ついてるだろ…びっくりした…無料だからかな)
一応、「次のウィンドウ」「前のウィンドウ」という機能はついているのですが…なにこれ、謎です。
次、次、前、次、前、などと移動できれば、たしかに便利ですが、途中で止まります(謎)
ってか、そもそも全ウィンドウ一気に見せろや
ってか、Macは買った瞬間にできるんですけど…
Windowsユーザーってどうやって仕事してるのか謎
だってウィンドウの切り替えに0,5秒以上使ってたら、相当時間もったいなくないっすか?
1日に何回もやる操作ですよね
Windows ロゴ キー + Tabって2つキーボード押すのもちょっと…どうなの
(Aeroなんとかはどこにいったんでしょうか)
まあ裏技として、フリーソフトなどでレジストリを書き換えて、「Windows ロゴ キー + Tab」を「F1」キーなどに割り当てて、
この無料マウスの副ボタンを「F1」キーに割り当てればできるかもしれませんが
もしくは、マウスジェスチャーフリーソフトなどを入れるといいのかもしれませんが…
さすがにそんなことやるくらいなら、マウス買ってくるわw
というわけで今回は以上です。
どれも単調な作業だけど、やってみると、スッキリ時短。
初めに一気に終わらせてしまうのがいいなと思いました。
ぜひ参考にしていただけると嬉しいです。