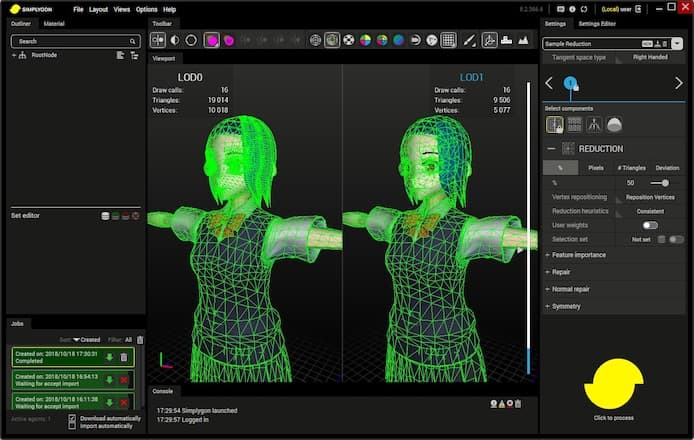VRoidを簡単にローポリにするSimplygonの操作方法を教えて?
FBXモデルをドラッグしてスタートすれば簡単にローポリ化できるって本当?
元モデルと比較しながら、ローポリ加減を調整することも可能って本当?
こんな疑問に答えます。
2018年8月からHTC ViveでVRChatを利用している僕が、実体験を元に解説していきます。
作業環境
Windows 10(残念ながらWindowsでしか動かないようです)
VRoidをローポリ化するSimplygonの使い方を徹底解説【簡単5分】

Simplygonのインストール方法はこちらの記事に書きました。
» Simplygonのインストール方法【SDKライセンス登録のやり方を解説】
VRoidをVRChatで使う時に必須のローポリ化には、Simplygonというソフトがおすすめです。
2017年にMicrosoftに買収され現在は無料で使用できるソフトです。
(追記)単純にVRChat用に最適化するのであれば2019年頃からはCats Blender Pluginというプラグインが便利になってきています。
» Cats Blender Pluginの使い方【1ボタンで最適化・詳細設定も可能】
Simplygonを起動する
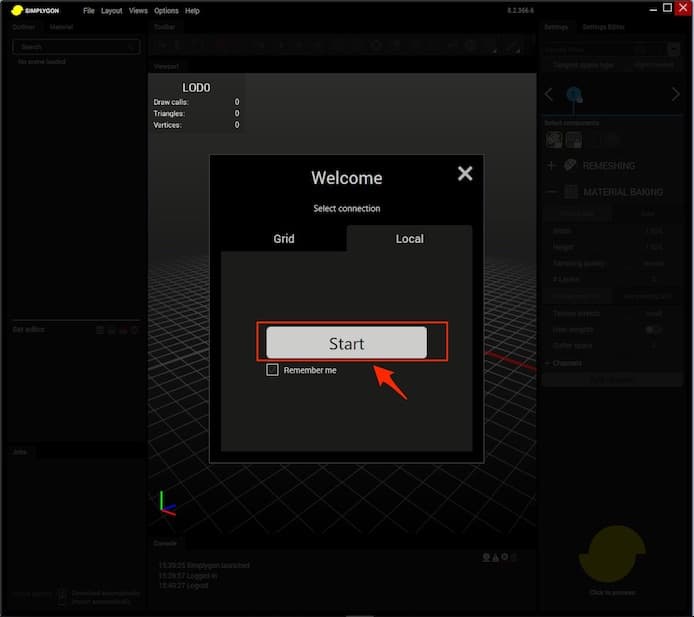
ローカル環境を選択し、スタートを押します。
FBXファイルをインポート
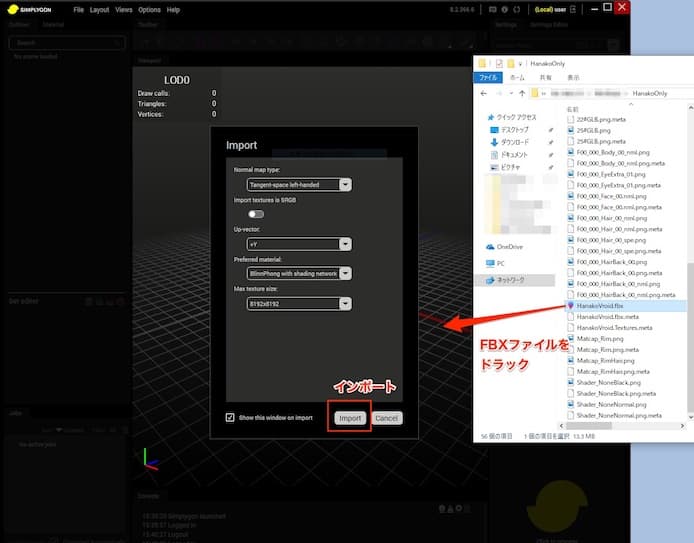
FBXファイルをドラッグしてインポートします。
VRoidからFBXファイルを作成する方法はこちらの記事に書きました。
無事にインポートできました。
画面構成をだいたい把握する
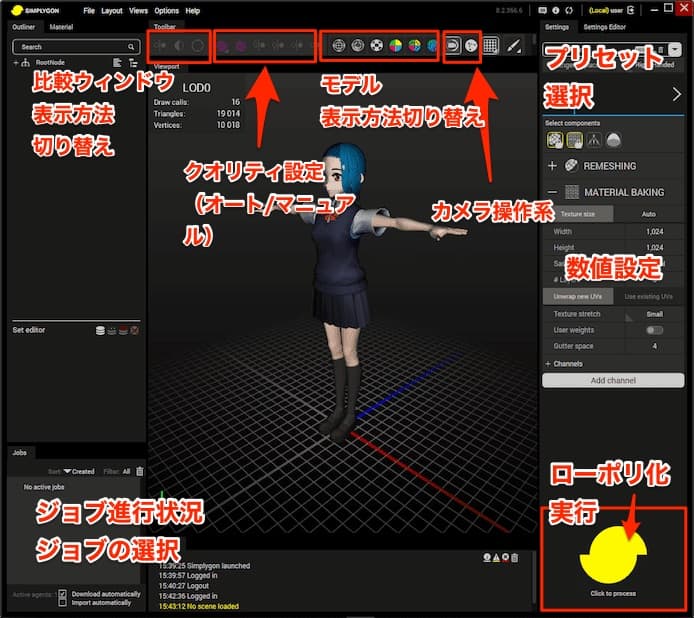
画面構成はだいたいこんな感じになってます。
とりあえずは、右側のプリセット選択だけ理解してれば問題ないと思います。
右サイドバーで「Sample Reduction」のプリセットを選択
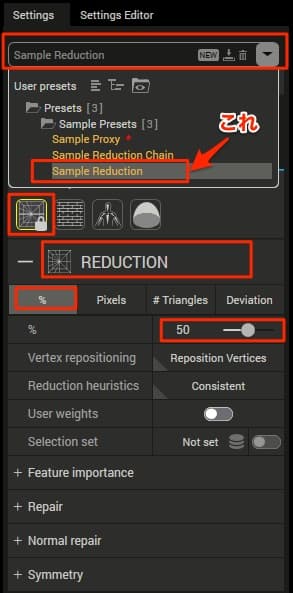
右サイドバーのプリセットを選択します。
「Sample Reduction」を選択します。
REDUCTIONツールが出現します。
%(パーセンテージ)の初期数値が50%になっています。
とりあえずこの設定でやってみました。
黄色いロゴマークで実行
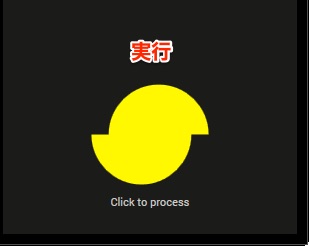
右下のでかいロゴマークを押して実行します。
ジョブ画面で矢印インポートを押す
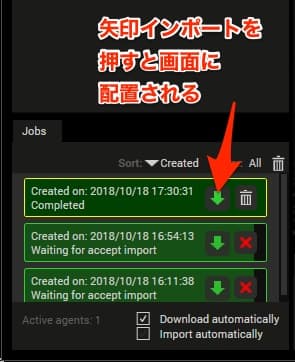
実行すると、左下にジョブ進行状況が表示されます。
9割くらいまでメーターが進んだら、自分で矢印インポートを押す必要があります。
矢印を押すと、モデルが画面に配置されます。
モデルが配置される
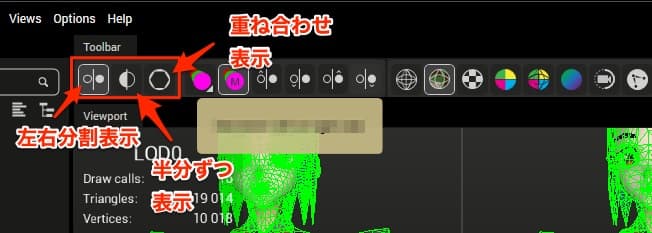
「LOD1」という名前でモデルが配置されました。
左右分割表示にすると、わかりやすいです。
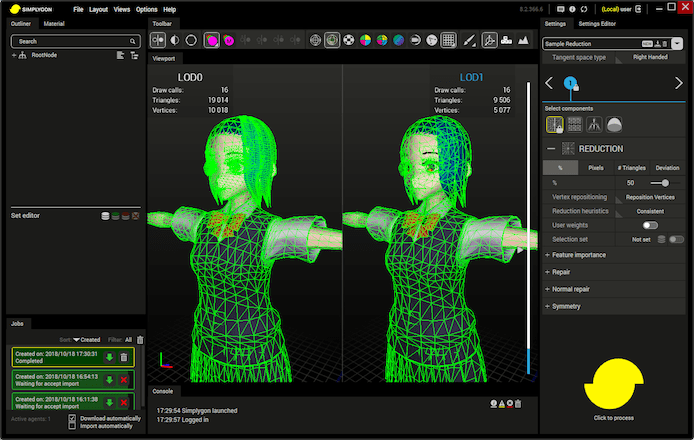
右にモデルが配置されます。
Trianglesの数字をチェック
Trianglesというのが、VRChatで考慮されるローポリ数ですね。
19000から9500まで減っています。
ここで不自然なら、もう一回実行した方がいいですね。
(ただ、あまり下げ過ぎても破綻することが多いので、バランス見た方が良さそう、髪型などにもよる。)
(アップロード可能なのは20000以下)
(2000-5000あたりが理想とコミュニティでは言われています。
https://steamcommunity.com/app/438100/discussions/0/1635237606658429888/より)
FBXファイルを指定してエクスポート
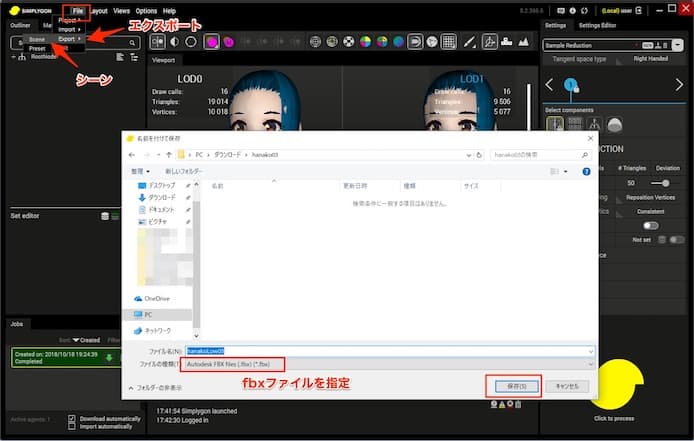
ファイル>エクスポート>シーンから、FBXファイルを指定して保存します。
LOD1の方のfbxファイルをUnityにドラック
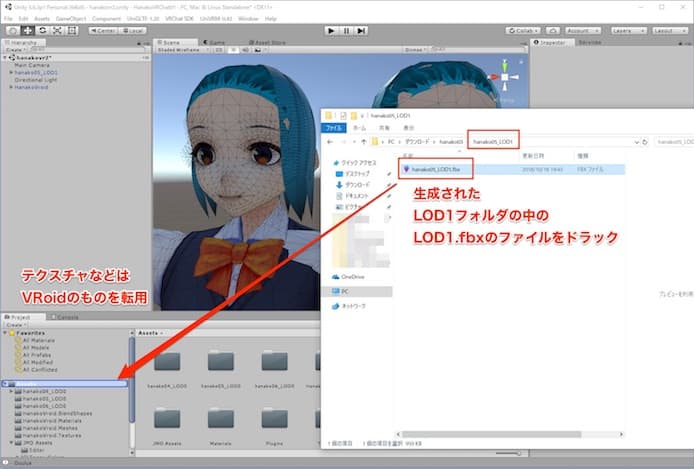
保存すると、2種類のフォルダが生成されます。
(例)
・hanako05_LOD0(テクスチャ一体型)
・hanako05_LOD1(テクスチャ独立型)
このうち、LOD1の方のフォルダ内のfbxファイルをUnityのAssetの部分にドラックします。
なお、UnityではVRoidモデルをインポートしておく必要があります。
VRoidモデルのテクスチャを適用させるためです。
VRoidモデルインポートのやり方はこちらの記事に書きました。
インポートしたFBXファイルをシーンにおく

インポートしたFBXファイルを、いつも通りに、左サイドバー(ヒエラルキー)にドラックするとシーン置けます。
比較して並べてみるとこんな感じ。
たしかにローポリになってますね。
これで完了です。
でも髪の毛はやっぱり、破綻しているので、バランスを見るのが必要そうですね。
自作モデルをVRChatに登録する方法はこちらの記事に書きましたので、ご参照ください。
» VRoidモデルをVRChatでアバターとして追加する方法【アップロード】
Simplygonの操作方法
ここからは、細かい操作方法とメニューの機能について解説します。
知っておくと、より便利です。
比較の仕方の選択
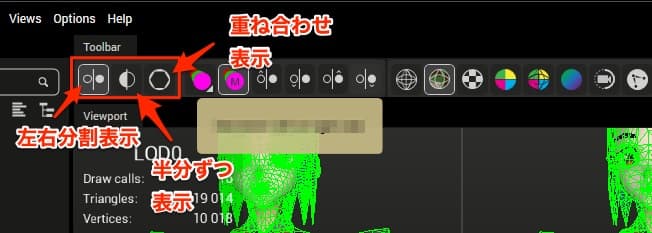
左右分割表示以外にも、半分ずつ表示、重ね合わせ表示が選べます。
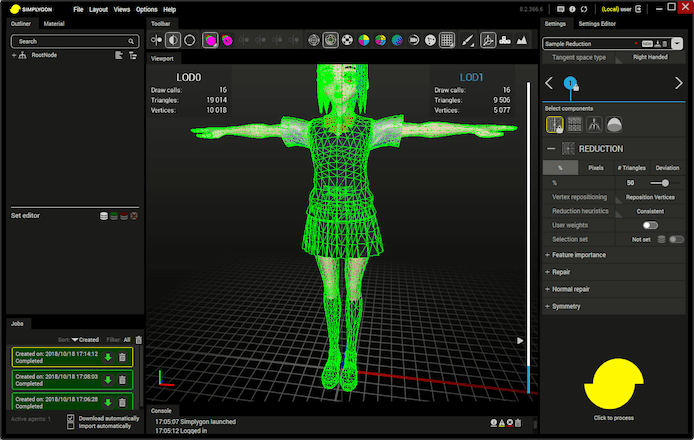 左右に「半分ずつ表示」して比較
左右に「半分ずつ表示」して比較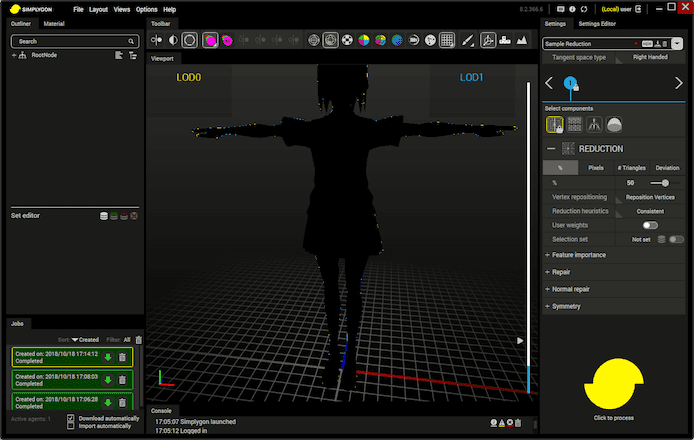 「重ね合わせ表示」で輪郭の差を比較
「重ね合わせ表示」で輪郭の差を比較左右のファイルのバージョンを入れ替え
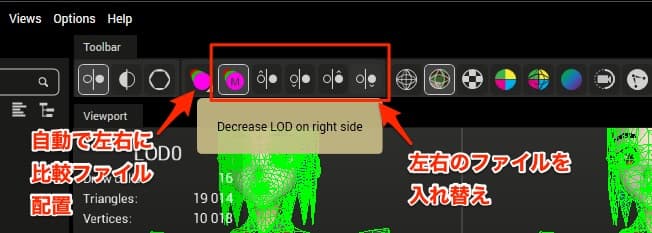
左右のファイル(LODバージョン)を切り替えていくボタンのようです。
ファイルを比較する時に便利です。
ローポリ化30%、40%、50%のファイルを作成して、見て比較すると便利ですね。
3Dモデルの表示切り替え
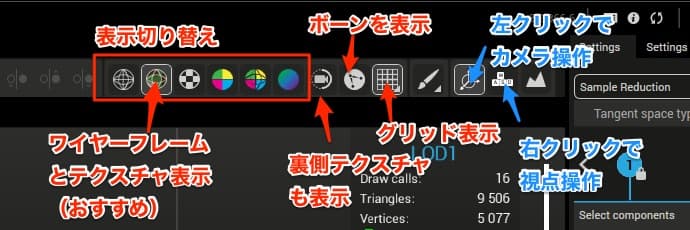
3Dモデルの表示方法を切り替えます。
ワイヤーフレームとテクスチャ表示がオススメです。
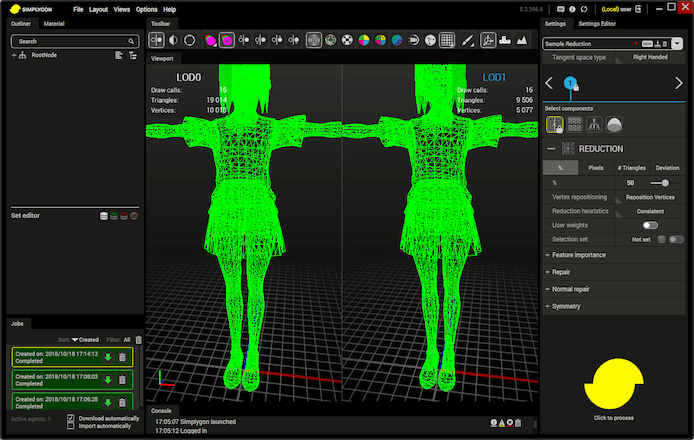 ワイヤーフレームのみ表示
ワイヤーフレームのみ表示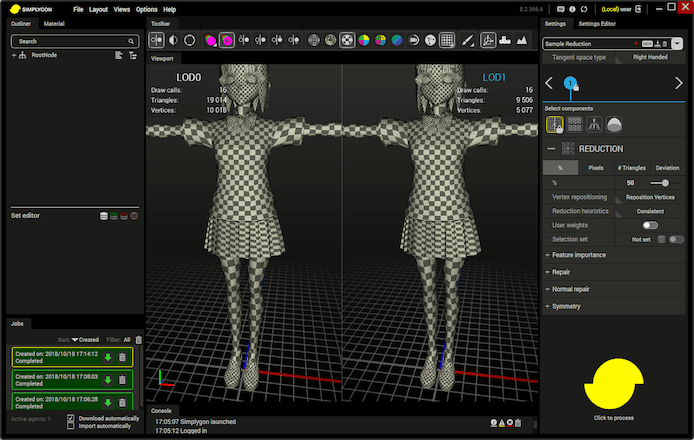 テクスチャを格子状に表示
テクスチャを格子状に表示カメラと視点の操作
「左クリックでカメラをグルグル操作」「右クリックで視点操作」を切り替えられます。
触ってみればすぐわかると思います。
一番右のボタンは、押したら視点が遠方(?)かどこかに飛んでしまい、戻らなくなったの注意です(汗)
参考:Simplygon Studios(https://www.simplygon.com/)、Simplygon 8 - Getting Started(公式YouTube解説)(英語)https://youtu.be/GHnDi6H6244?t=57(57秒あたり)
というわけで今回は以上です。
Simplygonの使い方は理解してしまえば簡単ですね。
ファイルをインポートした後に、「Sample Reduction」のプリセットを選ぶところがポイントだと思います。
右下の黄色いロゴマークを押すのも、言われないとわからないですよね…
あとは生成したファイルのLOD1のfbxファイルを読み込むってところだ大事ですね。
メニューとかその他機能はいじってると、だいたいわかると思います。