Cats Blender Pluginの使い方はVRMインポートしてFixボタン押すだけって本当?
Blender上でVRChat用にVRoidを自動最適化してポリゴン数調整もできるプラグインって本当?
一部のマテリアルやボーンの設定はUnityでやる必要があるって本当?
こんな疑問に答えます。
本記事の内容
僕はVRoidで漫画が作れるiPhoneアプリComicamを開発して公開中、自作の3Dモデルは400DL以上されています。
そんな僕が解説していきます。
Cats Blender Pluginの使い方【VRMファイルを1ボタンでVRChat最適化】

VRoidモデルをVRChatで使用する方法の全体の流れはこちらの記事で解説しています。
» VRoidモデルをVRChatでアバターとして追加する方法【アップロード】
Cats Blender PluginをBlenderにインストールする
インストール方法はいつも通りですが、Cats本体だけでなくVRM IMPORTERのアドオンも必要です。
他にも必要ツールは多いので全部こちらの記事にまとめています。
» Cats Blender Pluginのインストール【他の必要ツールも一気に準備】
https://github.com/michaeldegroot/cats-Blender-plugin
Cats Blender PluginにVRMをインポートする
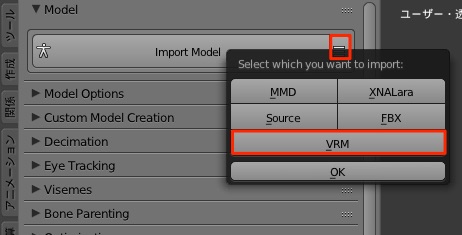
「Imoport Model」の左端を押してVRMを押します。
自分のVRMファイルを引っ張ってくると読み込まれます。
キャラごとに新しいフォルダを作ってそこにVRMファイルを入れてからインポートするとこの先で整理していきやすいです。
Fix Modelボタンを押して最適化する
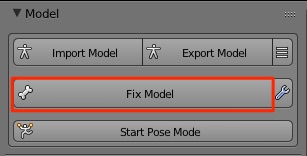
Fix Modelを押すだけです。
5秒くらい処理時間がかかります。
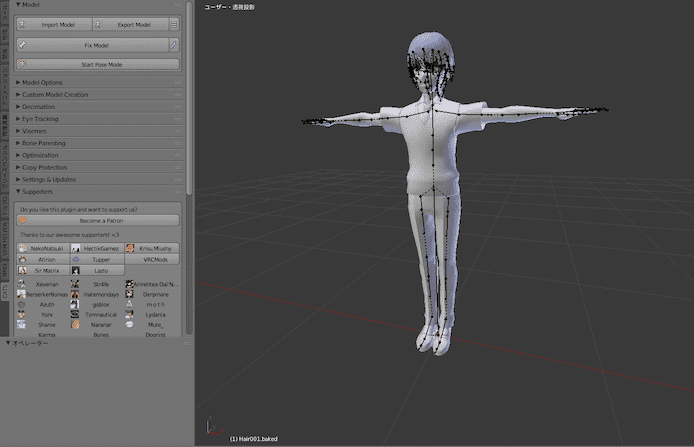
(↑before)
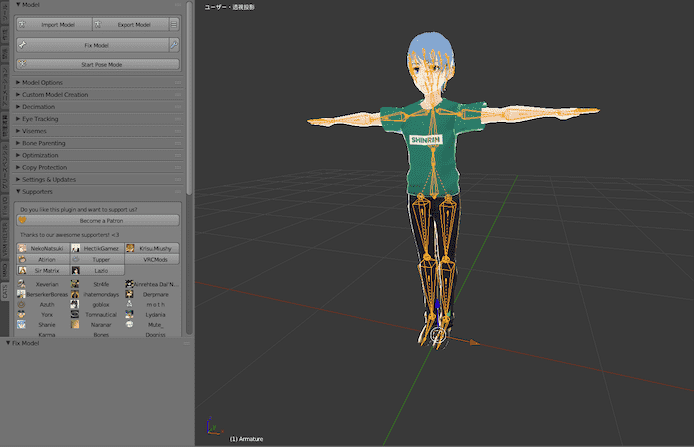
(↑after)
このようにFixボタンだけでVRChatに最適化されました。
マテリアルを統合する
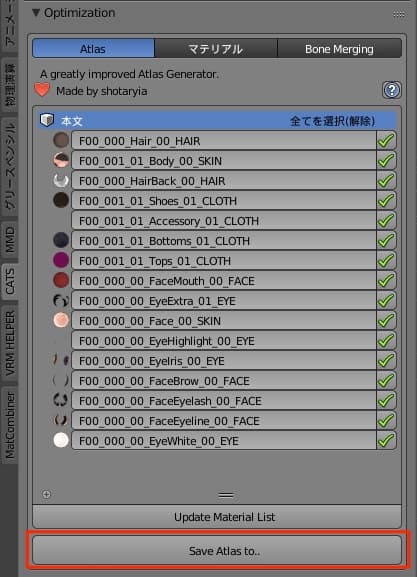
マテリアルを1つに統合して最適化します。
こちらの記事に詳しく書きました。
» VRChatのアバターのマテリアルを解説【統合して1つにします】
Eye Trackingの設定をする
目の動きやまばたきの設定をします。
» VRChatのEye Trackingを解説【プルダウン選択するだけ・テスト可能】
リップシンクの設定をする
Blenderで口のシェイプを作っておきます。
» VRChatのリップシンクを解説【ボタン押すだけで簡単に動かせます】
必要ならポリゴン数を調整する
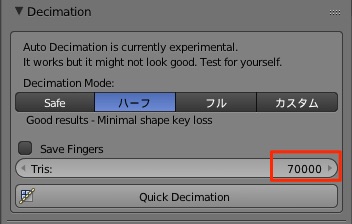
ポリゴン数は70000以下であれば大丈夫です。
2018年12月のアップデートの最新SDKで上限70000に上がりました。

ポリゴン数はここで確認できます
より厳しく調整したい場合は数字を入れてQuick Decimationを押します。
ちなみにアバターパフォーマンスランキングシステムのExcellentクラスは推奨ポリゴン数32000に設定されています。
» 参考:Avatar Performance Ranking System
エクスポートする
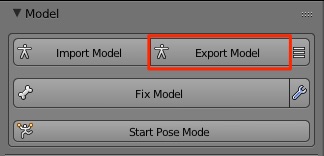
エクスポートします。
VRMファイルのあったフォルダにテクスチャも含めて全ファイル吐き出されます。
これでBlender側での設定は完了です。
Cats Blender Pluginの使い方と共に知っておきたいこと【エラーメッセージと詳細設定】

Blenderg側での作業が終わったら、Unity側でもいくつか操作を行う必要があります。
Cats Blender Plugin使用時のUnity側でやること
それぞれ別記事で解説しています。
ボーンの設定をする
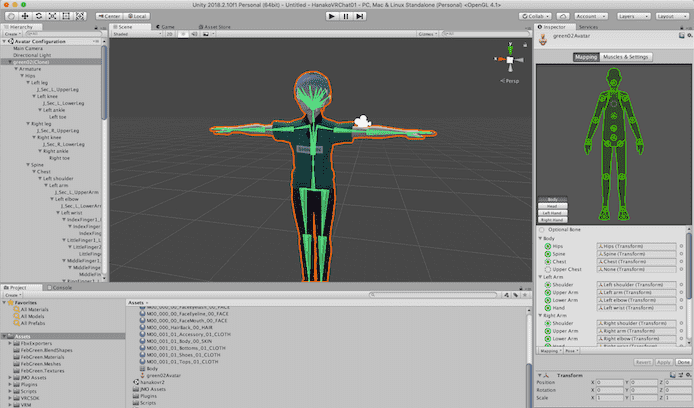
» VRChatのボーンを解説【数カ所入力するだけ・やり直し可能】
マテリアルの指定をする
» VRChatのアバターのマテリアルを解説【統合して1つにします】
View Positionの設定をする
» VRChatのView Positionの設定方法【座標を微調整して目の間に置く】
リップシンクの欄を埋める
» VRChatのリップシンクを解説【ボタン押すだけで簡単に動かせます】
最後は必要項目を埋めてアップロードする
必要事項入力とアップロードについてはこちらの記事に書いています。
» VRoidモデルをVRChatでアバターとして追加する方法【アップロード】
エクスポートのエラーメッセージの対処法
マテリアルが多すぎる
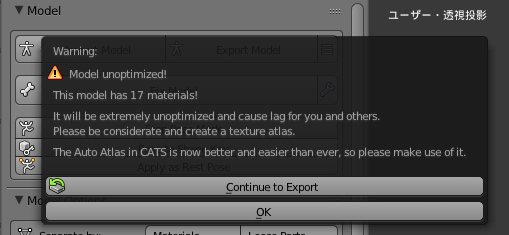
上で書いたマテリアルの統合を行いましょう。
とりあえず無視してエクスポートしてもアップ自体はできることはできますが重くなります。
Fix Modelの詳細設定
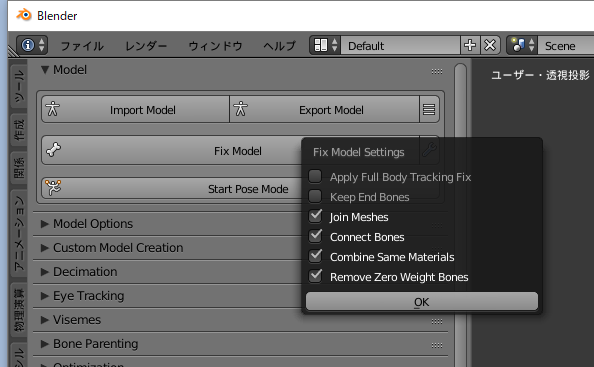
Fix Modelの右側のボタンで詳細設定ができます。
すべてチェックが入っているので基本この画像のままで問題ないと思いますが、気になったので詳細を調べました。
公式であまり触れられてないですが、マウスポインタをかざすと英語で説明出てきます。
Apply Full Body Tracking Fix
フルボディトラッキングを適用する。
トラッカーなどを持っている人が全身を動かす時用だと思います。
Keep End Bones
エンドボーンを保持する。
細かい末端のボーンも保持するって意味かな…って思います。
Join Meshes
メッシュを結合する。
このチェックを外せば結合しないこともできます。
Connect bones
子ボーンが1つだけのボーンはその子ボーンに接続されます。
Combine Same Materials
同じマテリアルを結合する。
Remove Zero Weight Bones
ウェイトがゼロのボーンを取り除く。
コピー防止
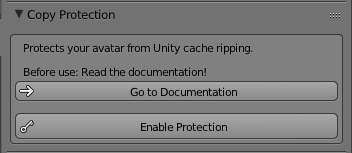
Enable Protectionを押せば、キャッシュからアバターを盗もうとする人への対策が取れます。
ただし割と注意事項があって、Blender側で操作した後、Unityでの操作が必要なようです。
参考:https://github.com/michaeldegroot/cats-Blender-plugin
というわけで今回は以上です。
ボタンを押していくだけで最適化していける手軽さ、これに尽きると思います。



