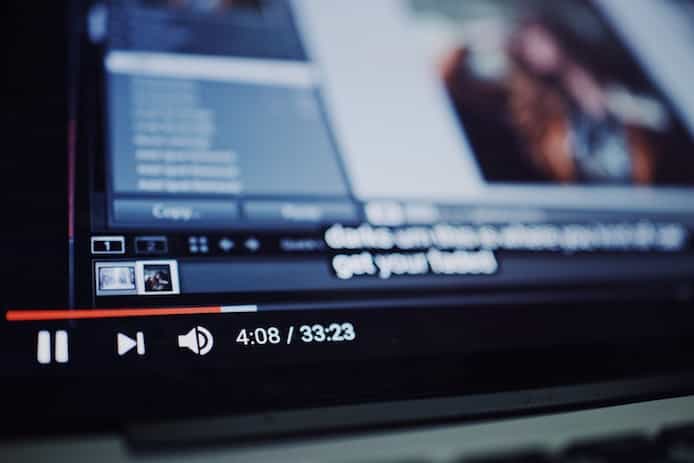Youtubeチャンネルの説明は英語で書くべきって本当?
チャンネルのトップ画面は何を並べたほうがいい?
こんな疑問に答えていきます。
Youtubeチャンネルを作成する時に設定すべきこと総まとめを書きます。
YouTubeチャンネルを作る機会は増えましたよね。
(ボカロPや、チュートリアル動画や、VTuberなど)
シンプルそうに見えて、意外と設定項目があります。
2017年からYouTubeチャンネルを運営する僕が、経験をもとにすべて網羅して解説していきます。
これらの工程で作った僕のチャンネルはこちらです。
1.準備作業
(1)Googleアカウントを用意する
Googleのアカウントを用意しましょう。
簡単に言うと、Gmailのアドレスをゲットしようという意味です。
ほとんどの人はすでに持っていると思います。
ただ、このアドレスは広く広報したり、目立つところに載せる可能性もあります。
なので、僕は新しくYoutubeチャンネル専用のアカウントを作成しました。
(2)ブラウザを複数用意して、他人からどう見えるか確認しながら作業
ブラウザを複数用意して、見え方を確認すると便利です。
もちろん、1つのブラウザでもプレビュー表示はできます。
でも、それだと正直わかりにくいんですね。
まず、切り替えがめんどくさいです。(ってかこれに尽きる)
あと、管理者から見える画面と、訪問者が見える画面はわりと違うんです。
使い分けがオススメ
僕のブラウザの使い分け
Chrome…チャンネルオーナーとして作業
Safari…日本語圏の一般の人からの見え方
Firefox…英語圏の一般の人からの見え方(YouTubeの言語設定を英語にする)
(3)チャンネルの目的を考えておく
それぞれチャンネルの目的があると思います。
(講座動画、おもしろ動画、旅行動画、ペット動画など)
あとでジャンルの設定があります。
今回、筆者はVOCALOIDで音楽を作成してアップロードするのが主な目的です。
音楽は万国共通なので、海外のユーザーにも見てもらえるように、英語でも設定していきます。
2.チャンネルの見た目のカスタマイズ
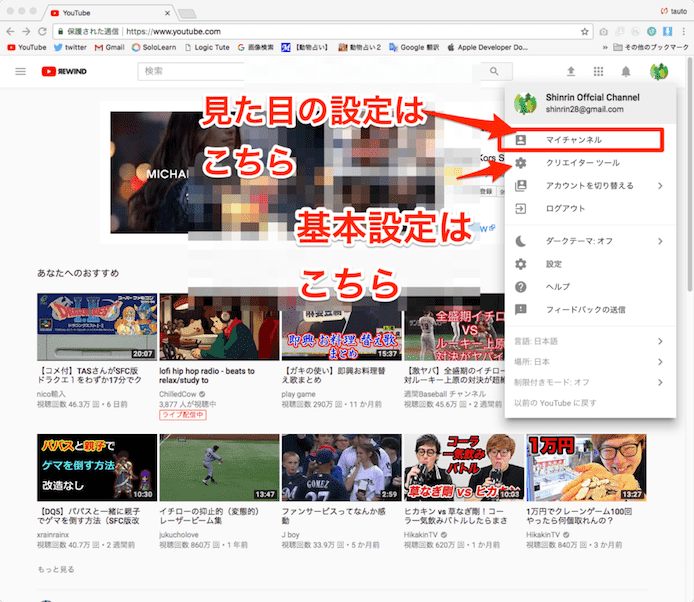
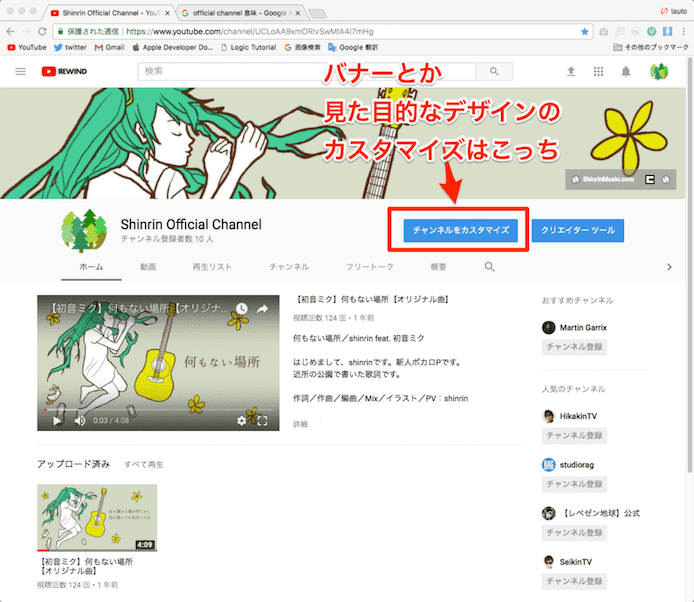
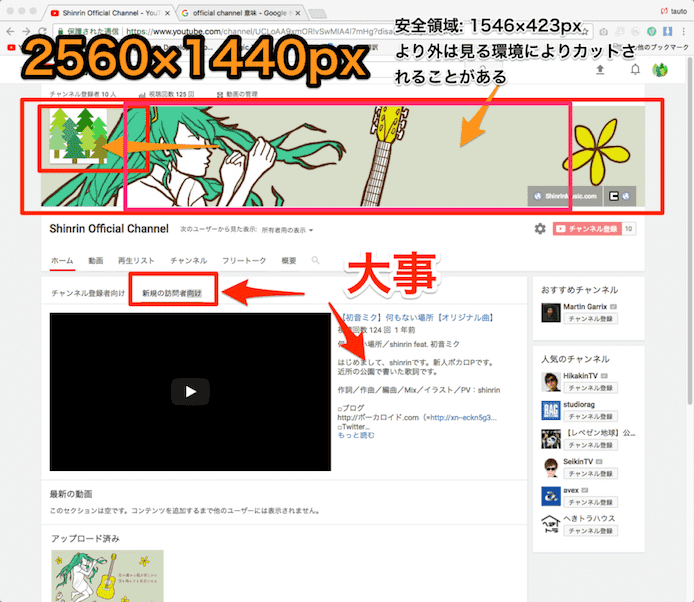
2−1.チャンネルアートを作成する
一番目立つ上の長い四角の部分です
サイズは2560×1440pxです
画像のサイズとファイルに関するガイドライン
チャンネル アートはパソコン、モバイル端末、テレビ画面でそれぞれ表示のされ方が異なります。
すべての端末で最適に表示されるように、2560×1440 ピクセルの画像を 1 枚アップロードすることをおすすめします。* 最小アップロード サイズ: 2048×1152 ピクセル。
* テキストやロゴの最小安全領域: 1546×423 ピクセル。
この範囲外にある画像は、一部のビューや端末ではカットされて表示されることがあります。
* 最大幅: 2560×423 ピクセル。画面のサイズに関係なく、「安全領域」は常に表示されます。
チャンネル アートの両端の領域はユーザーのブラウザ ウィンドウのサイズに応じて表示される場合と表示されない場合があります。
* ファイルサイズ: 4 MB 以下。
https://support.google.com/youtube/answer/2972003?authuser=1&visit_id=1-636483194680504547-3256422548&p=picker_channel_art&hl=ja&rd=1
より引用
公式の説明によると、見る環境によっては、端の部分は切り取られる可能性があります。
なので、
・文字などを全体に入れると、途切れる可能性があります
・途切れてもいいデザインにする
などの注意が必要かな、と個人的に思いました。
シンプルな柄デザイン、ロゴが中央にワンポイント、新曲のジャケット写真、大きめのイラストなど
いろんなパターンの人がいますね。
2−2.チャンネル紹介動画の設定
チャンネル紹介動画とは、ユーザーがチャンネルの画面に飛んだ瞬間に、いきなり自動再生される動画です。
その横に動画の説明の最初の5行くらいが表示されます。
目立つので気が抜けないです
2−3.プロフィールアイコンを設定する
プロフィールアイコンは、Youtubeだけではなく、Google全体で共通で使われるアイコンです。
800x800 ピクセルの正方形、PNG形式がいいと思います。
詳しい仕様はこちら
チャンネル アイコンの仕様
新しいチャンネル アイコンを作成するときは、以下の推奨ガイドラインに沿って作成してください。
著名人、ヌード、芸術作品、著作権で保護された画像を含む写真はアップロードしないでください。
コミュニティ ガイドラインに対する違反になります。JPG、GIF、BMP、PNG のいずれかの形式のファイル(アニメーション GIF は不可)
800 X 800 ピクセルの画像(推奨)
98 X 98 ピクセルで表示される正方形または円形の画像
2−4.各種SNSへのリンクを設定する
右下の各種SNSへのリンクですね
これも入れておきたいですね
SNSリンク
・自分の公式webサイト、ブログ
・Twitter
・Instagram
・Facebook page
・Sound Cloud
この5つがパッと思いつきました
SNSは「通知」がしやすいので、視聴時に一緒に登録してもらいたいツールだと思います。
Twitterの青い鳥アイコンが出ない時
TwitterのリンクURLを入れるときに、httpsではなくhttpにすると、きちんと青い鳥アイコンになるようです。
*Twitterリンクへの部分できちんと青い鳥のアイコンを表示させる方法
Twitterのリンクを貼る場合、一番上に設定しないと、青い鳥が出ないのか
How To Setup Youtube: Get A Twitter Icon To Show Up In Your Youtube Channel Links
https://www.wikihow.com/Fix-Your-Twitter-Icon-on-YouTubeより参照
webサイトへの部分でオリジナルのアイコンを表示させる方法
これはwebサイトの方で、アイコンを設定しているかどうかによると思います。
2−5.再生リストを作る
トップページではすでに用意された自動選抜のリストをいくつも表示できます
これとは別に、自分で再生リストを作ってある人が多いですね
(1)作っておくと良さそうな再生リストの種類
具体的には
・自作の楽曲リスト
シンプルに自分の作った曲など
タイトル例:Shinrin、Shinrin Songs、Shinrin Singles、Shinrin originalsなど
・コラボリスト
コラボした楽曲のリスト
タイトル例:Collaborationなど
・講座リスト
タイトル例:Tutorialなど
・アルバムクロスフェードリストなど
タイトル例:まんまアルバム名
(2)再生リストの設定項目
まあ、この辺は、適当でよさそうですね
再生リストの設定項目
・再生リストの名前
・再生リストの説明
・並び替え
3.クリエイターツール、サイドバーでチャンネルの設定
まずクリエイターツールと呼ばれる基本設定を行うメニューに入ります
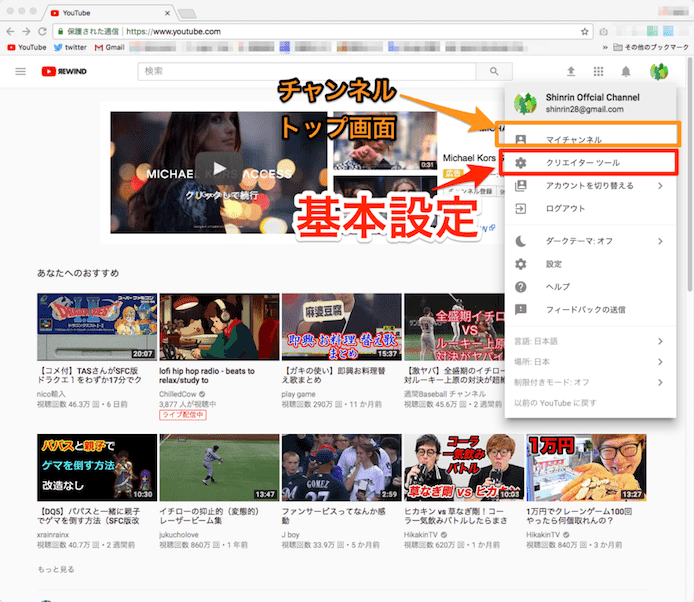
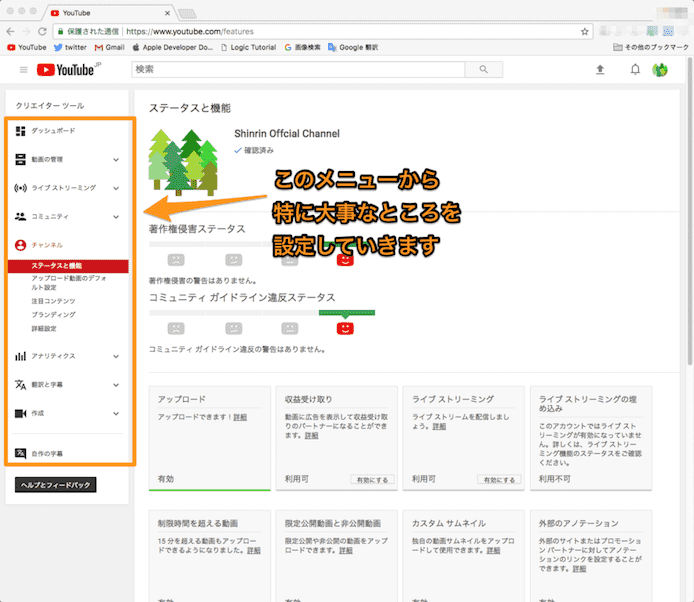
まずこのクリエイターツール内の重要だと思う項目を書いていきます。
チャンネル設定の部分だけかな、と思います。
3ー1.チャンネル→ステータスと機能

ステータスと機能に入ると、四角形のメニュー羅列があります
レベルアップすると、使用することができる機能についてここに並んでいます。
見ていきましょう
(1)収益受け取り
チャンネルで公開している動画の合計視聴回数が 10,000 回に達すると、審査を受けられるようになります
※10,000 回達成する前に、今、Adsenseアカウントとの紐付けはしておこう
ここなんですが、たしかに合計視聴回数が 10,000 回に達しないと審査まで進めないんですが、Adsenseアカウント(Google関連のすべての支払いに関するツール)との紐付けは今、しておいた方がいいです
Adsenseアカウントは、Youtubeチャンネルのカウントとは別のものを使っていたとしても、承認作業を進めていけば、紐付けすることができますので、やっておいた方がいいです。
Adsenseアカウントは、よっぽど急いでいない場合は、メインのアカウント(メインのGmailアカウント)で作っておいた方がいいと思います。
ここで承認をしておけば、10000回再生を達成すると、自動で収益化審査がスタートするようになります。
(2)有料コンテンツの有効化
アクティブなチャンネル登録者が 1,000 人以上いるチャンネルを所有していること、などの条件が必要
などなど
ここは徐々に成長していく感じでしょうね
3ー2.チャンネル→アップロードのデフォルト設定
ここでデフォルトに入れておくと、毎回同じやつを入力しなくてもいいってやつですね
内容については下の4章に書きました
(何本も動画を投稿し、慣れてきたら、これを使いたいかな)
3ー3.チャンネル→ブランディング
動画の再生中に透かしでアイコンを入れることができる機能です
正方形のPNGで自分のブランドアイコンロゴ的なものを作成し、小さなファイルサイズまで圧縮してあげていくのがよさそう
ただ、これを使わなくても、動画終了時に、任意のサイトに誘導する「終了時画面の設定」もあるので、バランス考えた方が良さそうです。やりすぎるとなんか邪魔な気もします。
透明を適用して 1 色のみを使用するのがコツです。
推奨ファイル形式: PNG、GIF
最大ファイル サイズ: 1 MB
3ー4.チャンネル→詳細設定
(1)関連付けられているウェブサイト
ここは少し大事だと思います
自分のサイトへのリンクを可能にします
これは何かというと、Youtubeチャンネルから、自分のwebサイト、ブログなどにリンクを貼るための承認作業です
もし、承認がなかったら…怪しい販売サイトにバンバン飛ばしたり、他人のサイトに飛ばしたり、やりたい放題になってしまう…ので承認作業を入れている…のだと予想します(予想です)
自分のサイトのURLを入れて、承認作業に移ります
承認の方法はいくつかあります
・承認専用HTMLファイルを自分のサイトにアップロードして承認
・HTMLメタタグをサイトのhead内に記述する
・Google Analyticsにログインした状態で承認
などなど…
(ブログの管理をしている人には、おなじみの作業だと思います)
僕は、HTMLメタタグをサイトのhead内に記述する、で行いました
な、の、で
結局、Youtubeチャンネルのアカウントと、いつも使っているメインアカウントの2つを、自分のサイトに紐づけることになる人が多いと思います
(2)Google アナリティクス プロパティ トラッキング ID
Google アナリティクスと連携することができます
メインアカウントで、Google アナリティクスのメイン画面に入り、新しいページでのアナリティクスを作成します
この時ですが、このYotubeチャンネルのURLに注意してください
YotubeチャンネルのURL、わかりにくいですが、チャンネルのトップ画面にいる時のURLで以下のように/channel/のあとに文字の羅列が続く感じです
https://www.youtube.com/channel/UCLoAA9xmORlvSwMIA4l7mHg
これをアナリティクスに登録し、トラッキングIDを生成し、それをここに入力します
この設定を入力したら、アクセス分析をすることができます
どこの国からのアクセスかとかがわかりますね
4.動画の詳細情報の設定
(動画の設定画面スクショ)
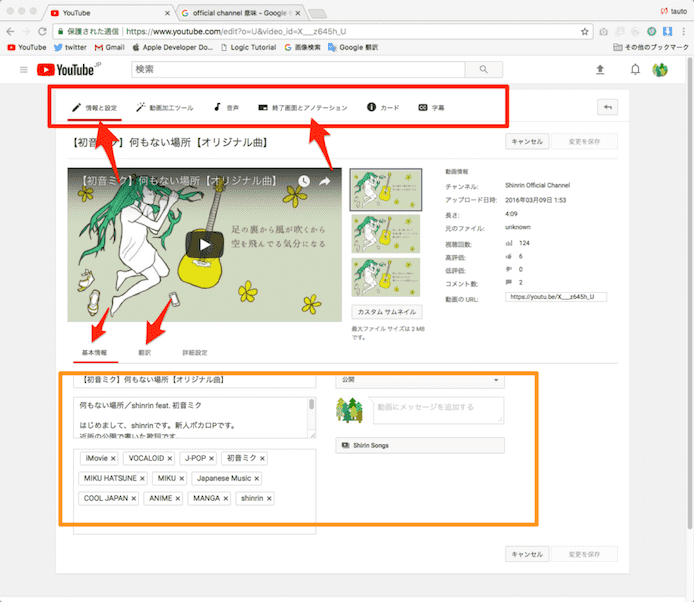
動画をアップする際、もしくは既にアップした動画の情報を個別に設定していきます。
4ー1.動画の概要説明文
動画の概要説明文です
基本的には自由です。自由なんですが、これは先ほど説明しましたが、
・通常再生時は上の3行
・チャンネルトップは上の8行程度
しか表示されないです。
動画の説明文の上の方に入れる
・自分のサイトのURL
・ニコニコ動画のURL
・クレジット(作詞作曲編曲者のTwitter)
・アルバムリリース情報
など
説明文の「上の8行以内程度の中」にこれらを凝縮しておくのがいいと思われます
細かい説は「8行目より下」でもいいでしょう。
動画説明文の例
例文考えました(試行錯誤中ではあります)
---------------(案)-----------------
(ニコニコ動画のURL)
(クレジット)
(SNSのリンク)
(1行挨拶)
この4つ、自分が大事だと思う順番で
--------------(日本語例文)-----------------
ストーリー仕立ての動くアニメMV、PVです。
ボカロ、初音ミクV4X使用のオリジナル曲。
この曲をテーマとした漫画をInstagramとTwitterに載せています。
感動する歌、悲しい曲、かっこいい曲を目指しました
若干、病み曲、泣ける曲、っぽくなりました
作詞/作曲/編曲/MV/イラスト:shinrin
mylist/50943995
□web: https://ShinrinMusic.com
□Twitter: http://twitter.com/shinrin_28
□Instagram: https://www.instagram.com/shinrin_28/
□YouTube: https://www.youtube.com/channel/UCLoA...
--------------(英語例文)-----------------
I made a song by VOCALOID technology.
Please feel free to comment in your language. I made a Music Video by my drawing like Japanese Anime.
It is real my story. This song is like R&B and J-POP.
Lyrics/Music/Arrangement/MV/Drawing: shinrin
□web: https://ShinrinMusic.com
□Twitter: http://twitter.com/shinrin_28
□Instagram: https://www.instagram.com/shinrin_28/
□YouTube: https://www.youtube.com/channel/UCLoA...
□SoundCloud: https://soundcloud.com/shinrin
4ー2.タグ付け
タグ付けも、ニコニコ動画同様大事だと思います。
(ボカロ楽曲で主流なタグ)
xxxxx
4ー3.翻訳
絶対に翻訳した方がいいと思いますね
ユーザーが翻訳してくれる仕組みもあるみたいですけど、ある程度有名にならないと非現実的だろうし、
動画説明文とタグくらいは、「英語バージョン」くらいは作っておいた方がいいのではないでしょうか
動画説明文の翻訳のテンプレを上に書いておきました
(追記 2017.12.22)
言語設定ですが、よく考えた結果、デフォルトが英語で、日本語に翻訳するのが良さそうです
4ー4.タイトル
タイトルについて書くのを忘れていました
基本的に自由なんですが、英語でのMusic Videoのタイトルには慣例があると僕は思います
日本語のボカロ文化もある程度、パターンがありますね
(日本語MV)
【初音ミク】 恋愛裁判 Love Trial 【オリジナルMV】
[OFFICIAL VIDEO] 脱法ロック(Law-evading Rock) / Neru feat. Kagamine Len
PinocchioP - SLoWMoTIoN feat.Hatsune Miku /ピノキオピー - すろぉもぉしょん
ニコニコ独自の表記や、スラッシュ半角、スラッシュ全角などがありますね
(英語MV)
Martin Garrix & David Guetta - So Far Away (feat. Jamie Scott & Romy Dya) (Official Video)
Shinrin feat. MIKU HATSUNE - Bad Morning
アーテイスト名(半角スペース)(ハイフン)(半角スペース)(曲名)
※上記の事例の引用元
Martin Garrix & David Guetta - So Far Away (feat. Jamie Scott & Romy Dya) (Official Video)
https://www.youtube.com/watch?v=o7iL2KzDh38
[OFFICIAL VIDEO] 脱法ロック(Law-evading Rock) / Neru feat. Kagamine Len
https://www.youtube.com/watch?v=u5mHVUwDf_0
PinocchioP - SLoWMoTIoN feat.Hatsune Miku /ピノキオピー - すろぉもぉしょん
https://www.youtube.com/watch?v=ARt2fVT33Lw
【初音ミク】 恋愛裁判 Love Trial 【オリジナルMV】
https://www.youtube.com/watch?v=TXzfQ0cP1P0
4ー5.言語の設定
これは非常に迷いますが、日本語での歌をアップしている場合、日本語にせざるを得ないのかな、って思います
(追記 2017.12.22)
言語設定ですが、よく考えた結果、デフォルトが英語で、日本語に翻訳するのが良さそうです
(僕の古い設定)
日本語で設定して、英語の翻訳を作成
(僕の新しい設定)
英語で設定して、日本語の翻訳を作成
この方が良さそうです。とにかく、基本は英語が良さそうです。必要なら中国語やインドネシア語の翻訳を作成できます。
英語環境でどうやって見えているかの確認は実は難しいのかも
余談ですが、英語環境でどうやって見えているかの確認は実は難しいです。
なぜなら、Googleアカウント自体の言語設定などを変える必要があります。
何度か試したんですが、設定を変えても広告などの都合上なのか、IPが日本だとyoutubeに限っては、日本語で優先表示されるルールもあるような気がします。
(Google検索自体はいつも僕は英語で使っています)とはいえ、「Firefoxなどの普段使ってないブラウザでGoogleアカウントをログアウトして、言語環境を英語にして見てみる」
という方法を使えば、一応英語環境は再現できました
(現れる広告やサジェストまでは完全再現できないと予想)なので、この方法で、英語がデフォルトできちんと表示されているかを確認するのをオススメです
僕は海外に住んでいたので思うんですが、youtubeはグローバル市場です。
英語で書いた方がいいです。
僕がすごく参考にしているMitchie Mさんもそうしているようですね。
4ー6.著作権の設定
CC(クリエイティブ・コモンズライセンス)(著作権に関して柔軟な取り決めをする、的なこと)が選べるようです。
が、5分調べましたが、バリエーションが少なく、損しそうなCCライセンスしか選べないのようです。
なので、踏み切る必要はないと思いました
4ー7.再生統計を公開する
これ、公開を選んでも、どこに表示されてるのかわからないんですが…
5分調べましたが、どう見ても表示されてないし、他人の表示も見たことないです
なので自分も非表示にしました
4ー8.字幕の許可
許可しておいた方が無難ではないでしょうか
どんどん字幕作っていただきたいですね
4ー9.終了画面の設定
これ大事ですね
動画再生終了時に、次の動画へ飛んだり、自分のチャンネル登録を催促したりできます
設定は簡単です
テンプレから選ぶだけです
とりあえず僕は、まだ動画数が少ないので、自分のチャンネル登録を催促するのを目立たせるパターンを選んでおきました
※上に書きましたが、ブログなどの自分のURLを貼る場合は承認手続きが必要です
YouTubeはSafariだと自動再生されない
Safariのver11より、自動再生されない設定なったようです。
iPhoneで見てると、「あれ?最近、自動で再生されないな」って思った人多いはずです。
(Apple vs Googleの影響でしょうか…)
なので、終了画面は、以前よりより大事になってくると思います。
Safari環境でYoutubeが自動再生されない
Safari(バージョン11.0)より、オーディオ付きのメディアが自動再生されない仕様に変更となりました。
https://support.digitalstage.jp/bind10/03/0307/03030718tより引用
5.自分のブログでYoutubeチャンネルを宣伝する
5−1.自分のブログの中でYoutubeチャンネルへのリンクを貼る
Google developersから作ります。自分のGoogleアカウントにログインした状態で、飛びます
↓
https://developers.google.com/
↓
右上の「開発者向けプログラム(Developers Program)」を選択
↓
右上に登場する「すべてのサービス」を選択
↓
「Y」の索引ボタン
↓
「Youtube」を選択
↓
「YouTube Subscribe Button」を選択
↓
「ボタンを設定する」
ここでチャンネルIDを入れれば、ソースコードを生成できます
(IDボタンを押すと、別ウィンドウで自分のチャンネルのIDが出てきます)
かなり、深い場所にありますね…探しにくい
…
そこで完成したものがこちらです
※チャンネルタイトルがうまく表示されない、背景ブラックにしたのに黒にならない時の対処法
背景ブラック用を選ぶと、文字が白設定になるようです
背景自体は自動でブラックにならないようです(少なくとも僕の環境ではならない)
なのでチャンネルタイトルを黒文字にしたいなら、白背景を選ぶのが良さそうです
というわけで今回は以上です。
結構、たくさんありましたね
一気にやれば、1日はかからなかったです。
トップ画面は定期的に整理するのが重要だなと思いました。