Windowsに移る時に素材データの一部をダウンロードし直すって本当?
WIndowsでもMacのように分割ウィンドウで使うには?
こんな疑問に答えます。
本記事の内容
ずっとMac一筋だったけど、最近VR開発のためにWindowsパソコンを買った人。
こんな人、増えたのではないでしょうか。
CLIP STUDIO(クリスタ)は両方で使えます。
僕はCLIP STUDIOで漫画作品を描いて別サイトで月2万PVを達成しています。
そんな僕が解説していきます。
作業環境
CLIP STUDIO PAINT PRO ver1.7.8
Mac OSX High Sierra
Windows 10
WindowsとMac両方使えるの?【同時起動しなければOK】
使えます。
2台まではインストールできます。
同時起動で使用できるのは1つのみですね。
CLIP STUDIO PAINTは、お客様管理のパソコンで同時起動を
しない場合に限り、メインとサブの2台のPCでご使用いただけます。また、WindowsとMac異なるOSでも大丈夫です。
CLIP STUDIO ASK サポート担当さんからの回答
https://www.clip-studio.com/clip_site/support/help/detail/svc/53/tid/76243より引用
クリスタをインストールするときの注意点【素材インストールが長い】
2台目のパソコンにインストールする時も簡単です。
・同じシリアルナンバーを入れる
・インストール時間が長い
これだけ注意すれば、あとは簡単です。
素材データのインストールとかすると、やたら長いので寝る前にやって放置したほうがいいと思います。
(40分くらいかかった印象)
クラウドで環境設定のインポート、エクスポート
クラウド関係の説明は、公式のここのページから読むのがわかりやすかったです。
(バージョンによってリンク変わっていく可能性あり)
クラウドサービスの使い方
https://tips.clip-studio.com/ja-jp/series/73
1.異なるデバイス間でデータを共有する
2.作品をクラウドにバックアップする
3.異なるデバイスに設定を引き継ぐ
4.自動同期を設定する
5.作品管理画面の使い方
6.自作素材を他の環境で使いたい
https://tips.clip-studio.com/ja-jp/series/73より引用
ここに全部、わかりやすく書いてありますね。
ここの「3.異なるデバイスに設定を引き継ぐ」の操作をやればOKです。
Macで設定をアップロードして、Windowsでログインして、設定を復元するだけです。
こんなに簡単なのはビックリしました。
3.異なるデバイスに設定を引き継ぐ
https://tips.clip-studio.com/ja-jp/articles/887
クリスタで設定し直さないといけない部分
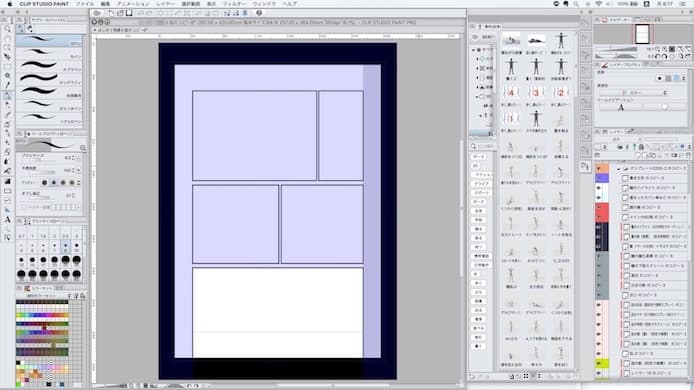
僕の作業画面はこんな感じ
気になるのは、この引き継ぎで、上手く引き継がれないところですね。
そういう細かいところが気になりますよね。
セルシス公式の3D素材
セルシス公式の3D素材はリストはそのまま引き継がれます。
素材自体は新しいOSではクラウド上にあるので、使用時には再ダウンロードする必要があります。
(といっても、使う時に10秒待つだけですね)
素材ウィンドウ自体はそのまんまちゃんと引き継がれます。
フォルダ分けとかも、バッチリ一緒です。
繰り返しますが、こちらはセルシス公式の素材のみです。
買った時に初めに入っていたものです。
自分でダウンロードしていた素材
自分でネットからダウンロードしていた素材は引き継がれません。
マイページのダウンロード履歴から、1つ1つ再ダウンロードする必要があります。
(わりとめんどいです)
ここ見落としていましたが、大事なところでした。
移転先のパソコンからクリップスタジオアセッツにアクセス
こちのURLを開きます。
CLIP STUDIO ASSETS
https://assets.clip-studio.com/
マイダウンロードから1つ1つ再ダウンロード
メニューからマイダウンロードのページを開きます。
1つ1つクリックして再ダウンロードするしかないようです。
めんどいですが、僕はまず、全部を別タブで開きました。
再ダウンロードを右手でクリックして、左手でタブを閉じていきます。
200くらい再ダウンロードしましたが、5分程度で終わりました。
ふう…
料金が変わっている素材に注意
料金が変わっている素材もありますね
一括でダウンロードできない理由はこれだと思います。
僕は基本無料のものが多かったので、問題なかったです。
パレットウィンドウの幅
パレットウィンドウの幅はずれます。
調整して固定し直しました。
OSよって、ディスプレイの解像度など異なりますから仕方ないですね。
ウィンドウ>パレット>パレットドック幅を固定する
で固定できます。
キャンパスウィンドウのドッキングを解除
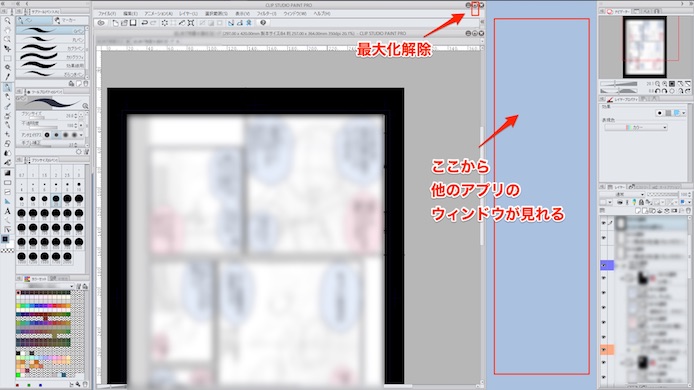
キャンパスのウィンドウのドッキングを解除しました。
全体のウィンドウの最大化を解除するのがポイントです。
Windows版はドッキング解除にコツがいる
Windows版だと、全部ドッキングされてしまっているので注意です。
メニューからは変更できないっぽいです。
(30分格闘して、やっと気づいた)
やり方は以下の通り。
(1)まず全体のウィンドウの最大化を解除する。
(2)メインウィンドウからキャンパスをタブごとに独立させる。
(3)パレットなどの配置し直せばOK
(結構、複雑な操作なので注意してください)
これで、他のアプリや写真を見ながら絵が描けます。
(ってか、これしないと、服の資料とか見れないからマジ困る)
レイヤーのサムネ表示
レイヤーのサムネ表示方法は設定し直す必要があるようです。
僕は「サムネなし」「最小」の設定で使っています。
ショートカット
キーボードショートカット設定も変わります。
WindowsとMacで、CommandキーがCtrキーに変わるなど細かい違いがあります。
でもまあ、これはみんな慣れてるので、問題ないですよね。
それよりも、ペンタブレットのショートカットボタン(キー)の設定に注意です。
設定し直す必要あります。
僕のタブレットのショートカット設定はこの記事で紹介しています。
wacomのペンタブレットのオススメ設定【筆圧、ショートカット】
その他(フォント、プリセット)
その他、公式には細かく書いてあった部分はこんな感じです。
フォントとかですね。
・[カラー変換設定]と[パフォーマンス]の[メモリ]は、対象外です。
・[テキスト編集]の[表示]は、フォントがない場合、復元されません。
・ファイルの新規作成時に表示されるプリセットクラウドサービスで同期できるデータ
https://www.clipstudio.net/guide/ja/cloudより引用
他は、僕が使ってる範囲では大丈夫そうでした。
僕はビビリなので、ワークスペースの設定も保存していましたが、それもする必要はなかったみたいです。
カラーパレットやツールパレットも問題なかったです。
すごいね、感動した。
クリスタのクラウドでデータを共有する
クラウドはWin/Mac間でデータを共有するのにも便利です。
プロジェクトデータを共有する
異なるデバイス間でデータを共有する
https://tips.clip-studio.com/ja-jp/articles/790
Macで作ったファイルをアップロードして、Windowsでダウンロードして続きを描く。
それだけです。
クラウドの機能はたくさんありますが、とりあえず、これだけ使えばいいかと僕は思います。
自動的に「最新のもの」が同期されるのに注目
一度、クラウドにアップロードした作品や、クラウドからダウンロードした作品は、[同期切り替え]が[同期ON]に設定されます。
同期を実行すると、デバイスとクラウドの作品の更新時刻を比較し、更新時刻が新しい作品に同期されます。
https://tips.clip-studio.com/ja-jp/articles/790より引用
自動的に「最新のもの」が同期されます。
わかりやすいですね。
特に難しく考えなくてもいいってことです。
僕の場合、最新のものを保存し続けてくれればそれでOKなので、助かります。
(漫画を描いててバックアップから復元したいなんてことは、ほぼない…)
(そもそも何か試す時はレイヤー複製してるから、プロジェクトファイル全体で戻ったりしない)
というわけで今回は以上です。
クリスタはクリエイターの気持ちわかってるなあ…って感じます。
クラウド対応など、最新のニーズにも定期的に日々進化していますね。
