テンプレートを適用する時のポイントは?
見つからないパーツはどうする?
テンプレートにないオリジナルのパーツはどうしたらいい?
こんな疑問に答えていきます。
Live2Dの販売サイト2次マにおいてモデルを公開中の僕が解説していきます。
今回この記事では、Live2Dモデルにpsdファイルをインポートした後に、Live2Dに用意されているテンプレートを適用していく作業について書いていきます。
(FaceRig用のテンプレートが用意されています。)
psdファイル作成についての記事はこちらです。
Live2DでpsdファイルをFaceRig用に作成する時のポイント【効率重視】
作業環境
Live2D Cubism ver3.1.04(2018/03/13)FREE版
CLIP STUDIO PAINT ver 1.7.8
FaceRig iOS
MacOSX High Sierra
テンプレートに合わせる作業(パーツの位置の調整)
(1)テンプレートモデルの選択
今回は「ナルミFaceRig」を選びました。
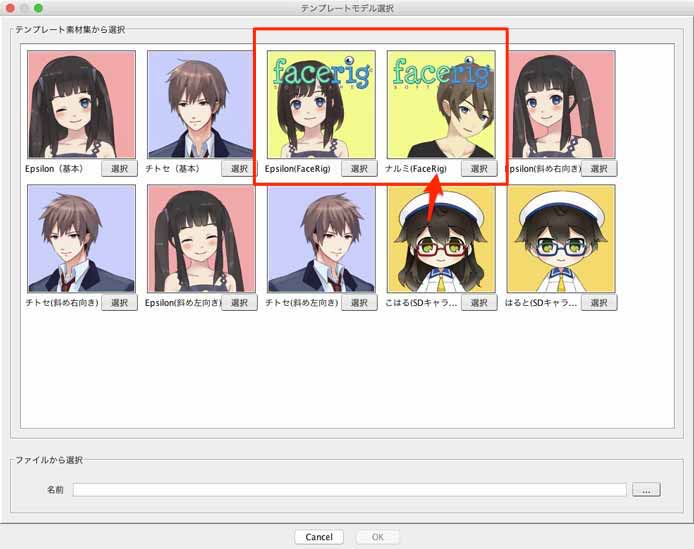
(2)まずパラメーターを動かしてだいたいのテンプレ機能のイメージ理解する
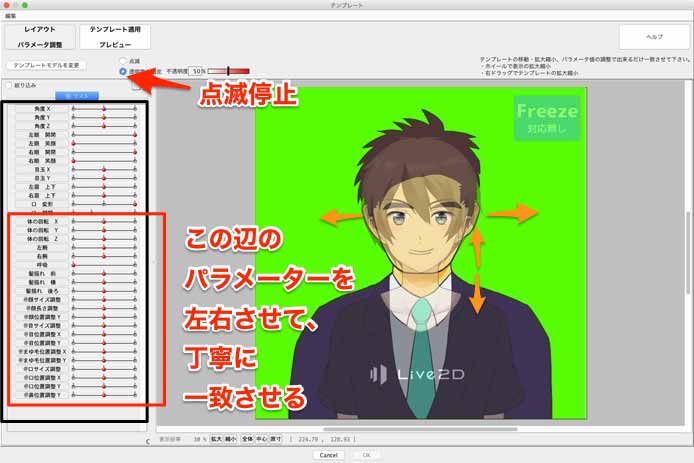
まずはパラメーターを動かしていろいろ見てみるのが大事
パラメーターは上半分と下半分で機能違うのでかなり注意
・上半分>>>パーツがもし動いたとしたら、を再現できるパラメーターバー
・下半分>>>パーツの位置
ここでは下半分のパラメーターを左右させて丁寧に一致させていきます。
「顔の位置」と「サイズパラメーター」からやるのがよさそう
一番初めに顔の位置とサイズから調整するのがおすすめ
顎のラインを合わせる、もしくは耳を合わせる
その後だと、目鼻口は合わせやすい
(3)パーツをテンプレと対応させて「承認」していく
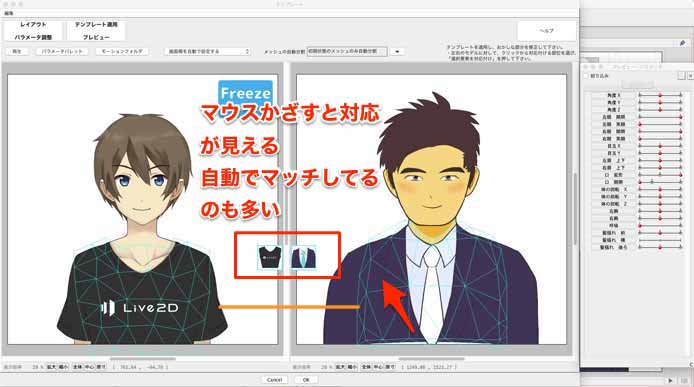
すべてのパーツを対応してるか注意深く見て行き、テンプレと一致しているかチェックしていきます
大きなパーツは自動でマッチしているものが多いです。
パーツ対応の承認作業をスムーズに行うコツ
ここでパーツの対応を承認する操作方法を素早く行うには、コツがあります(重要)
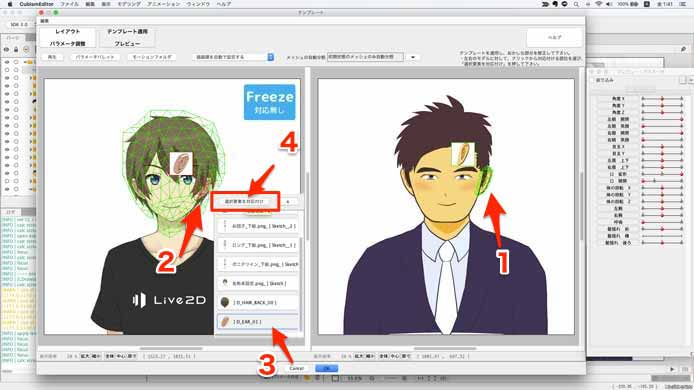
上の図のように、
(1)自分の絵のパーツをクリック
(2)テンプレの絵クリック
(3)有効なうちに(マウスオーバーされている状態で)パーツをクリック
(4)確定
(最初に注意してやると、慣れます)
この3つのボタン操作を繰り返します。
(細かい注意)
・マウスがずれると、キャンセルされてしまう
・クリックで丁寧に行う
・関連付け作業中に、むやみにマウスホイール使うと、拡大操作になってしまう
(4)パーツが出てこない問題
クリックで指定ができずに、埋もれてしまうパーツが出てきます。
どうすればいいでしょうか
左上に行方不明パーツが置いてある
左上の方をマウスオーバーさせて行くと、小さく行方不明パーツが並べてあったりします…
びっくり
ここから指定して紐づけてあげると、理想の位置に戻ってくれます。
小さすぎるパーツは発見できない
それでも小さすぎるパーツだと画面上のどこにも発見できなかったりします。
どうすればいいんでしょうか。
とりあえず、僕はテンプレート適用するのはあきらめて、通常画面の操作で紐づけました。
(5)首パーツがうまくいかない問題
首パーツは描き方はテンプレ通りだが、上手く対応しなかったので
特に注意
>>勘違いでした、選択ミスしていただけ
ちなみに、FaceRigテンプレートモデルは「鎖骨」と「首」が分かれているので要注意です。
(6)ネックレス、髪飾り、ゴーグルなどの小物をどうするか
ネックレスや髪飾り、ゴーグルなどのアクセサリーはどこに関連づけるかを考える必要があります。
ネックレスを首に関連づけた
僕は首から下げたネックレスを、首に関連づけてみました。
首に関連づけると、体をそらした時に上着にいい感じに隠れます
ネックレスの重なりに注意
ネックレスの紐はどうしましょうか
首から後ろの部分は、見えないようにしないといけないですよね
イラストの時点で、ネックレスが始まる部分が「襟から」にしておいた方がいいと思います。
ここで注意なのは、端の部分の位置です。
ゴーグル、ネックレスの端が始まる位置に注意
「首」の後ろ側から出てくる絵になってると、首の後ろの鎖骨が見えた時に、ネックレスの輪が途切れてしまいました
「鎖骨」の後ろ側から出てくる絵になってると、首の後ろの鎖骨が見えた時に、ネックレスの輪が途切れずに上手くいきました
(7)テンプレに頬のパラメータがないから、新設して何かと結び付けないとダメ
FaceRigの男子キャラクターには頬のパラメーター、テンプレがありませんでした。
なので、そのまんまテンプレート適用しただけだと、頬の追随ができてないです。
なので、後の作業で目などのデフォーマに関連づけていきます。
(8)口の生成作業は結構めんどいので、やり直ししたくない
口はテンプレート適用で、とりあえず動いてくれますが、調整作業がわりと多めに必要になってくると思います。
メッシュを後で編集することを考えると、この時点でかなり慎重にチェックしておくことが大事だと思います。
口の形も丁寧に作っておくべき
下の口で少し口の中を隠しきれてなかった部分が出たので、デフォの状態で、唇で全て隠れるようにしておいた方がいい
歯の陰も丁寧に作っておくべき
歯に関してはもうちょっと綺麗に塗るべきだった
歯は上下の幅も取っておいた方がいい、上に広いぶんには問題ない
(歯の幅がしっかり描かれていないと、口が変形した時に、歯が透明になってしまいます。
無理やり拡大してもいいですが、ギザギザになるので避けたいです。)
後から、口だけのPSDを差し替えしよう…でとも思ったんですが、とにかく差し替えの難易度が高いっす…
差し替えた後に、新しいパーツがうまく動かなかったです
(9)簡単にOKしない
簡単にここでOKしないほうがいい
(OK=テンプレート画面を終えてしまうということです。)
一度OKにしてしまうと戻れないからです。
漏れがないようにしましょう。
テンプレートと結びつけてないパーツがないか、確認したほうがいいです。
(後からやり直すと、関連付けが全部消えてる)
(方法あるのかもしれないが5分調べたが戻れなかった)
>>>やり直しする操作がマニュアルにありました
http://docs.live2d.com/cubism-editor-manual/template/より引用
ここでもし、もう一度テンプレートを調整したい場合は、一度「元に戻す(Ctrl + Z)」で Undo をしてから、
もう一度「ファイル」メニュー→「テンプレートを適用」をクリックします。
これで、先ほどの続きから調整することができます。
テンプレートを適用し直す場合は、必ず Undo をしてからにしてください。
うーん…これは、1回は戻れるということですかね
つまり…操作が何手順も進んでからは、テンプレートに戻れないってことですかね
実際戻れませんでした
なので、やはりテンプレート適用は、後に戻れないという気持ちで、慎重に漏れがないように、行ったほうがいいと思います。
というわけで今回は以上です。
見つからないパーツや、特殊なパーツへの対策をしていき、最後にOKする際は、簡単に後で戻れないので慎重になることが重要でした。
ここで慎重に作業すると、完成が見えてきて、一気にモチベーションも湧く気がします。



