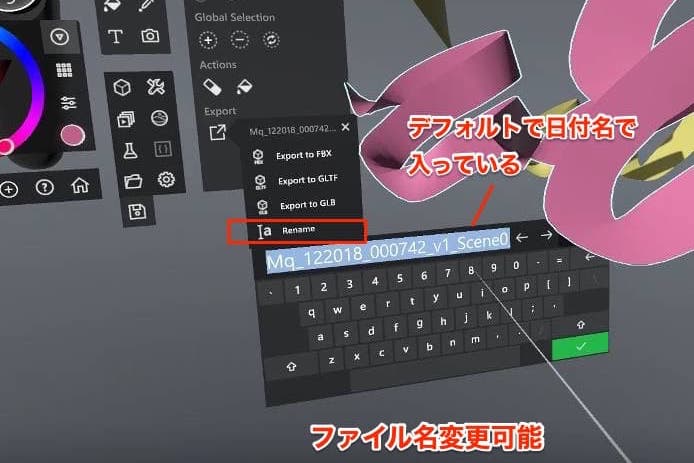選択ツールのメニューからエクスポートするって本当?
最新のglTF形式でもエクスポートできるって本当?
こんな疑問に答えます。
2018年8月からHTC ViveでVRを利用中の僕が、実体験を元に解説していきます。
今回は、Microsoft Maquetteでエクスポートする方法を書きます。
VRお絵かきソフト、マケットでは簡単に3Dモデルをエクスポートできます。
他形式で書き出すには、選択ツール(Select)で選択してエクスポートを押します。
FBX・glTF・GLB形式でエクスポートできます。
詳しく解説していきます。
(Microsoft Maquetteの基本的な使い方はこちらの記事で説明しています。)
オブジェクトを選択する

選択ツールをエクスポートしたい物体にかざして、選択した時状態にします。
選択ツールは「プラス状態(薄水色)」「マイナス状態(赤)」の2つ切り替えられます。
プラス状態になっていないと選択できないので注意しましょう。
選択(Select)メニューからエクスポートを選ぶ
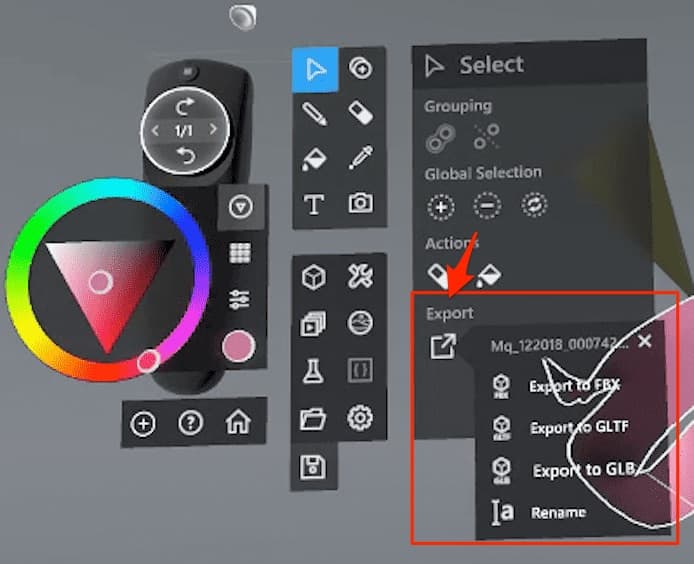
この状態でメニューからエクスポートを押します。
ファイル形式を選べば保存できます。
ファイル名を変更する
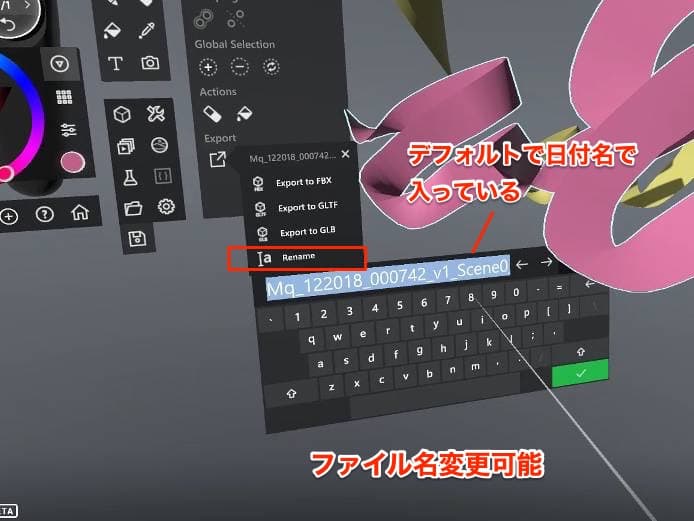
ファイル名を指定して保存したいときはRenameを選べば、書き換えられます。
デフォルトでは日付ベースのファイル名が入っています。
保存形式を選ぶ
現在はFBX・glTF・GLBの3形式選べます。
特徴を書いておきます。
FBX
FBXはおなじみのAutodesk社が使用している規格ですね。
glTF
glTFは2015年からの新しい拡張性の高い3Dモデルの規格です。
こちらのSketchfabの記事の中でも説明しました。
glTF形式とは?
https://shinrinmusic.com/sketchfab-download/#i-3
GLB
GLBはglTFのバイナリ形式でです。
テクスチャを外部ファイルを参照することなく同梱することができます。
Facebookの3D投稿で使われています。
(https://ja.wikipedia.org/wiki/GlTF参照)
保存処理中
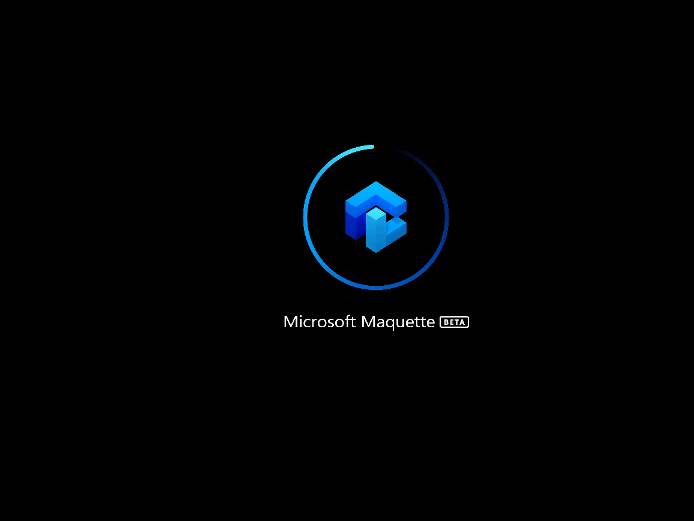
保存ボタン押すと、画面が一瞬暗転して待機時間になります。
たまに長いことがあるので、注意です。
エクスポート完了
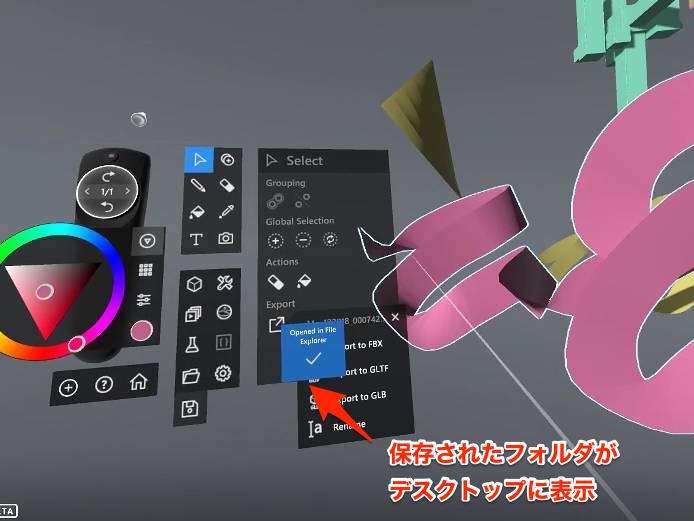
これでエクスポート完了です。
このように「Opened in File Explore」とでます。
保存された場所のフォルダがデスクトップに自動で表示されます。
ゴーグルを外せば、すぐに作業できるので便利ですね。
保存される場所
保存される場所ははマイドキュメントの中のMaquette>Exportsです。
FBXなど形式ごとのフォルダに入っています。
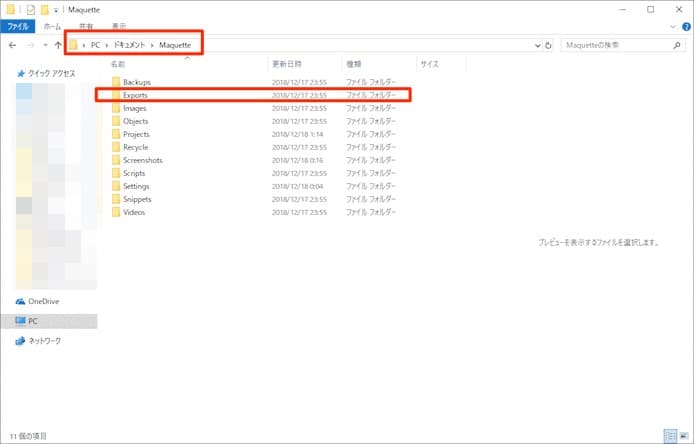
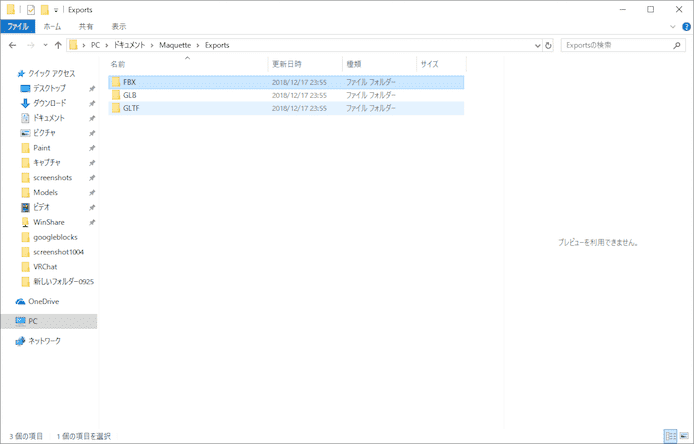
クローンパレットにエクスポート
クローン機能のパレットに素材として保存(エクスポート)する方法もあります。
マケット内でデータを行き来させるなら、これも便利です。

他のプロジェクトでもAssetsの4番目の項目で呼び出せます。
マイドキュメントでは、Snippetsのフォルダに置かれます。
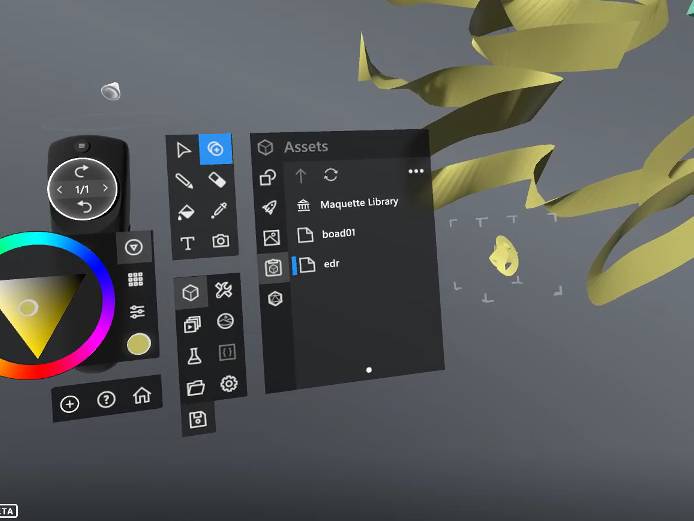
というわけで今回は以上です。
他形式でエクスポートする場合は、選択ツールの部分から操作するというのが、注意点でした。
ただ実際使ってると、部分的にエクスポートすることが多いので実用的と言えると思います。