どんなジャンルの素材があるの?
どのカテゴリーがおすすめ?探し方のコツは?
こんな疑問に答えていきます。
2018年8月からVR開発でUnityを利用している僕が、実体験を元に解説していきます。
本記事の内容
今回は、Unity Asset Storeの使い方【人気素材を簡単に検索】というテーマで書いてきます。
Unity Aseet Storeとは何でしょうか。
簡単に言うと、ゲームエンジンUnityで使える素材販売の公式サイトです。
有料から無料まで幅広くあります。
素材の用途はもはやゲームに限らず、VRやアプリ開発にまで広がっています。
作者側になって、素材を販売することも可能です。
アセットストアの構造は、「ニコニコ動画」に非常に似てると思います。
(伝わりますかね、この例え…)
シンプルでとてもわかりやすいです。
では、解説していきます。
1.UnityアセットストアのURL
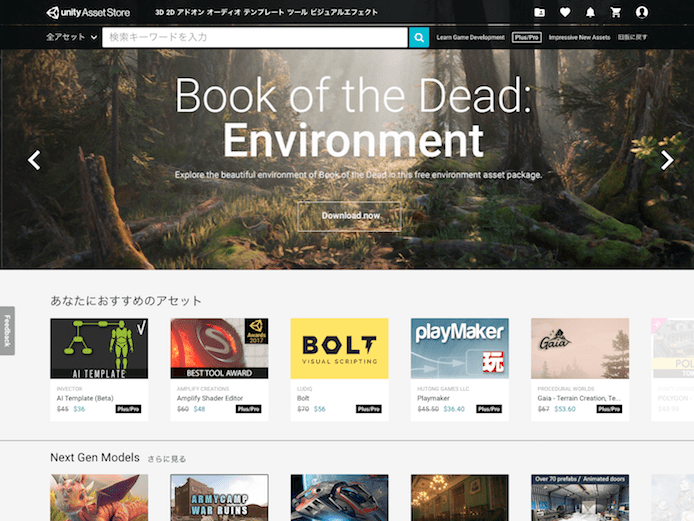
Unity Asset Store
https://assetstore.unity.com
まずはサイト全体を、ザックリ見ていきましょう。
すぐに、雰囲気でわかると思います。
2.トップ画面の構成
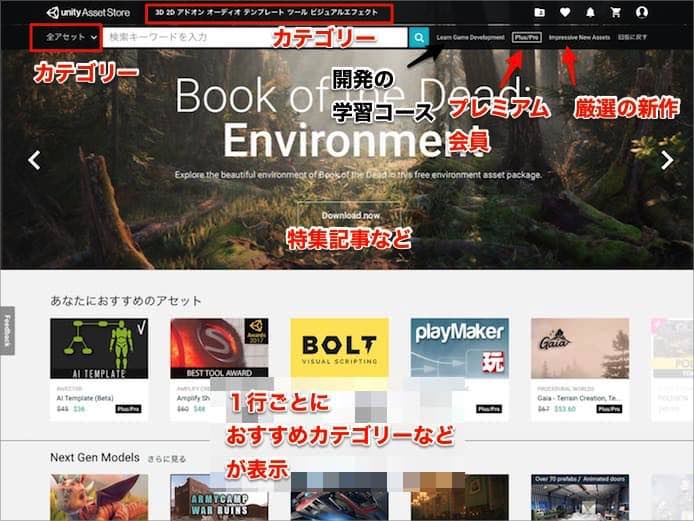
トップ画面の構成はこんな感じです。
これだけで、もうだいたいわかりますよね。
下に進むと、おすすめのリストが載っています。
新着やバナーがあり、最後にガイドラインなどです。

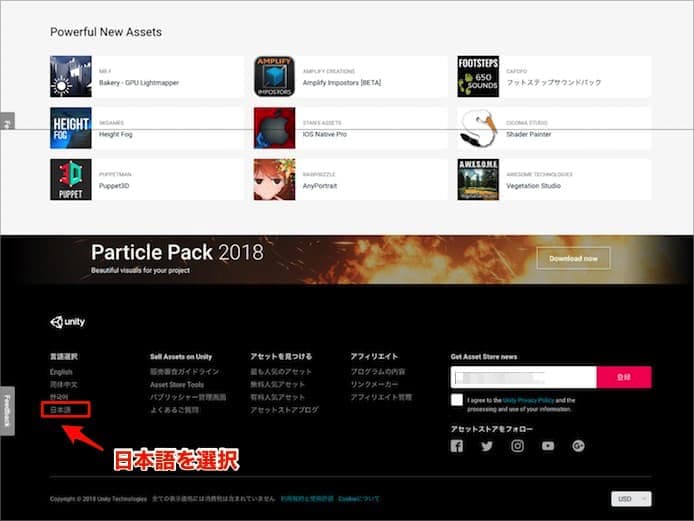
日本語に切り替え可能
下のメニューで、日本語に切り替えるとわかりやすいと思います。
ただし、3割くらいは英語のまま残ります。
(けど、そんなに難しい英語は出ない)
3.カテゴリーの構成
Unity Asset Storeにはどんなアイテムがあるんでしょうか。
全体をざっくり把握するためにも、カテゴリーを見ていきましょう。
※素材登録数に関しては、執筆時点でのものです。
(1)3D
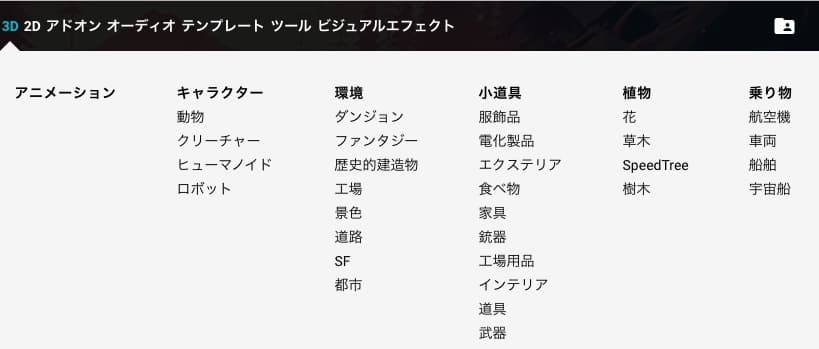
| 項目名 | 登録数 | コメント |
| アニメーション | 6436 | ローポリや欧米っぽいのが多い、日本的なのも少し |
| 動物 | 1130 | |
| クリーチャー | 962 | |
| ヒューマノイド | 1912 | |
| ロボット | 233 | |
| 環境 | 5155 | シューティング用の街が多めか |
| ダンジョン | 236 | |
| ファンタジー | 893 | |
| 歴史的建造物 | 503 | |
| 工場 | 395 | |
| 景色 | 419 | |
| 道路 | 155 | |
| SF | 532 | |
| 都市 | 868 | |
| 小道具 | 7327 | 他サイトよりRPGで使う系が多いかも |
| 服飾品 | 141 | |
| 電化製品 | 339 | |
| エクステリア | 742 | |
| 食べ物 | 223 | |
| 家具 | 655 | |
| 銃器 | 675 | |
| 工場用具 | 480 | |
| インテリア | 832 | |
| 道具 | 318 | |
| 武器 | 1404 | 群を抜いて数が多い。需要が大きいようだ。 |
| 植物 | 757 | 樹木が多い |
| 花 | 53 | |
| 草木 | 142 | |
| SpeedTree | 149 | |
| 樹木 | 288 | |
| 乗り物 | 3318 | スポーツカーが目立つ |
| 航空機 | 320 | |
| 車両 | 1736 | |
| 船舶 | 244 | |
| 宇宙船 | 851 |
(2)2D
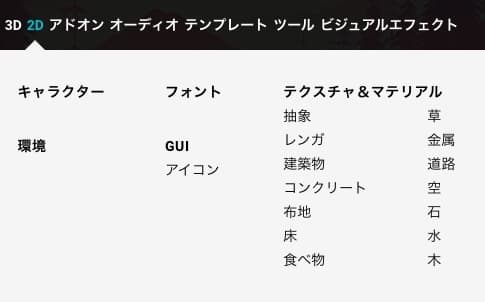
| 項目名 | 登録数 | コメント |
| キャラクター | 928 | 素材の幅が少ない印象 |
| フォント | 39 | ファミコン系が多い |
| 環境 | 838 | スーファミっぽい背景多め |
| GUI | 1665 | 懐かしい感じのアイコンとか |
| アイコン | 1325 | |
| テクスチャ &マテリアル |
2249 | 土や空のパックが多め |
| 抽象 | 14 | |
| レンガ | 62 | |
| 建築物 | 49 | |
| コンクリート | 21 | |
| 布地 | 10 | |
| 床 | 191 | |
| 食べ物 | 32 | |
| 草 | 4 | |
| 金属 | 122 | |
| 道路 | 53 | |
| 空 | 377 | |
| 石 | 127 | |
| 水 | 16 | |
| 木 | 86 |
(3)アドオン
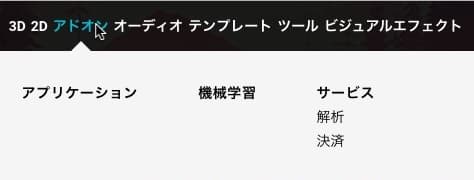
(4)オーディオ
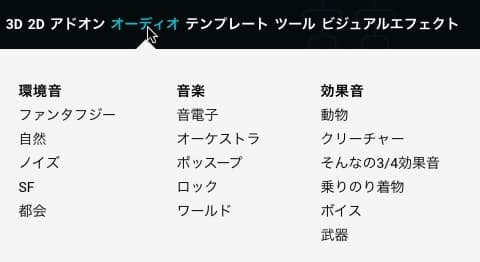
(5)テンプレート
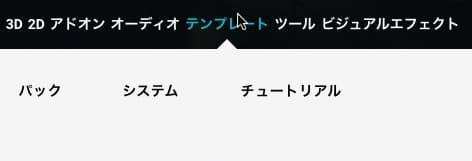
(6)ツール
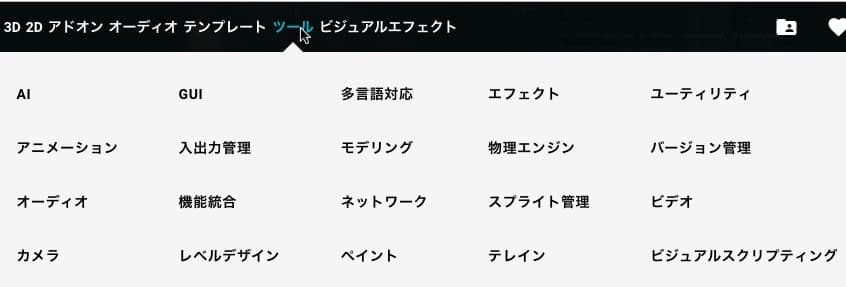
(7)ビジュアルエフェクト
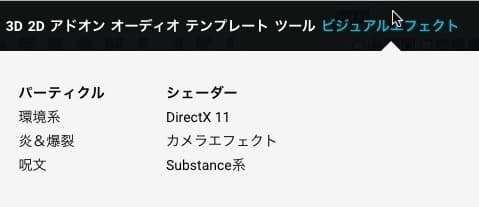
| 項目名 | 登録数 | コメント |
| パーティクル | 891 | 魔法陣っぽいやつ多い |
| 環境系 | 146 | -- |
| 炎&爆裂 | 142 | |
| 呪文 | 143 | |
| シェーダー | 1044 | 水や霧などの自然系が目立つ |
| DirectX11 | 38 | |
| カメラエフェクト | 215 | |
| Substance系 | 64 |
4.検索結果画面の構成
検索結果画面はこんな感じです。

検索フィルタ、表示順並び替えの内容
表示順
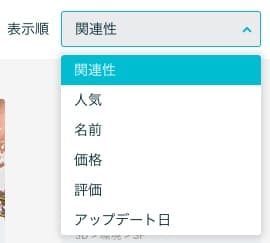
僕は一番使うのはこの表示順のプルダウンですね。
「価格」を選べば、無料素材が上に出てきます。
価格
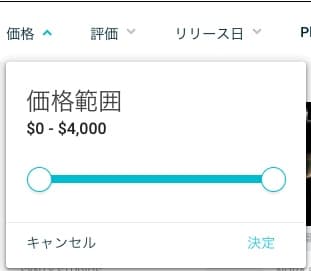
価格範囲を設定して検索できます。
評価
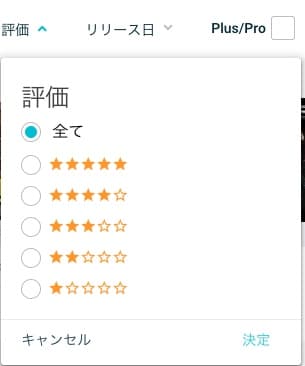
評価を設定して検索できます。
リリース日
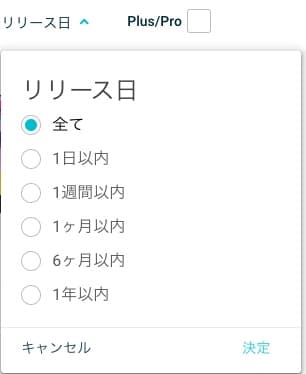
リリース日を指定して検索できます。
Plus/Pro
これはいわゆるプレミアム会員(月額費払い)になれば、割安で買えるシステムですね。
チェックを入れれば、該当アイテムが表示されます。
月額費については下に書きました。
5.Plus/Proの詳細は?
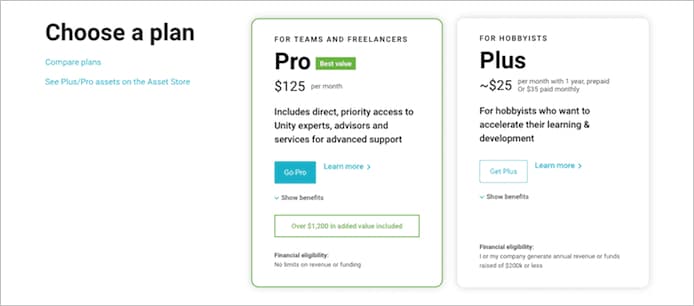
Plus/Proは定額制のプレミアム会員制度のようです。
Pro会員
月額125ドル
Plus会員
6.アカウントの作成
アカウントを持っていない人は作成しましょう。
作成すれば、素材の購入や無料ダウンロードができるようになります。
アカウントの作成の仕方は簡単なので割愛します。
7.素材のインポートの手順
実際に素材を決めた後にUnityで開くまでの手順を書いておきます。
(1)欲しい素材が決まったら、「マイアセットに追加する」を押す
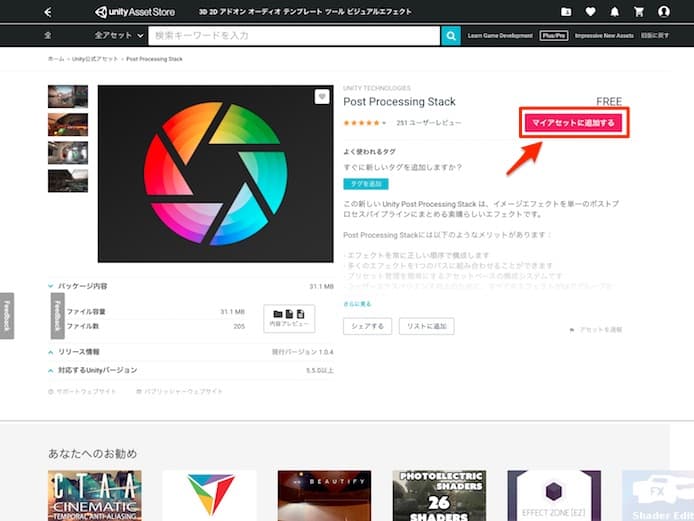
欲しい素材が決まったら、まず「マイアセットに追加する」を押しましょう。
これで、自分のリストに追加されます。
(2)「Unityで開くボタン」を押す
マイアセットのリストから「Unityで開くボタン」を押します。
(アセット追加後のポップアップからも、開けます)
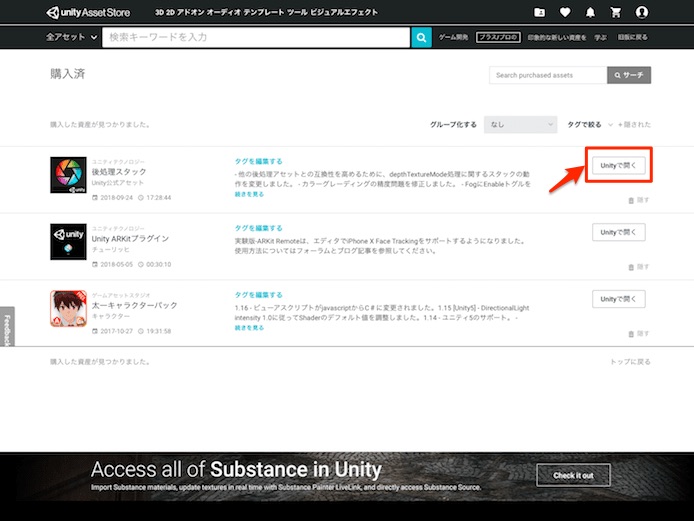
(3)Unityを開き、「ダウンロード」を押す
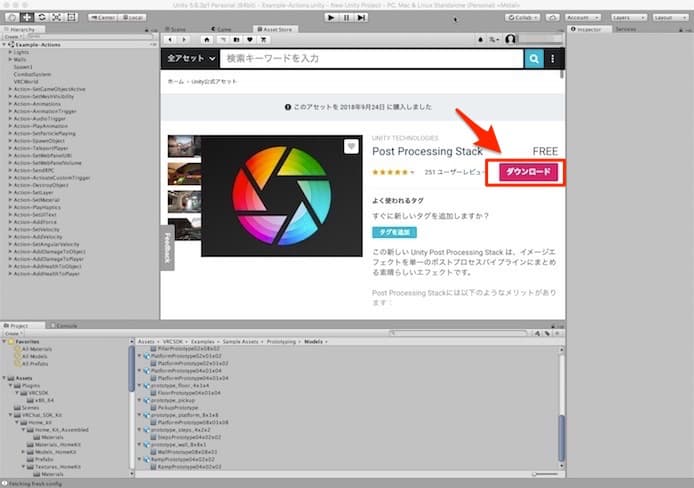
ダウンロードが終わると、インポートボタンに変わります。
(4)「インポート」を押す
インポート押すと、内容の確認画面が出ます。
もう一度「インポート」を押します。
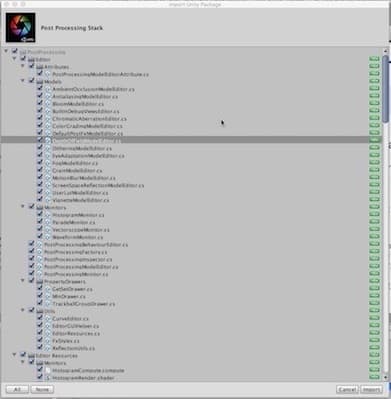
(5)Assetフォルダの中に追加される
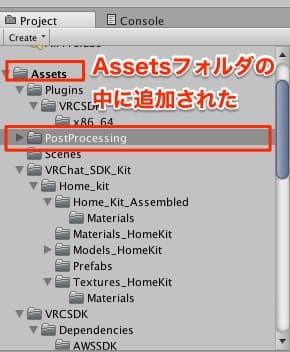
これで完了です。
8.「New on Asset Store」で公式厳選の新着アセットをチェック
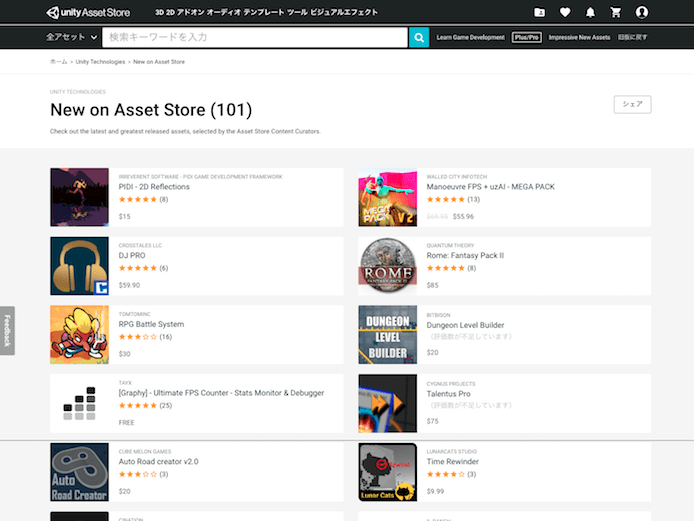
New on Asset Storeのページでは、公式に厳選された新着アセットをチェックできます。
右上のサイドバーから飛べます。
9.その他のページ
主に上部のメニューです。
・マイアカウント
通知設定やメルマガ登録、自分の写真などを設定できます。
・「Unity Game Dev Courses」
ゲーム開発を学べるコースへのリンクがあります。
というわけで今回は以上です。
カテゴリーやフィルターでソートしていく感じですね。
素材のインポートはUnityを立ち上げる必要があるのがポイントですね。
「New on Asset Store」で公式厳選の新着アセットをチェックできました。
全貌が見えると、より使いやすくなりますね。



