バーチャルキャストのやり方はインストール後にOBSでキャプチャで放送って本当?
ニコニコ・SHOWROOM・YouTube Liveで放送してもトップページで宣伝してもらえるって本当?
配信に便利なカメラワークやモニターや小道具の機能が豊富って本当?
こんな疑問に答えます。
僕はVRoidで漫画が作れるiPhoneアプリComicamを開発して公開中です。
そんな僕が解説していきます。
バーチャルキャストのやり方を解説【インストール後にOBSでキャプチャで放送+宣伝する】
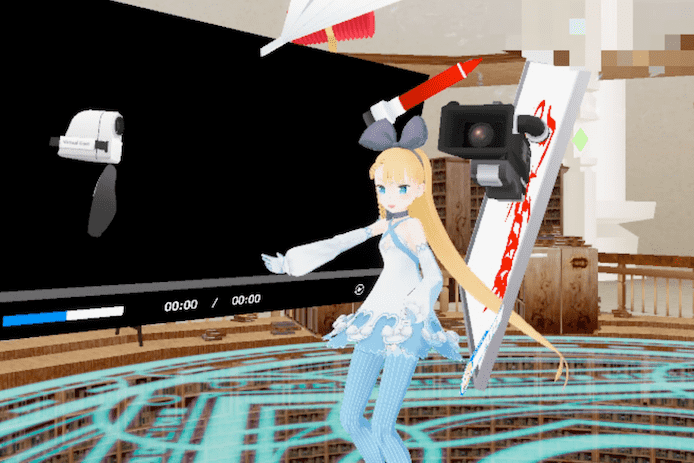
バーチャルキャストに必要な環境を揃える
VRゴーグル
- HTC Vive
- Oculus Rift + Oculus Touch
- Windows Mixed Reality
この3つのVRゴーグルが対応と書かれています。
VRゴーグルの基本的な初期設定がまだの人は行っておきましょう。
HTC Viveの購入からセットアップまではこちらで12記事で解説しています。
» HTC Viveのセットアップ作業の全まとめ【購入からプレイまで徹底解説】
WindowsPC
OS: Windows 10, 64-bit バージョン
ネットワーク:下り5Mbps以上、上り15Mbps以上
https://virtualcast.jp/download/より引用
Windowsの必須システム要件はこのように書かれています。
実際にVR系のゲームやツールを使うにはグラボのスペックも大事になってきます。
» VR開発に最適なパソコンの選び方【おすすめスペックと購入方法】
Steamアカウントの作成とインストール
大抵の人は作成済みだと思います。
» 参考:https://store.steampowered.com
Steamの使い方についてはこちらに書きました。
» 【VR】Steamの使い方【ソフトの探し方、レビューの読み方】
SteamVRライブラリのインストール
大抵の人はインストール済みだと思います。
VRゴーグルを使う時に必須のライブラリです。
» 参考:SteamVR
バーチャルキャストをダウンロードして起動する
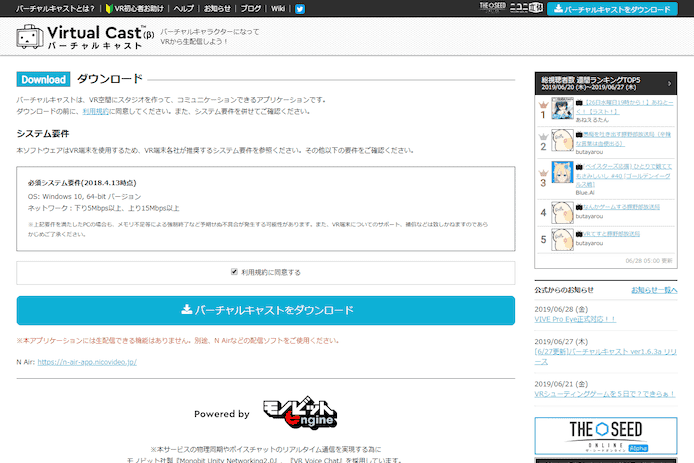
利用規約に同意してダウンロードします。
現在はSteamからのダウンロードが案内されています。
» https://store.steampowered.com/app/947890/VirtualCast/
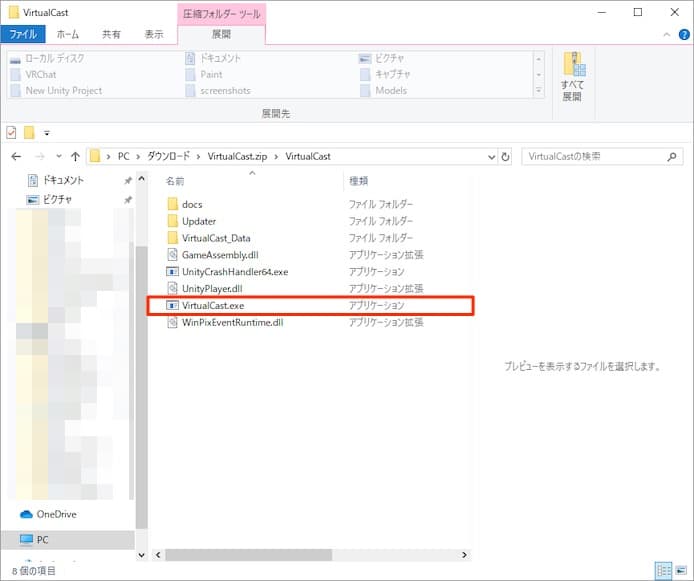
ダウンロードしたら解凍してexeファイルをクリックします。
ショートカットをタスクバーに入れておくと便利です。
起動するとSteamVRも同時に起ち上がります。
再び利用規約への同意をして日本語・英語の選択します。
バーチャルキャストのチュートリアルを体験して一通り理解しておく
自分で配信しないタブからとりあえずスタジオに入ります
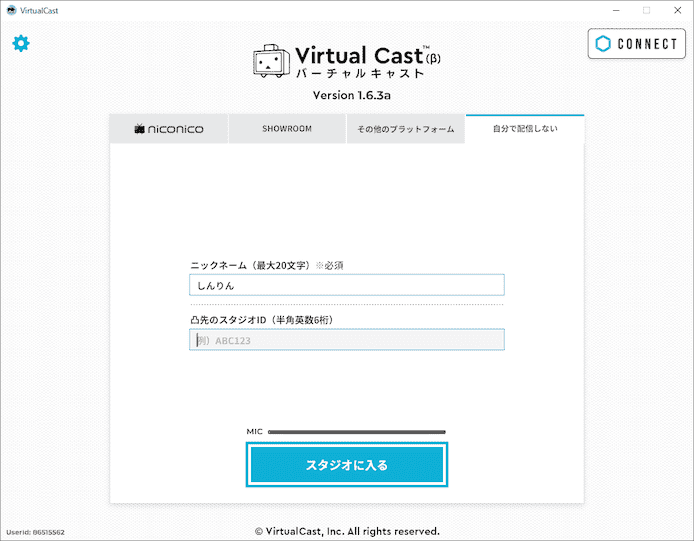
「自分で配信しない」のタブでニックネーム・スタジオIDを適当に入力して入ります。
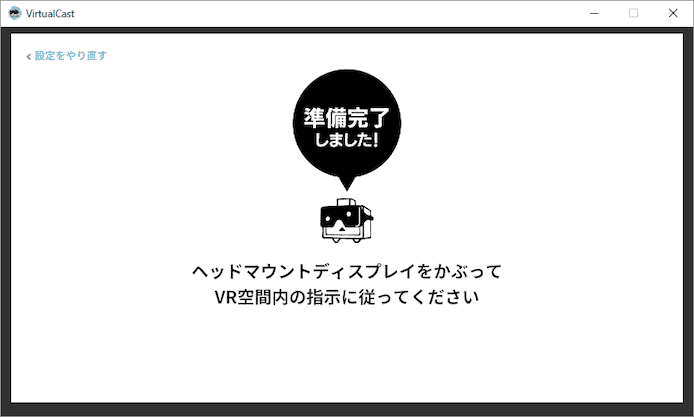
ここからVR空間での操作です。
チュートリアルで簡単に操作方法が理解できます

チュートリアルが自動で開始されます。
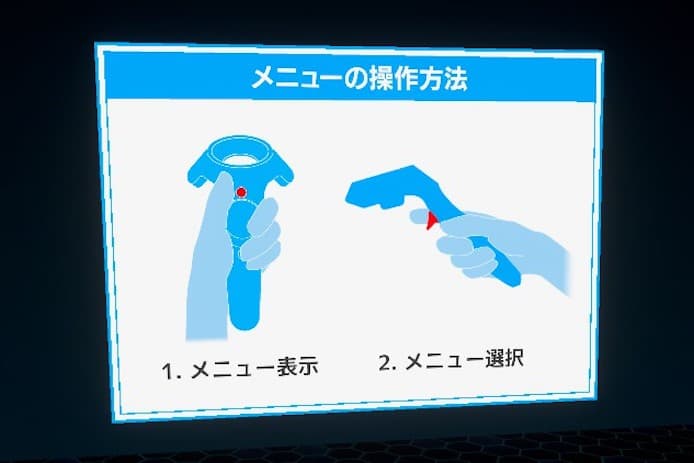
こんな感じで5分くらいで操作が理解できると思います。
配信を開始するために一度終了します。
バーチャルキャストをYouTube Liveで配信するやり方
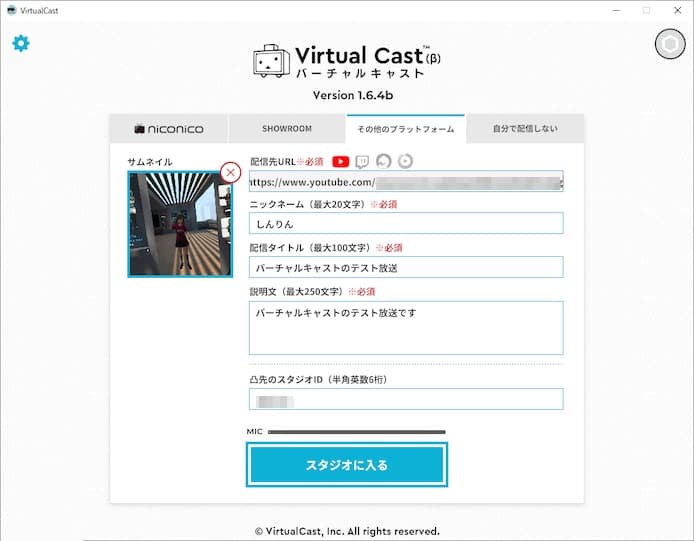
「その他のプラットフォーム」のタブを選びます。
視聴者への案内文を入力した後にスタジオに入るを押します。
配信先URLには視聴者が見る時のURLを入れます
ここ間違えやすいので注意です。
配信先URLはhttpから始まる視聴者が見る時のURLです。
自分が配信設定で扱うストリームURLではないので注意してください。
僕はここで1時間くらい悩みました…注意です。
YouTube Liveでスタジオに入るボタンが押せない=URLに注意
上で書いたようにURLの形式が間違っているとスタジオに入るのボタンが押せません。
必須項目はすべて入力するようにしましょう。
ニコニコにログインしなくてもスタジオには入れます
YouTubeなどから配信する際はニコニコにログインしてるかは関係ないです。
太っ腹ですね。
サムネイルの推奨サイズは512px四方
サムネイルの推奨サイズはJPEGまたはPNG形式・2MB以内・512px四方です。
YouTubeとOBSを立ち上げて配信開始する
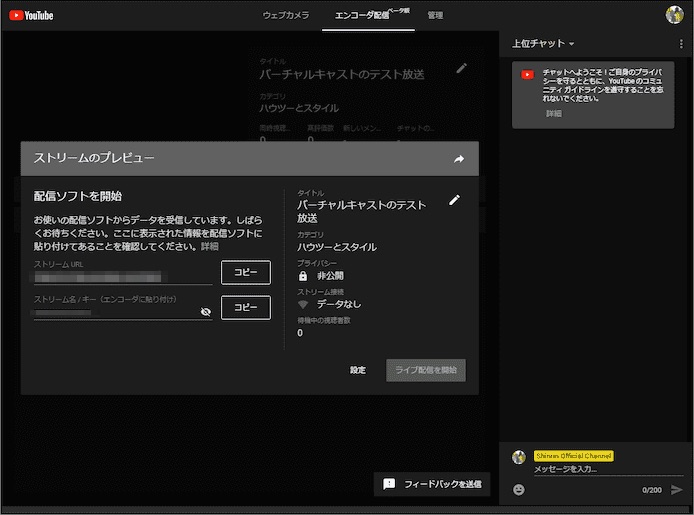
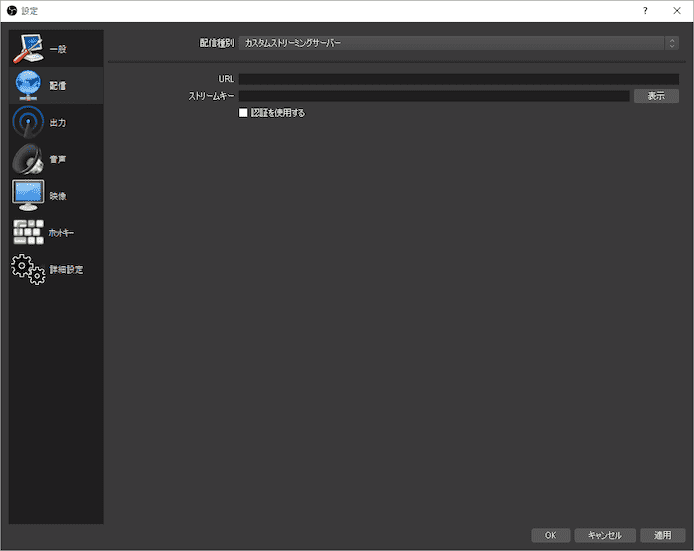
OBSなどのソフトでバーチャルキャストの画面をキャプチャして配信すればYouTube Liveで放映が始まります。
YouTube Liveの詳しいやり方はこちらの記事に書きました。
» VRChatをYouTube Liveで配信する方法【OBSをHTC Vive用に設定】
バーチャルキャスト内で配信開始を押すとニコニコのトップで宣伝表示されます

メニューから進み、配信開始ボタンを押します。
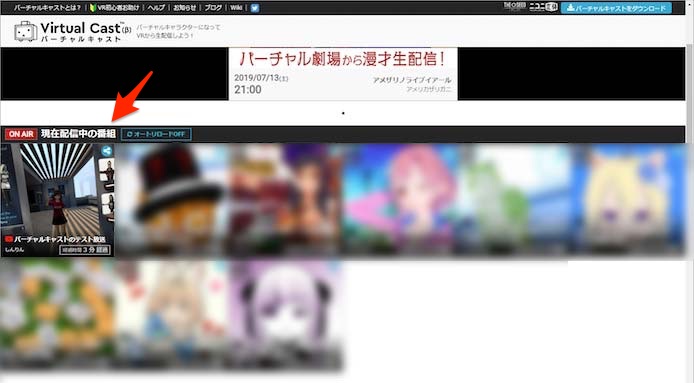
これでバーチャルキャストのページの現在配信中の番組に表示されました。
現状、そこまで番組が多くないので目立ちますね。
つまり「バーチャルキャスト内での配信開始」=「宣伝を開始する」という認識でいいと思います。
これであとは自由に喋ればいいだけです。
プレミアム会員ならバーチャルキャストをニコニコで配信できます
ニコニコのタブでログインして同様にスタジオに入ればOKです。
プレミアム会員じゃないとスタジオに入る部分で番組情報取得失敗と出て進めません。
ニコニコ内で放送すればアイテム機能などが楽しめるので魅力的です。
バーチャルキャストをSHOWROOMでも配信できます
SHOWROOMのアカウントを持っていれば連携して放送することが可能です。
バーチャルキャストのやり方をさらに極めよう【便利な機能が豊富にあります】

バーチャルキャストには配信に特化した便利な機能がたくさんあるので便利です。
スタジオの種類が豊富です

プリセットで各種スタジオが揃っています。
VRChatのワールドよりは狭いですが、配信には十分ですし動作も軽く感じます。
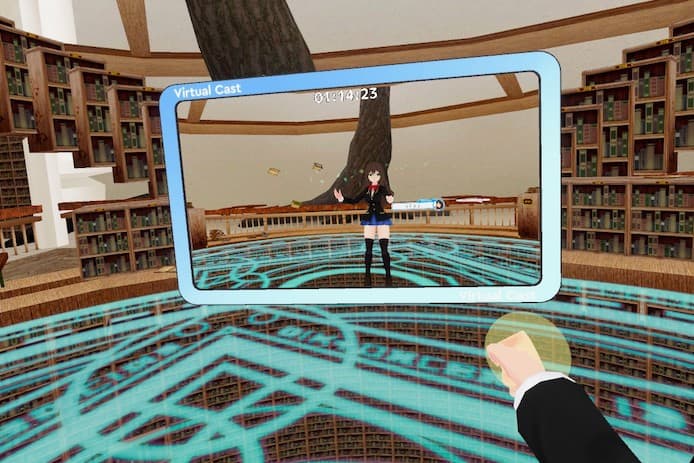
自分や他の人が作ったスタジオを利用することもできます。
アバターの自由度が高いです
![]()
最初からプリセットのアバターがもいくつか揃っています。
自分のVRoidアバターなどを使うにはシードオンラインからアップロードします。
他ユーザーが提供しているモデルも利用でき、物理演算などの許可されている機能も多い感じです。
配信に便利なアイテムが充実してます

配信やミュージックビデオ撮影に便利なアイテムが揃っています。
VR上で凸できるのは新感覚です
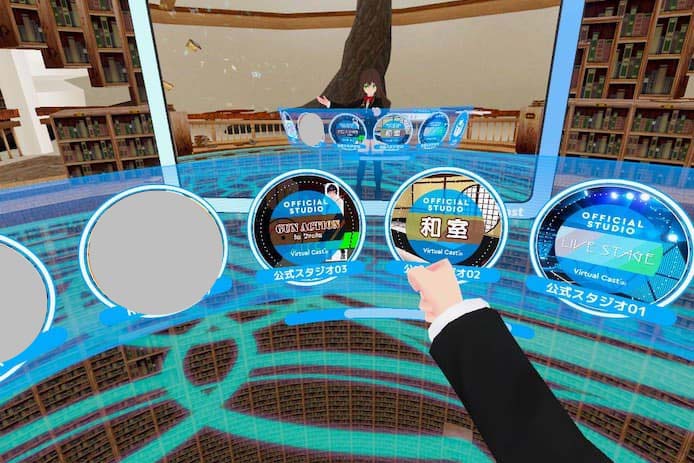
他の配信者のスタジオに簡単に入室することができます。
従来のスカイプでの凸と違い空間的要素が加わるので新鮮で楽しいです。
音量やコメント表示方法の設定ができます

設定メニューでは音量など各種設定ができます。
バーチャルキャストでのゲーム実況のやり方
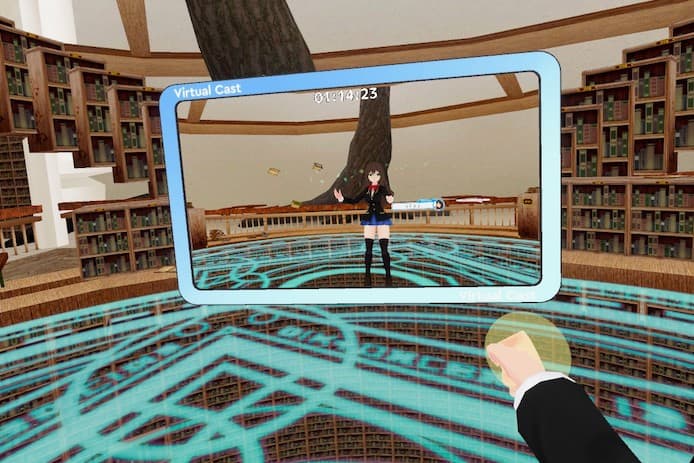
ゲーム実況する場合はディスプレイのアイテムを使って自分のデスクトップキャプチャを放映するのがよさそうです。
カメラワークを切り替えたりムービーを流すアイテムも存在します。
参考:
https://virtualcast.jp/wiki/doku.php?id=virtualcast:guide:beginner
https://virtualcast.jp/faq/
というわけで今回は以上です。
配信に特化していると言えるバーチャルキャストは非常に便利だと思います。
