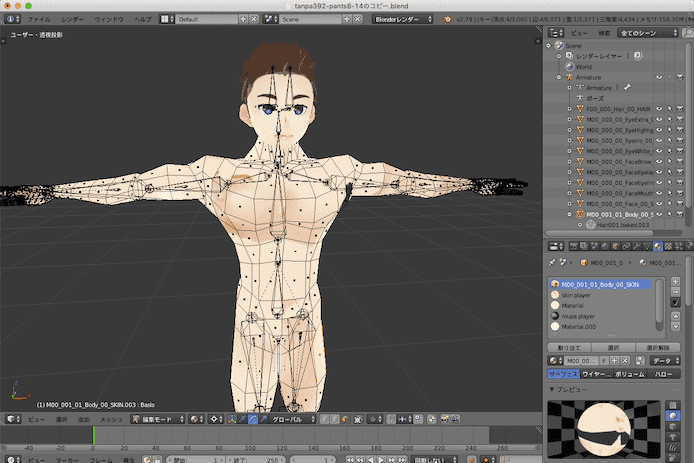BlenderでVRoid用のオリジナルの体を用意する方法のコツはお手本に合わせて変形することって本当?
ウェイトペイント・頂点グループの名前・テクスチャの編集も大事って本当?
体の素材はDaz StudioやVRoidの素材を変形することでも活用できるって本当?
こんな疑問に答えます。
僕はVRoidで漫画が作れるiPhoneアプリComicamを開発して公開中、自作の3Dモデルは400DL以上されています。
そんな僕が解説していきます。
BlenderでVRoid用の体を用意する方法【お手本に合わせて変形+ウェイトを確認】
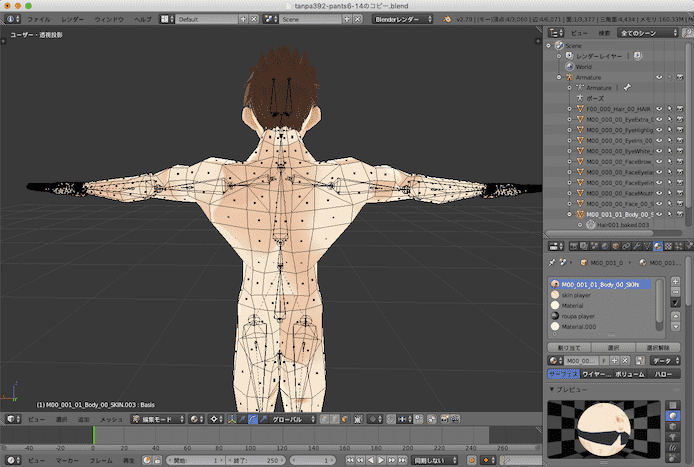
VRoidの基本の作り方はこちらで解説しています。
» VRoidの完全マップ【入門・基礎・中級・上級を徹底解説】
VRoidの体を付け替える全体の流れはこちらの記事で解説しています。
» VRoidの体の付け替えを解説【位置を揃えて親子関係を構築する】
今回はこの体の付け替えの流れの中で使用する体の素材をBlenderで用意していきます。
完成図を設定する
体のバランスや首の太さをしっかり決めておく

まずはこのように理想の体の想定スケッチをラフでもいいので考えておきます。
パーツごとの高さは揃えて、太さや大きさのバランスは決めておいた方が楽です。
髪型や顔は完成させておきましょう。
顔の輪郭・頭の形のパラメーターも必要なら体に合わせて調整しておきます。
大元の3D素材を探してくる
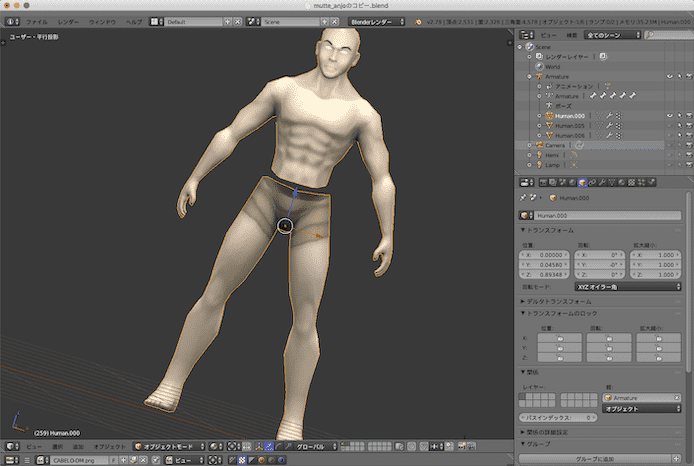
今回はBlennd SwapのCC0ライセンスの素材を元に作成していきます。
» 参考:https://www.blendswap.com/blends/view/13193
使用する素材はこんな感じです。
各パーツはあらかじめ頂点グループに分けられています。
ファイルを新規作成してアペンド機能で素材を読み込みます
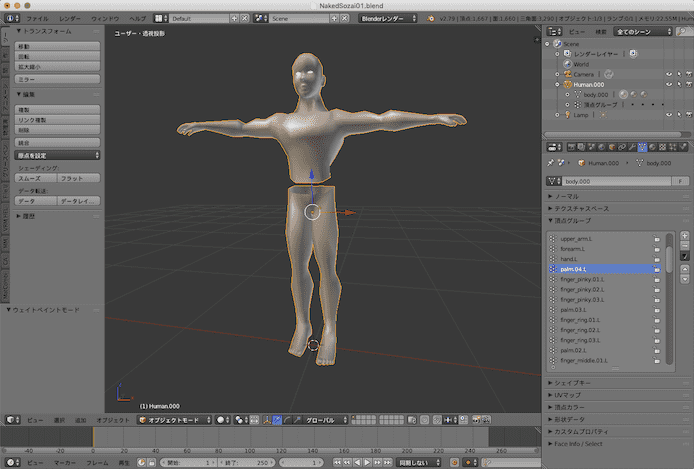
ファイルを新規作成して「NakedSozai01.blender」などわかりやすい名前を付けます。
ファイル>アペンドを選び、上で用意したファイルから必要なレイヤーをインポートします。
VRoidと重ねて基準のお手本にする
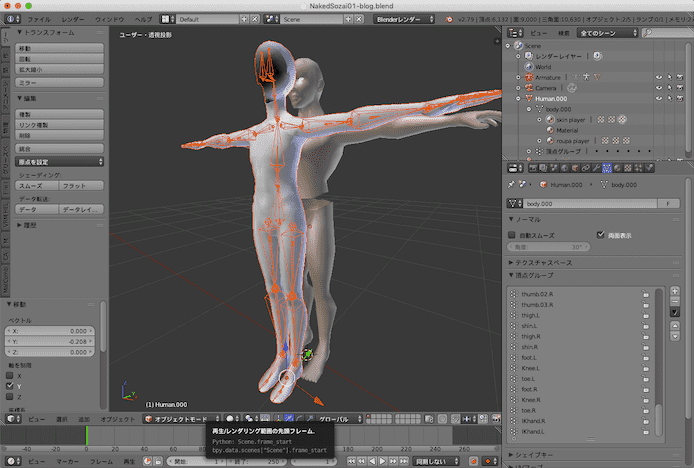
メニュー>アペンドでVRoidのファイルの中のオブジェクト>Bodyを選択しインポートします。
2つを重ね合わせて見ながら、外形を揃えていきます。
移動させたり表示/非表示を切り替えたりして、上手くお手本・定規代わりにしていきます。
編集前にミラーコピー状態を準備すると効率的
さらにここでミラーコピー状態を準備して置いた方が効率的です。
半分に切ってミラーコピーして左右が同じに編集できるようにします。
詳しくはこちらの記事で似たようなことを説明しています。
» Blenderで服の貫通を直す方法【ミラー適用で調整・下を消す】
体の素材をT字型にする

体の素材がもしT字型でないなら、VRoidに合わせてT字型変形する必要があります。
慣れればそんな難しくないと思いますが、慣れるまではけっこうめんどいです。
ボーンが入っているモデルならボーンごとT字型へ変形
もしボーンがしっかり入っている素材であればポーズモードを応用してT字型に直しやすいです。
» Blenderで服にボーンを関連付ける方法【T字型にする簡単技】
ボーンがないならメッシュを選択してT字型へ変形
今回の素材はボーンが丁寧に入っていなかったため、覚悟を決めて自力で変形しました。
ミラーコピーしてから範囲選択して回転や縮小を利用してちょこちょこ変えていきました。
慣れれば15分もかからないです。
自力で変形する方法はこちらの記事で丁寧に解説しています。
» Blenderで服を編集する方法【図解で丁寧に順番に解説します】
VRoidのボーンに合わせて腕の長さや足の長も調整する
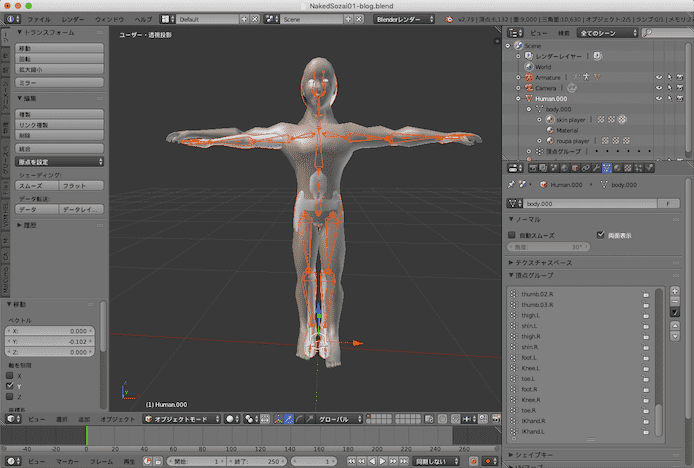
手の先や足の先がVRoidのボーンにぴったり合うように手足の長さを調整していきます。
操作としては、手足の中間部分をBで範囲選択して中心点の位置を工夫して置いてからS+座標ボタンで縮小していく感じです。
詳しくはこちらの記事で解説しています。
» Blenderで服を編集する方法【図解で丁寧に順番に解説します】
ボーンの方をメッシュに合わせて変える方法もありかも
応用としてボーンの方をいじるのもありだと思います。
Cats Blender PluginのCustome Model Creation機能を使えば、簡単にボーンの方をメッシュに合わせて変えることもできるようです。
逆に同様にメッシュを1つ1つ指定してボーンに割り当てることもできるようですが、今のところ研究中で今回は使ってないです。
パーツ編集の時によく使う技
・途中からパーツを追加したい
レイヤー画面での操作でドラッグして親子関係にしてから両方を選択して「統合」をすればいいです。
同じレイヤーに組み込まれます。
・ミラーを統合したら点がくっついてしまう部分があった
集約している頂点を選択して「切り裂き」を選びます。
・二重にミラーコピーされてメッシュが複雑に重なってしまった
選択ミスで間違えてコピーしてしまってメッシュが重なっているような場合です。
UV展開にも影響するので、ぶっちゃけかなり致命的。
失敗する前の状態からやり直した方が良さげです。
こまめに保存しておきましょう。
顔の前面の部分を消す
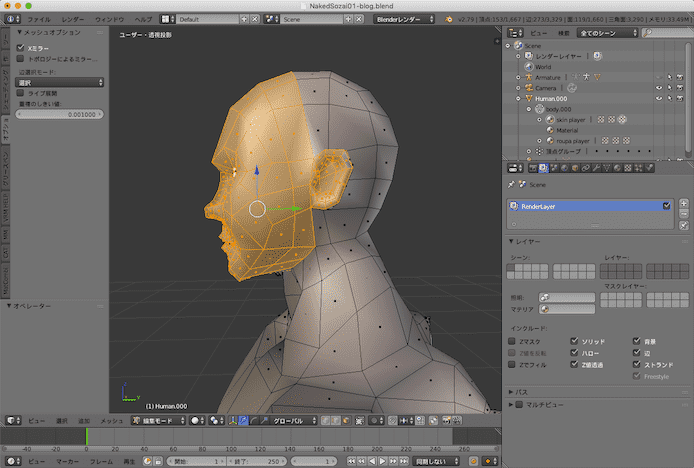
顔の前面の部分だけを上手くBキーで範囲選択してXで消します。
耳は不要で後頭部は必要です。
体のバランスを見て外形を微調整する
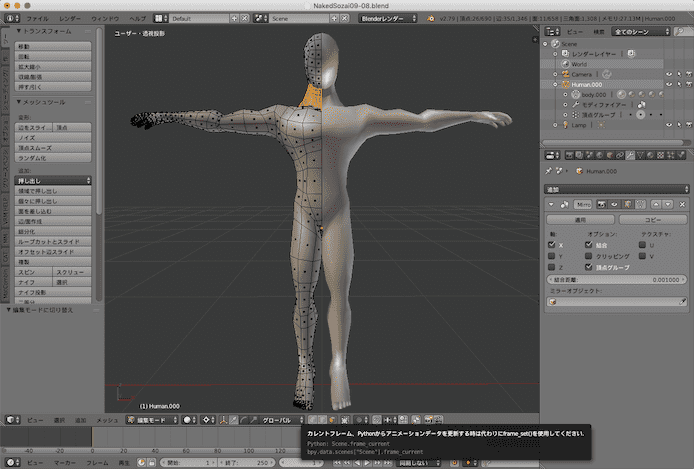
首の太さを少し細くして、後頭部を少し丸くしました。
実際にVRoidの顔と重ねてみるとバランスが悪かったからです。
体の素材のウェイトペイントを確認する
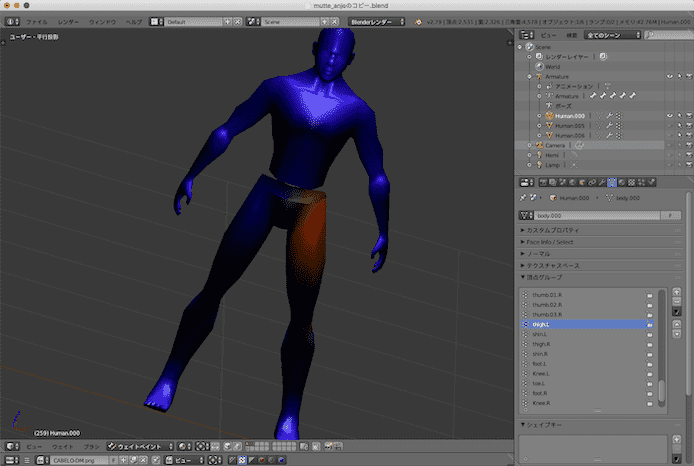
ウェイトペイントモードに変更して右サイドバーの頂点グループをクリックしてVRoidと同じ感じか確認しましょう。
ウェイトペイントとは、ボーンを動かした時にどれくらいポリゴンが追随して動くかを色塗りで設定してある仕組みです。
手の指のウェイトペイントは重要です
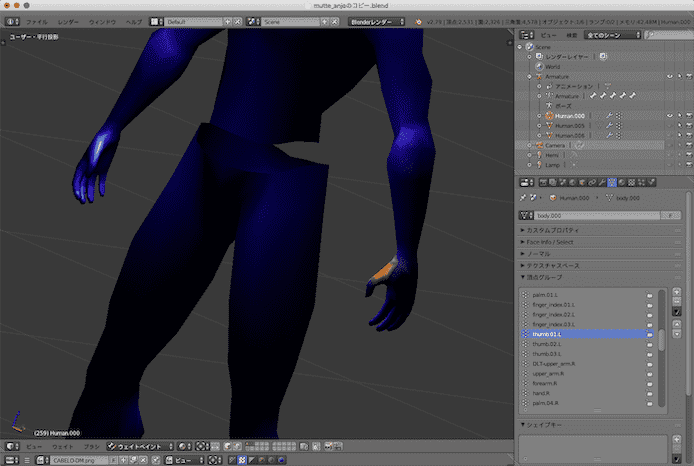
手のウェイトがめちゃくちゃだと手が変形してしまいます。
手の指まできちんと塗ってあるか確認しましょう。
自分で塗り直したりするとより複雑に壊れていくことが多かったのであまりおすすめしません。
「自動のウェイト」で繋げることで訂正する方がいいです。
手のパーツは丸ごとVRoidから移植するのもありかと思ったけど大変だった
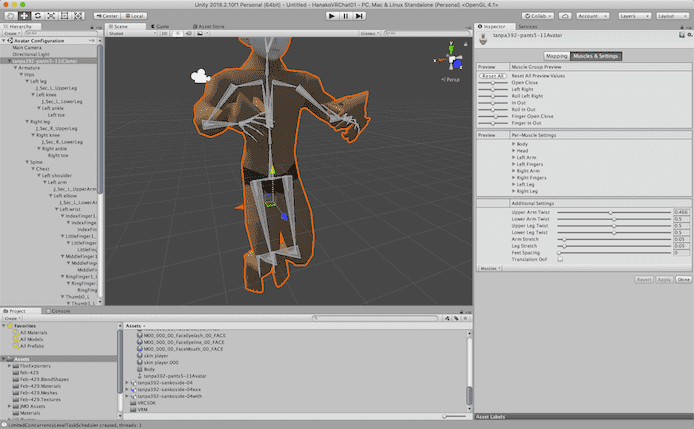
もしこの後Unityに移した時に手がどうしてもめちゃくちゃになってしまう時は、もう潔くVRoidの手を移植してくる方法も考えました。
自分でウェイトを塗り直すよりも移植した方が簡単なのでは?と思ったのですが、意外に苦戦しました。
UVマッピングも訂正しないといけなくなってくるので面倒なので、結論から言うとおすすめしません。
(手の移植の大体の流れ)
・VRoidの手首以降の左手の部分のメッシュだけを選択
・P キー押下後に「選択物」を選び分離する
・分離した手のパーツのレイヤーを自作の体のレイヤーと親子関係にする
・親子関係にする時に大元のウェイト情報を消さないように「空のグループで親子」にする
・手が滑って変なところを塗ってしまっただけでアウトなの注意
・どんなに綺麗に塗っても手首が変形してしまうところがあるので連結時にも問題あるかも
・追加した手の部分のUVマッピングをシームで分けるとか塗り直すとかする必要がある
手の指の動きを綺麗に見せたいときには有効だと思います。
一度綺麗にポリゴンを作ってから「自動のウェイト」でウェイトを入れれば上手くいくかもしれないです。
体の素材の頂点グループの名前を規定の名前に変える
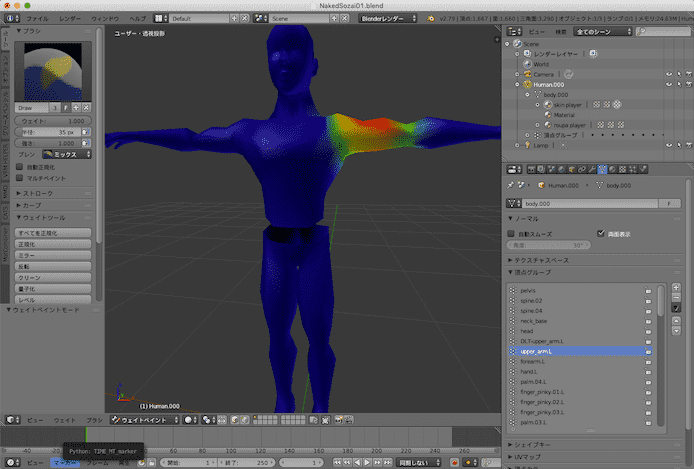
頂点グループの名前をすべてCats Blender Pluginでの規定の名前に変えます。
Unityでのボーンのセッティングの自動認識に関わるので大事です。
VRoidであれば自動変換できますが、今回は自分で用意している体素材なのでチマチマ手動で打っていく必要があります。
頂点グループの名前部分をダブルクリックして改名する
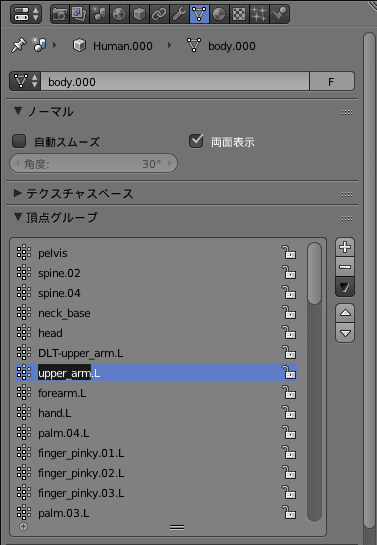
画像のように各項目をダブルクリックすると名前を変えられます。
先ほどのウェイトペイントモードでウェイトの状態を目で確認しながら同じと思われるパーツに改名していきます。
規定の頂点グループの名前一覧
|
No. |
頂点グループの名前 |
説明 |
| 中心部 | ||
|
1 |
Head | |
|
2 |
Neck | |
|
3 |
Spine | |
|
4 |
Chest | 首から脇の下、腰まで |
|
5 |
Hips | |
|
6 |
Eye_R | |
|
7 |
Eye_L | |
|
8 |
RightEye | |
|
9 |
LeftEye | |
| 右腕 | ||
|
10 |
Right shoulder | |
|
11 |
Right arm | 肩から肘の先まで |
|
12 |
Right elbow | 肘を中心として腕全体 |
|
13 |
Right wrist | |
|
14 |
J_Sec_R_LowerArm | 肘下から手首前まで |
|
15 |
J_Sec_R_UpperArm | |
| 右手 | ||
|
16 |
Thumb0_R | |
|
17 |
Thumb1_R | |
|
18 |
Thumb2_R | |
|
19 |
RingFinger1_R | |
|
20 |
RingFinger2_R | |
|
21 |
RingFinger3_R | |
|
22 |
MiddleFinger1_R | |
|
23 |
MiddleFinger2_R | |
|
24 |
MiddleFinger3_R | |
|
25 |
LittleFinger1_R | |
|
26 |
LittleFinger2_R | |
|
27 |
LittleFinger3_R | |
|
28 |
IndexFinger1_R | |
|
29 |
IndexFinger2_R | |
|
30 |
IndexFinger3_R | |
| 左腕 | ||
|
31 |
Left shoulder | |
|
32 |
Left arm | |
|
33 |
Left elbow | |
|
34 |
Left wrist | |
|
35 |
J_Sec_L_LowerArm | |
|
36 |
J_Sec_L_UpperArm | |
| 左手 | ||
|
37 |
Thumb0_L | |
|
38 |
Thumb1_L | |
|
39 |
Thumb2_L | |
|
40 |
RingFinger1_L | |
|
41 |
RingFinger2_L | |
|
42 |
RingFinger3_L | |
|
43 |
MiddleFinger1_L | |
|
44 |
MiddleFinger2_L | |
|
45 |
MiddleFinger3_L | |
|
46 |
LittleFinger1_L | |
|
47 |
LittleFinger2_L | |
|
48 |
LittleFinger3_L | |
|
49 |
IndexFinger1_L | |
|
50 |
IndexFinger2_L | |
|
51 |
IndexFinger3_L | |
| 右足 | ||
|
52 |
J_Sec_R_UpperLeg | 太ももとお尻の下側 |
|
53 |
J_Sec_R_LowerLeg | ひざ下足首まで |
|
54 |
Right leg | |
|
55 |
Right knee | |
|
56 |
Right ankle | ふくらはぎから足の下半分 |
|
57 |
Right toe | 足の上半分 |
| 左足 | ||
|
58 |
J_Sec_L_UpperLeg | |
|
59 |
J_Sec_L_LowerLeg | |
|
60 |
Left toe | |
|
61 |
Left knee | |
|
62 |
Left ankle | |
|
63 |
Left leg | |
体の素材のテクスチャを編集する
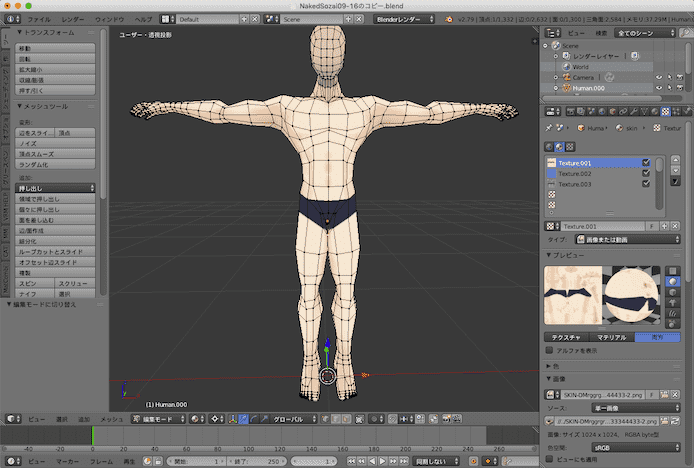
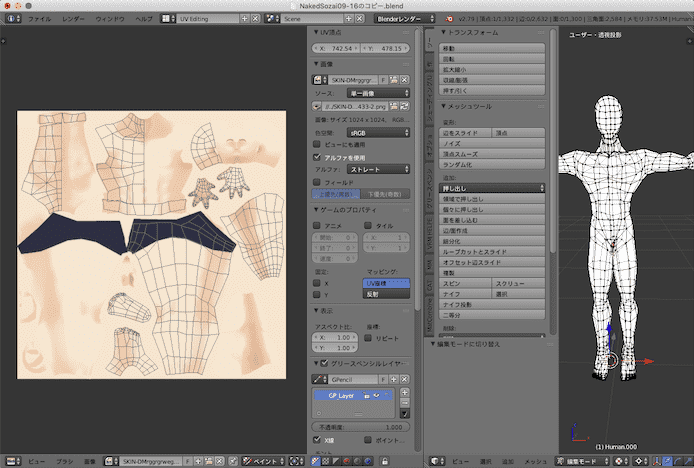
テクスチャのサイズは2048四方へ揃えよう
VRoidの体のテクスチャの2048x2048ピクセルのサイズで作る方が見栄えが揃ってきれいだと思います。
テクスチャの色を全体的に変えたいときはグラデーションマップを使う
顔の部分の肌と色を合わせる必要がありますね。
ペイントソフトのグラデーションマップを使えば濃淡を維持しながら色変えできます。
» VRoidの服のテクスチャを解説【切り貼りから境界線の処理まで】
追加したパーツがある場合はUVマッピングし直す必要があります
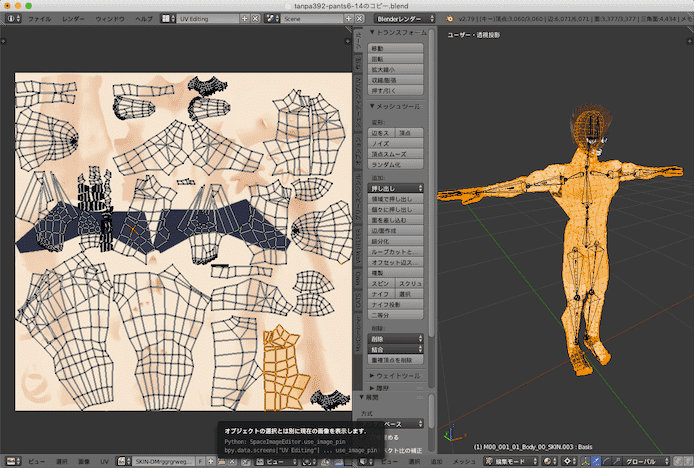
今回は手を移植してきたり、お腹部分のパーツを埋めたりしたので、その部分のテクスチャをリマッピングする必要がありました。
これは結構複雑ですね…
・シームを付けてから展開
・大元の部分は「ピンで留める」などを使っておいて、新しく追加したパーツの部分だけ上手く編集
・違うUVmapに作成してしまうと反映されないの注意(UVmap1やUVマップなどが作られていないか注意)
・パーツごとにテクスチャを分けるのもよさそうだが面倒な印象
この辺も別記事で書けたらいいなと思っています。
基本的なBlenderのUVマッピングについてはこちらの記事に書きました。
» BlenderでテクスチャをUV展開で設定する方法【3Dパーツ塗り分け】
テクスチャのファイルの置き場所を変えると表示されなくなるので注意
パソコン内でファイルの置き場所を変えると反映されなくなるので注意です。
Blenderでテクスチャファイルを組み込むのはあまり現実的ではないようです。
これで体の素材としては完成
これで体の素材としてBlender形式で保存しておきます。
あとはVRoidを加工していく一連の流れの中でアペンド機能で呼び出してインポートすればOKです。
VRoidの体を付け替える一連の作業はこちらの記事で解説しています。
» VRoidの体の付け替えを解説【位置を揃えて親子関係を構築する】
BlenderでVRoid用の体を作る時の応用技【できるだけ手軽に素材を用意する】
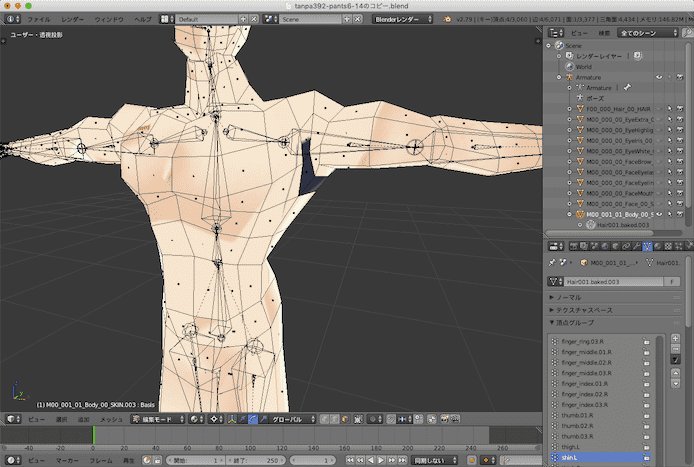
DazStudioの体を使うのもおすすめ、ただし規約に注意
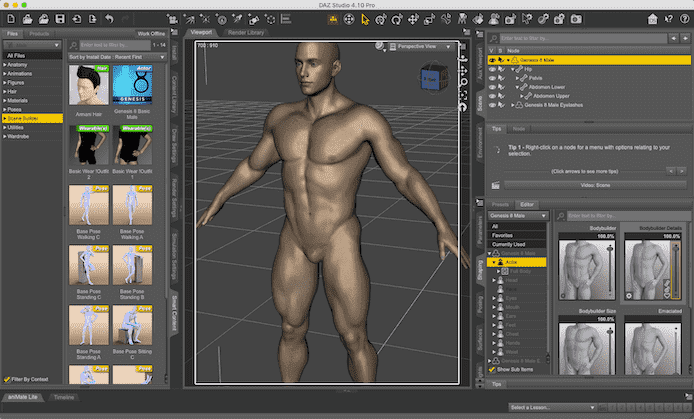
Daz Studioを使えば超スーパー簡単に理想通りの体型の体を作成できます。
無料でゲットできる体素材も多いですし、服の素材も豊富です。
顔はちょっと欧米風で抵抗があっても体だけ使うとか良さそうです。
ただし無料ライセンスではVRChatでは使えるか微妙なラインなので注意です。
その他にもDaz Studioのライセンスについてはきちんと確認しましょう。
VRChatに関しては解釈も難しいのでこちらの記事で詳しく書きました。
» Daz Studioとは?【できること・利用規約を解説】【3Dモデリング】
VRoidの服のパーツを自力で体に合わせるのもよさそう
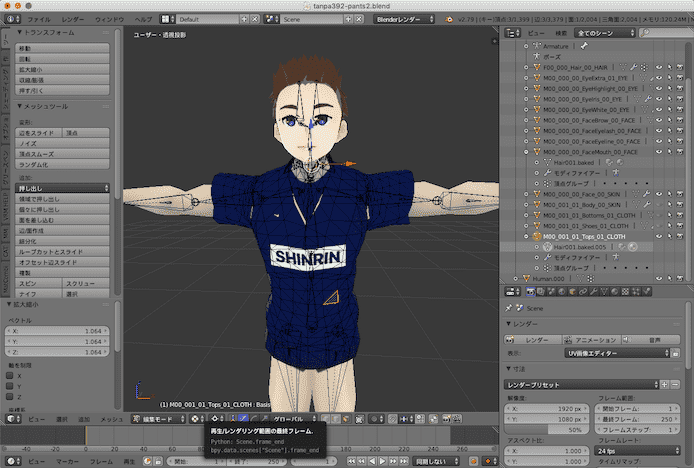
こんな感じで、VRoidで作った服のパーツをサイズ修正して合わせていくのは良さそうです。
VRoiの体を手動で改変していくのは超難しいと思うんですが、服ならなんとかなりそうです。
体に合う服のパーツ素材を新しくインポートしてくるのも可能です
服をインポートする場合、ウェイトやボーンは自動でもわりと綺麗に張り付くのでそこは楽です。
ただしテクスチャの編集が大変なこともあるのでそこは注意です。
» VRoidの着せ替えの方法を解説【他ソフトでの利用も可能です】
というわけで今回は以上です。
道のりがちょい長いですが体は使い回しもできるので費用対効果は高いと思います。