VRoidを着せ替えすることが可能って本当?
Blenderで服をT字型にして自動ウェイトで親子関係を作るのがポイントって本当?
こんな疑問に答えます。
僕はVRoidで漫画が作れるiPhoneアプリComicamを開発して公開中、自作の3Dモデルは400DL以上されています。
そんな僕が解説していきます。
作業環境
VRoid Studio 0.5.4-p2
Blender 2.79
VRoidの着せ替えの方法を解説【T字型にして自動ウェイトで親子関係を作るのがポイント】
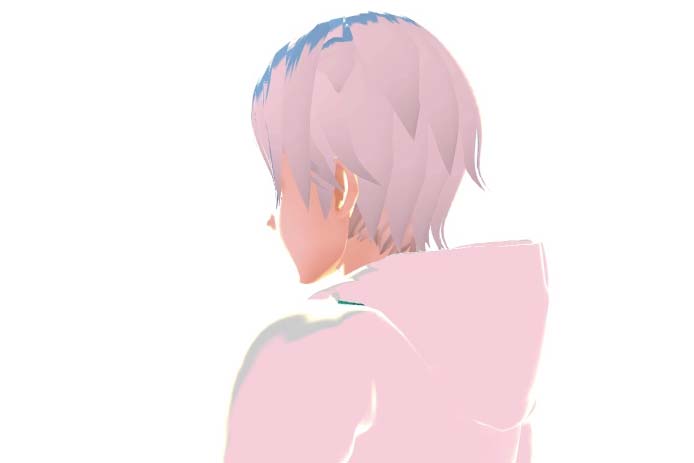
VRoid Studioでテクスチャのみで簡単に服をカスタマイズする方法はこちら。
» VRoidの服のテクスチャを解説【切り貼りから境界線の処理まで】
着せ替える服の3D素材を用意

まず服の3D素材を用意します。
素材はCC0ライセンスのものを使用するのがおすすめです。
今回はこちらのパーカーを例に書いていきますが、応用すれば複雑な服もいけると思います。
https://www.blendswap.com/blends/view/91633
3D素材サイトについてはこちらの記事にもまとめてあります。
» 3Dモデルの家具のフリー素材サイト一覧まとめ【VRワールド作成向き】
イラスト資料も用意しておく

2Dのイラストや写真の資料も用意しておくのがおすすめです。
前・横・後ろからの図があると便利です。
常にこれを見て理想像をイメージしながら編集していきます。
ファッション誌、ファッション紹介アプリ「wear」などを眺めてイメージするのも有益だと思います。
綺麗なプロジェクト名を付けて保存していく
この後の作業でプロジェクト間でファイルをやり取りするなど、かなり複雑化していきます。
なので最初の時点でプロジェクト名を想定しておき、綺麗にファイル名を付けて保存・整理していくのがおすすめです。
(ファイル名の例)
(Blender)
VRoid-Taro-wear-Normal-01.blend(VRoidを置いたまま何もしてないファイル)
VRoid-Taro-wear-Export-01.blend(服のパーツをエクスポートするためだけのファイル)
VRoid-Taro-wear-Set-01.blend(服をインポートして合体させる本番ファイル)
(FBX)
VRoid-Taro-wear-Set-01.fbx(fbxとして出力するファイル)
(VRM)
VRoid-Taro-wear-Set-01.vrm
フォルダもBlenderファイル、FBXファイル、VRMファイルに分けて綺麗に整理していくのがおすすめです。
また、僕は慎重な性格なので少し作業するごとに番号をつけて新しく保存していっています。
元になるVRMファイルをBlenderで開く

パーカーを着せたいVRoidモデルのVRMファイルをBlenderで開きます。
開くにはVRM_IMPORTERを利用します。
» 参考:VRM_IMPORTER_for_Blender2_79
何もしてないこの状態でファイル名をつけて別に保存しておきます。
着せ替える服の素材を取り込む
メニュー>アペンドからインポートしたいパーツ(別ファイル)を選択すれば取り込めます。
着せ替える服のサイズを調整する
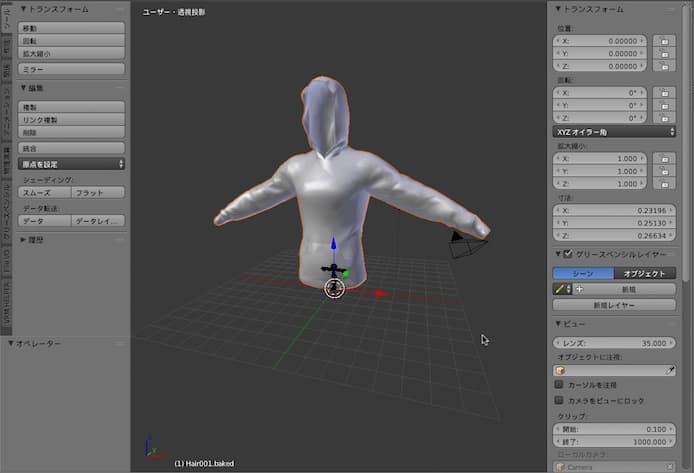
取り込んだ状態です。
VRoidに比べて大き過ぎるので「S」キーを押して縮小していきます。
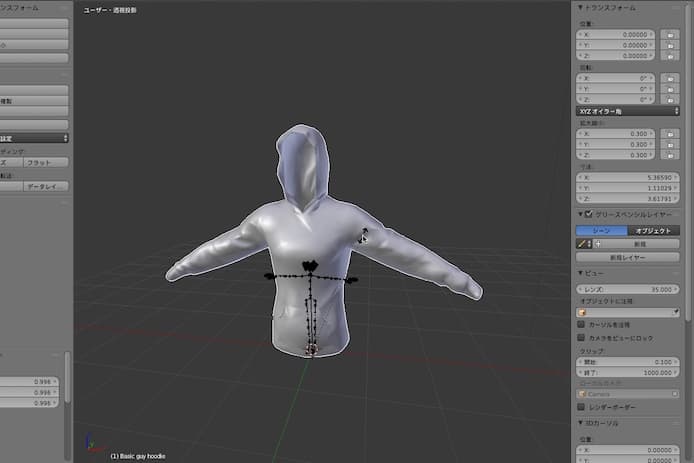
こんな感じで中心に向かって縮小させていきます。
着せ替える服の位置を調整する

「G」「Z」を押してZ軸固定で移動して、上下の位置を合わせます。

「G」「Y」を押してY軸固定で移動して、前後ろの位置を合わせます。
横から見た方がいいです。

位置調整・拡大縮小を繰り返して、こんな感じでだいたい位置がいい感じになればOKです。
ここから細かくやりすぎると疲れますし、結局最後にもう一度位置の微調整はします。
ここまで3分くらいでやりました。
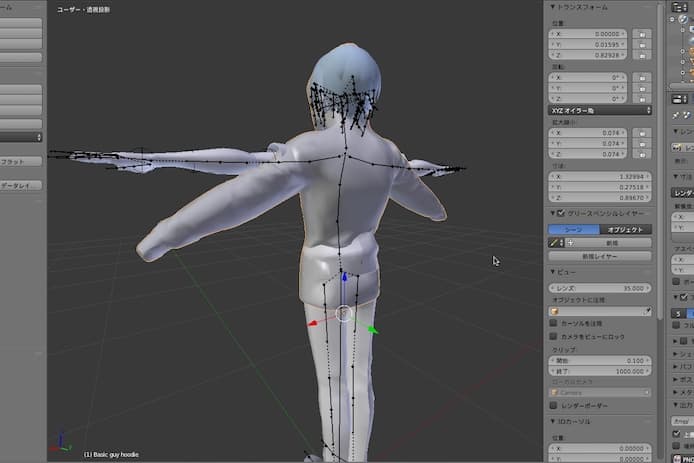
例えば、お尻の部分が制服と重なってしまっていますが、こういうのは最後の作業で修正します。
服の形の大幅に変える
服の形を大幅に変える場合はこのタイミングでやっておくのがいいと思います。
今回のパーカーはフードの部分を折り返して、襟の形を整理しました。
» blenderで服を編集する方法【図解で丁寧に順番に解説します】
服の素材をT字型にする
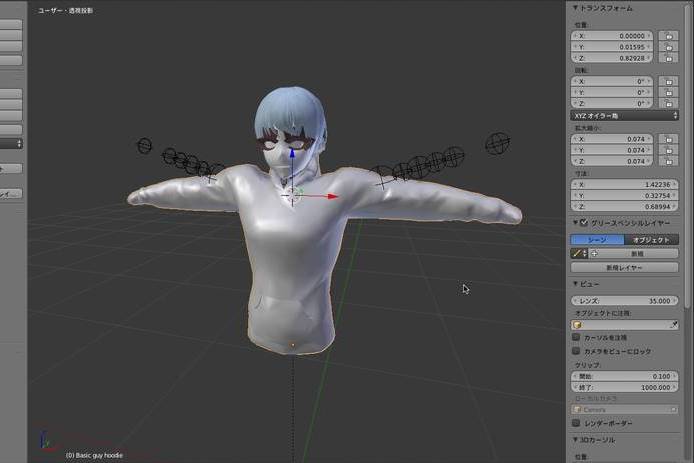
もし元の服の素材がT字型になっていない場合修正が必要です。
ボーンごと動かして調整すれ修正はそこまで難しくないです。
» blenderで服にボーンを関連付ける方法【T字型にする簡単技】
着せ替える服の位置を最終調整する

パーカーを別ファイルでT字型に直して再インポートしました。
少しズレてしまったので位置の最終調整をしていきます。

位置を上げ下げしたり微調整します。
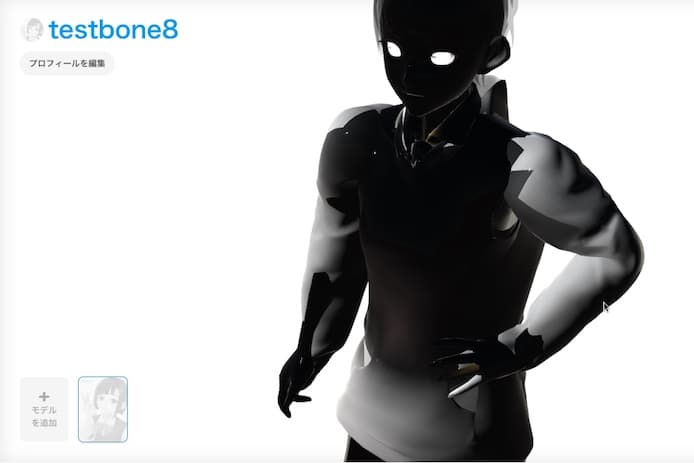
この状態でVRoid Hubにアップすると、脇の下や袖の部分が想像以上に破綻しているのが確認できました。
ある程度は妥協するとしても、あまりに破綻がひどい部分を意識しながら微調整していきます。
服の破綻を修正する
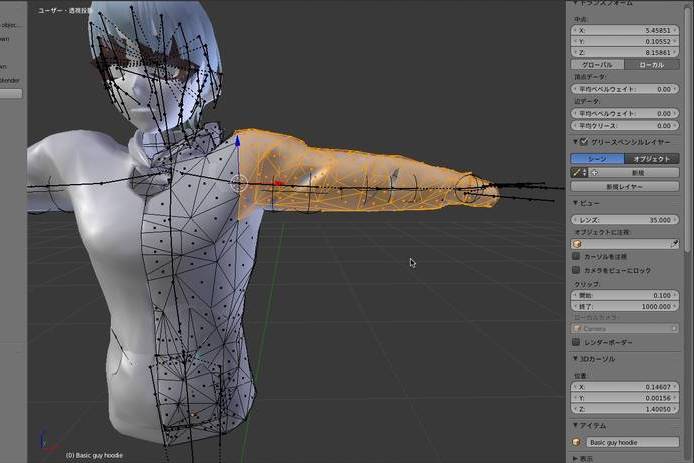
ミラー機能の設定して、腕の長さの調整や袖口の形の調整などを行います。
» blenderで服の貫通を直す方法【ミラー適用で調整・下を消す】
ウェイトと親子関係の設定

最後に服のウェイトを設定してボーンに紐付けをしていきます。
服→ボーンの順番に選択する
選択の仕方にちょっとコツがいります。
まず服を「右クリック」した後に「Shift」を押しながら指先部分のボーンを「右クリック」します。
指先じゃないと上手くボーンがクリックできないことが多いので指先がおすすめです。
クリックする順番を間違えると階層が逆になってしまうので順番も大事です。

両方が選択された状態で、下のメニューからオブジェクト>親>自動のウェイトでを選択します。(Ctr+P)
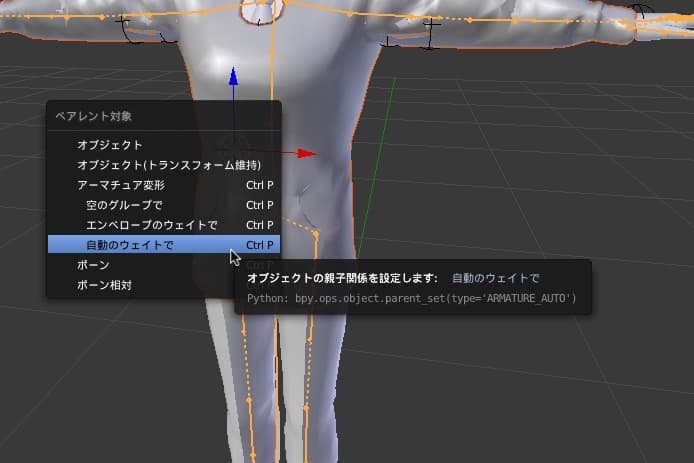
ペアレント対象のウィンドウが出た場合も再度「自動のウェイトで」を押します。(Ctr+P)
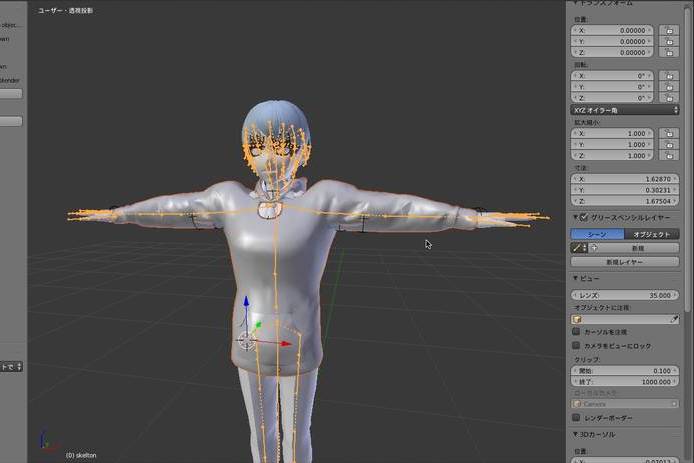
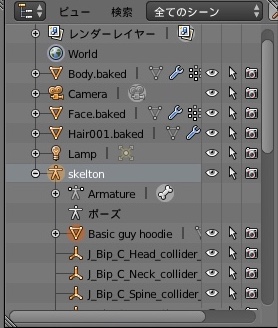
このようにボーンのレイヤーの下に服のレイヤーが入れば成功です。
ここで失敗してるとVRoid Hubにアップした時に服が一緒に動いてくれないので超注意です。
これでBlenderでのモデリング作業は完了です。
Blenderでテクスチャを展開して外部ソフトで作成しておく
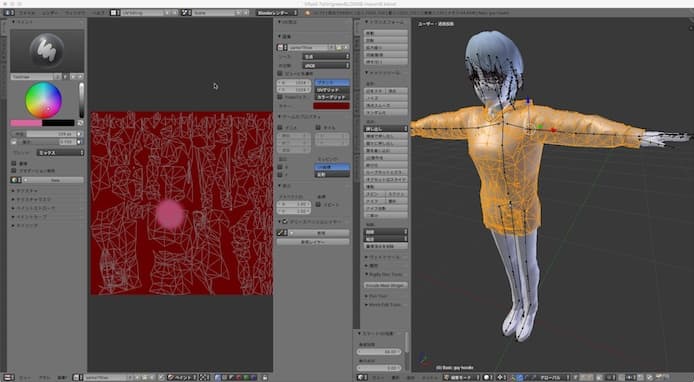
服部分のUVマッピングをしてテクスチャを外部ソフトで編集します。
手順についてはこちらの記事で詳しく書いています。
» BlenderでテクスチャをUV展開で設定する方法【3Dパーツ塗り分け】
ただこのパーカーの素材の場合、自動でUV展開すると画像の通りぐちゃぐちゃになってしまいました。
綺麗にUV展開できる素材を選ぶとか、何か一工夫しないとテクスチャを描くのは面倒そうです。
でもまあ、ぶっちゃけテクスチャなしで単色でも全然きれいですよね。
BlenderでFBX形式でエクスポート
FBX形式でエクスポートします。
エクスポートを押すだけです。
Unityでテクスチャを設定する
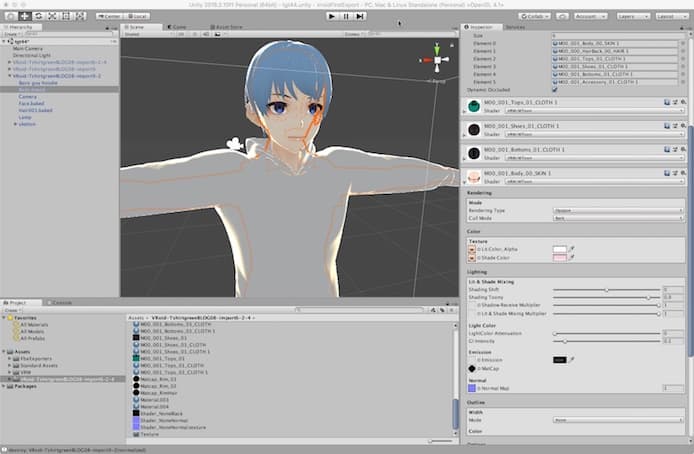
Unityでパーツごとにテクスチャ(VRMから作成)を設定していきます。
単純作業で慣れれば5-10分くらいでできます。
» VRoidのUnityでのテクスチャ設定方法【項目の意味も解説】
テクスチャを貼り終えたらひとまず着せ替えの作業自体は完了です。
VRoidでの着せ替えを理解した後にできる応用技【他ソフトでの利用も可能です】
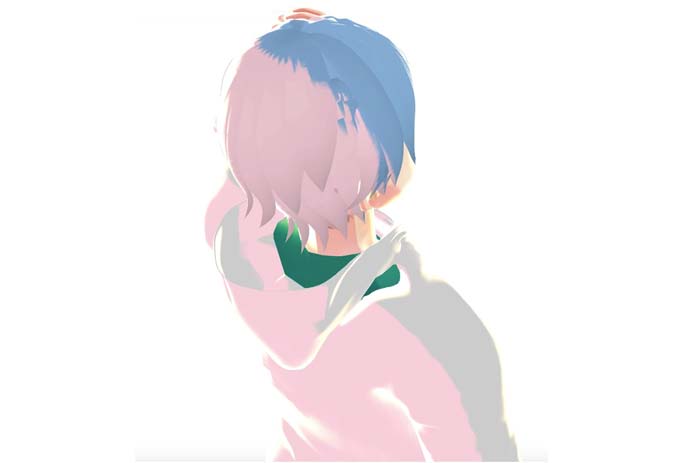
他ソフトにエクスポートする
着せ替えモデルをVRoid Hubにアップロード
UniVRMを使ってVRM形式でエクスポートします。
Unityにアドオンを入れてエクスポートを押すだけです。
https://github.com/dwango/UniVRM/releases
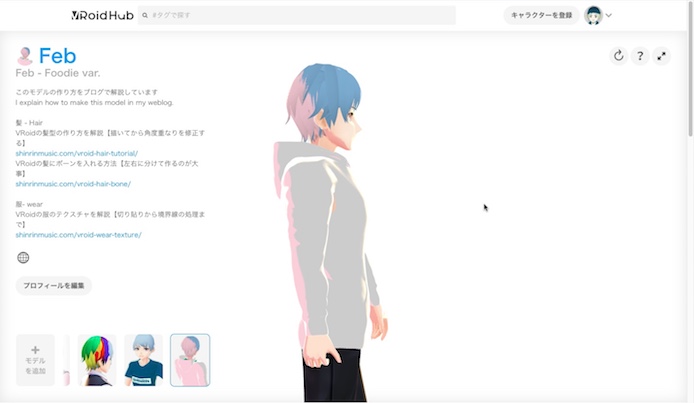
https://hub.vroid.com/characters/784531345666183244/models/1238418011616972791
こんな感じでVRMをVRoid Hubにアップロードできました。
VRMをVRoid Hubにアップロードする方法はこちら。
» VRoid Hubでアップロードする方法【モデルの追加の仕方も説明】
服を着せ替えられると、キャラクター性が高まってより楽しめますね。
(課題)
・瞳や髪の毛の物理演算をUnityで解除されないようにする
・シェーダー(特に光ってる部分の色)はUnityのデフォルト設定のままだと強いピンクなのでそれも変えた方がいい
・破綻や形状などもっと突き詰められる部分は多い
着せ替えモデルをVRChatで利用する
» VRoidモデルをVRChatでアバターとして追加する方法【アップロード】
着せ替えモデルを利用してクリスタで漫画を描く
» VroidモデルをCLIP STUDIOにインポートする方法【VRM/FBX】
着せ替えモデルを利用してiPhoneアプリで漫画を描く
» VRoidで漫画を作れるアプリComicamの使い方【セリフ編集も簡単】
というわけで今回は以上です。
手順は多いですが、流れさえ理解できれば意外と簡単ですね。
